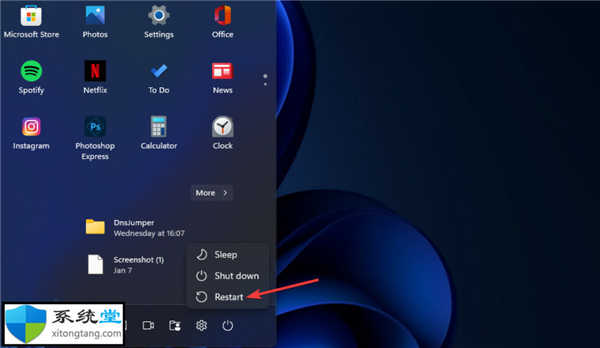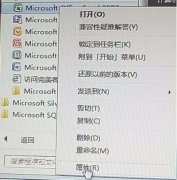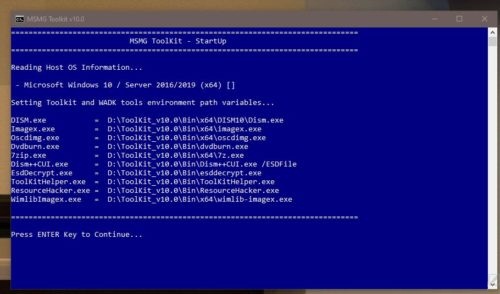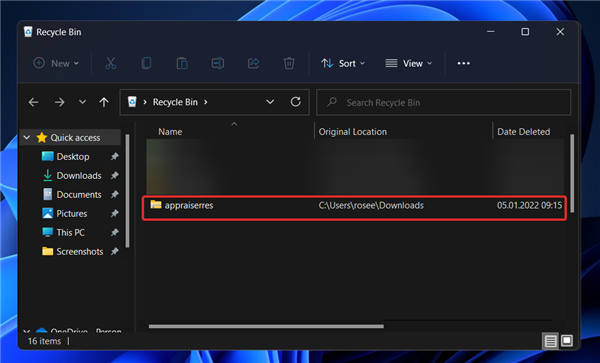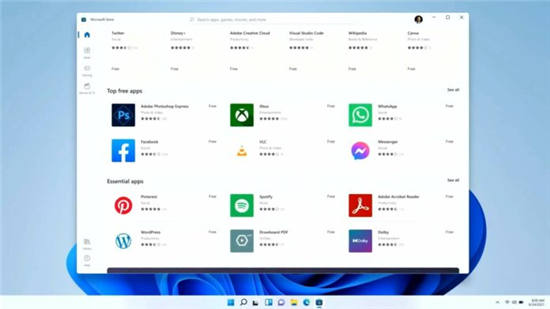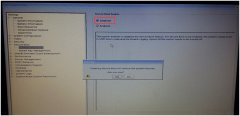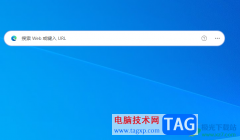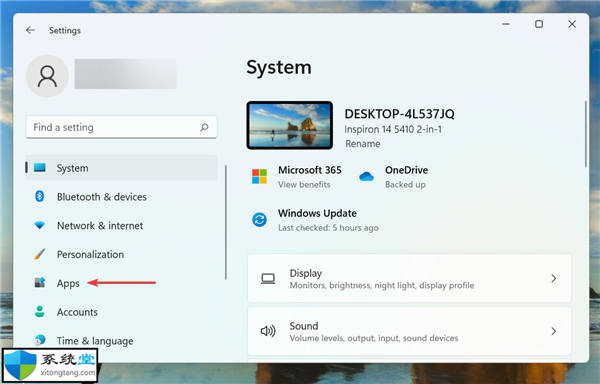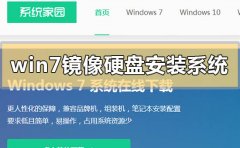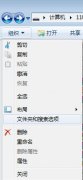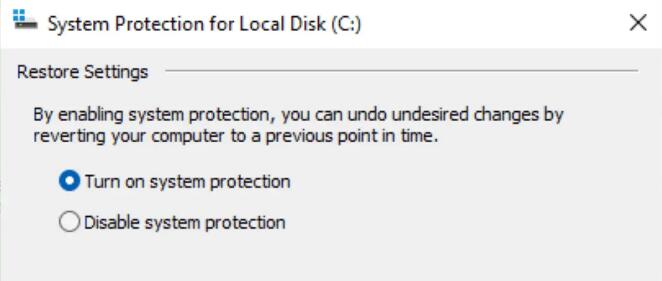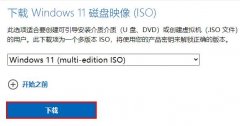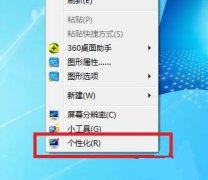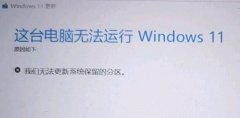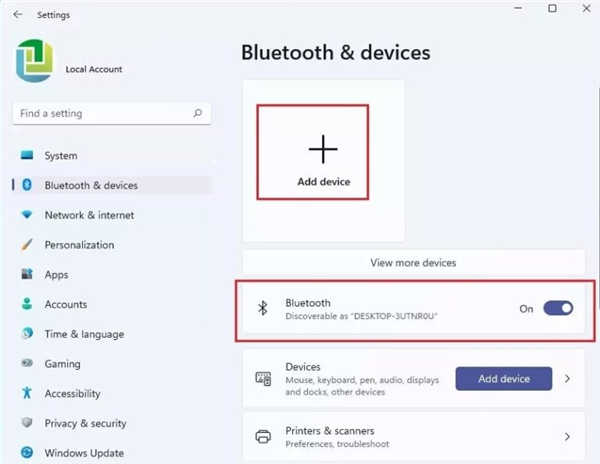如何在Windows11中禁用DVR并关闭游戏栏
Windows 11 包含一些游戏功能。Game Bar 应用程序提供对该平台的许多游戏工具的访问。启用游戏栏后,玩家可以按Win+G热键将其打开并访问性能、小部件和捕获功能。
Xbox Game Bar 是游戏 PC 上 Windows 11 最受欢迎的补充。但是,不在低规格生产力 PC 上玩任何 Windows 游戏的用户不需要 Game Bar 及其录制功能。如果你不需要它,游戏栏是对系统资源的浪费。
因此,不需要 Game Bar 功能的生产力用户无疑会更喜欢完全禁用它。尽管 Windows 10 中的一些 Game Bar 控件在 11 中丢失,但您仍然可以在 Microsoft 最新的桌面平台中将其关闭。
如何在 Windows 11 中禁用 DVR?
一.通过游戏栏禁用DVR
1. 按Windows+G热键打开游戏栏。
2. 然后单击游戏栏右侧的设置按钮。
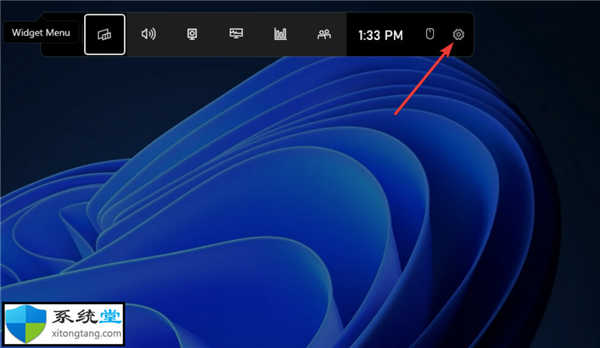
3. 单击捕获选项卡。
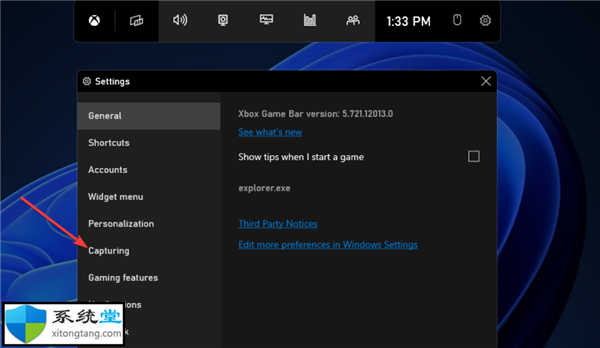
4. 然后取消选中我正在玩游戏时在后台录制复选框。
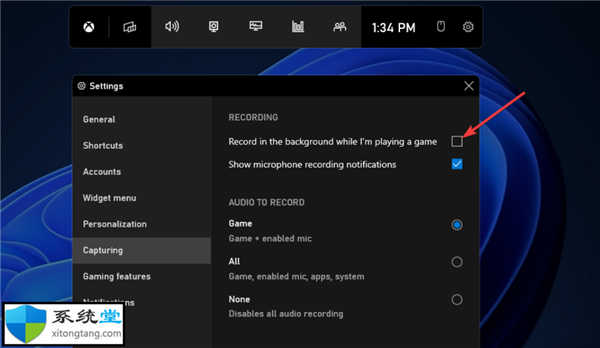
二.通过编辑注册表禁用Xbox Game DVR
1. 单击下面屏幕截图中显示的搜索工具的任务栏按钮。
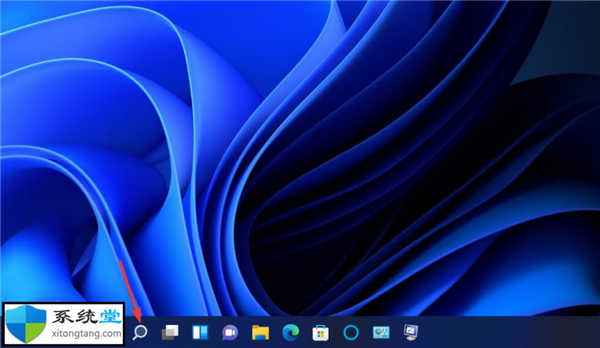
2. 输入regedit找到注册表编辑器。
3. 为注册表编辑器搜索结果选择以管理员身份运行选项。
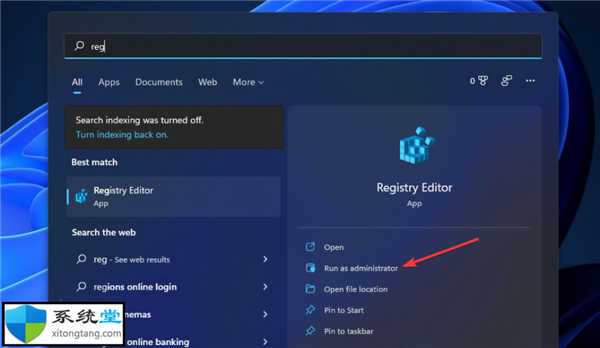
4. 在注册表编辑器中打开此密钥路径:HKEY_CURRENT_USER\SOFTWARE\Microsoft\Windows\CurrentVersion\GameDVR
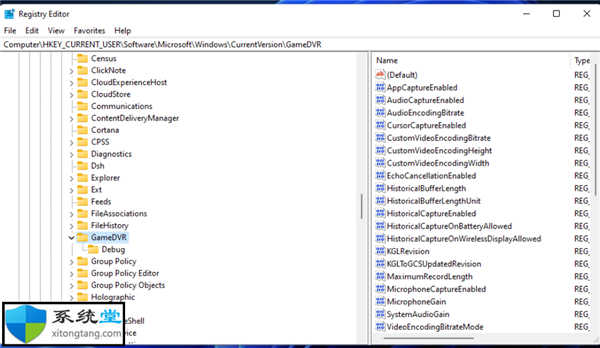
5. 双击 AppCaptureEnabled DWORD 以打开其编辑 DWORD 窗口。
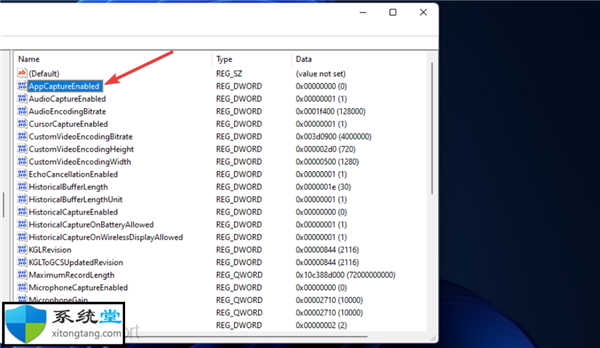
6. 删除数值数据框中的 1,输入0替换。
7. 然后单击确定退出编辑 DWORD 窗口。
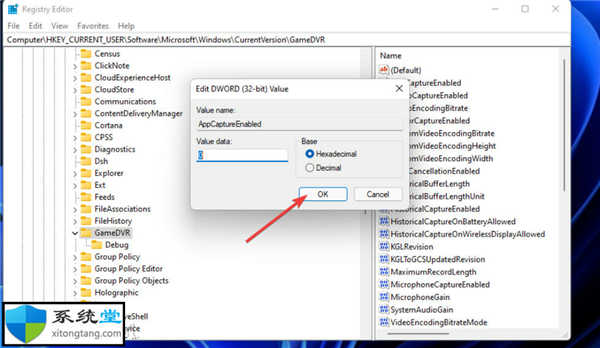
8. 打开这个关键路径:HKEY_CURRENT_USER\System\GameConfigStore
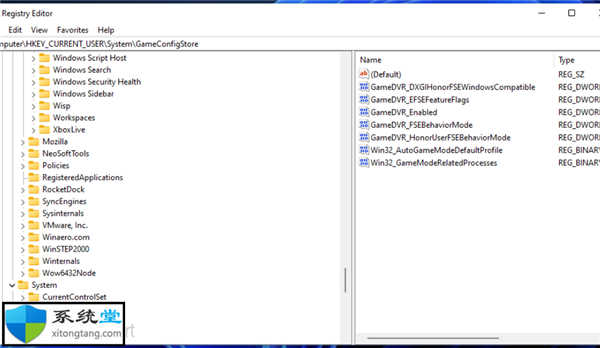
9. 双击下方快照中的 GameDVR_Enabled DWORD。
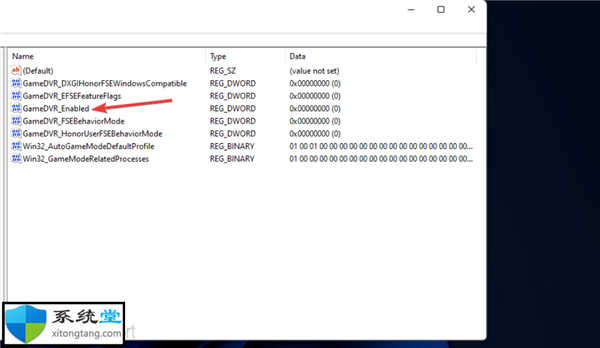
10. 擦除当前值,然后在数值数据框中输入0 。
11. 选择确定选项进行确认。
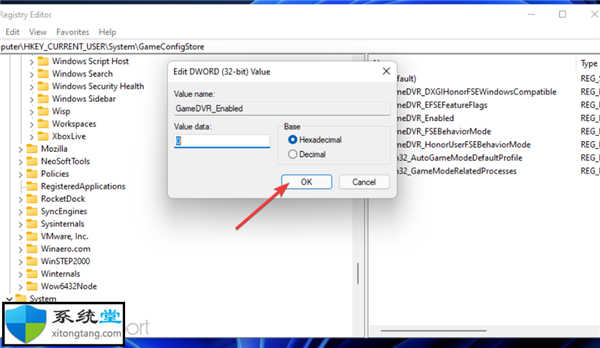
12. 此后,单击电源和重新启动开始菜单按钮。