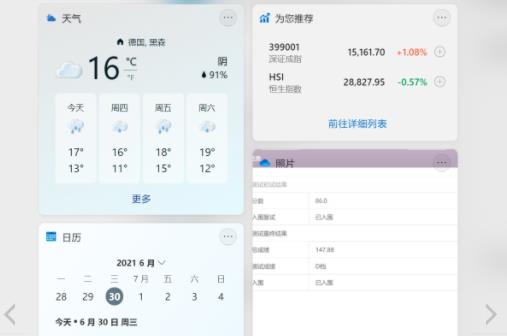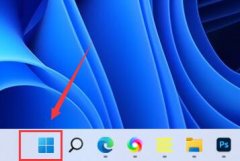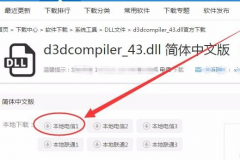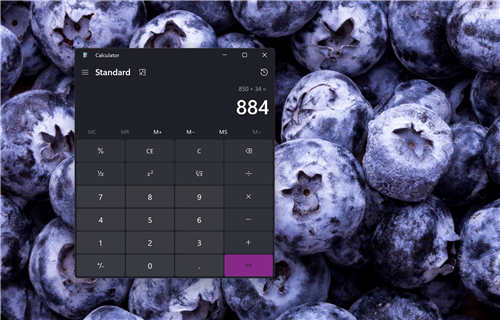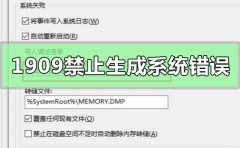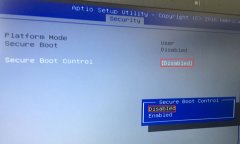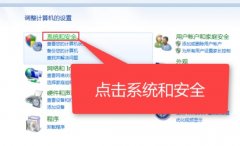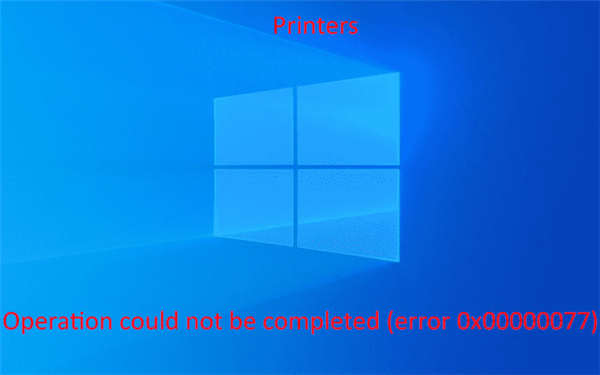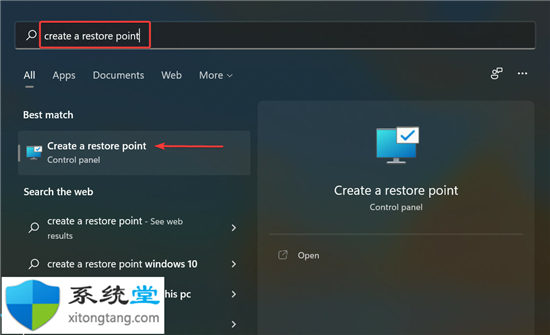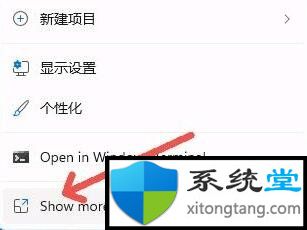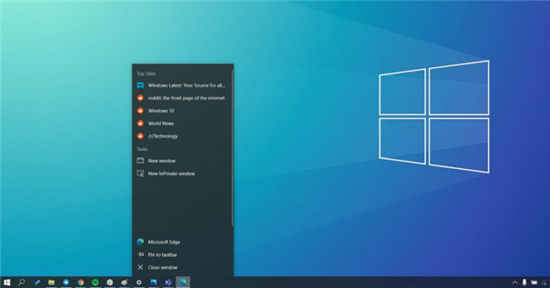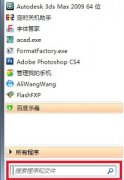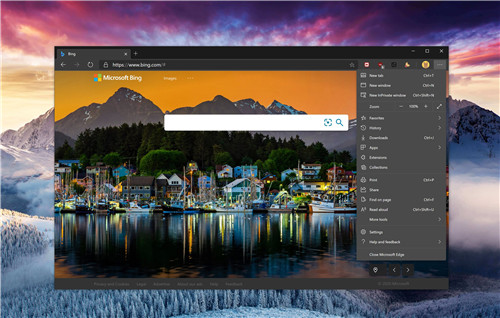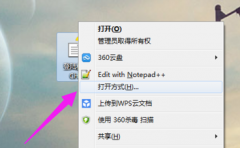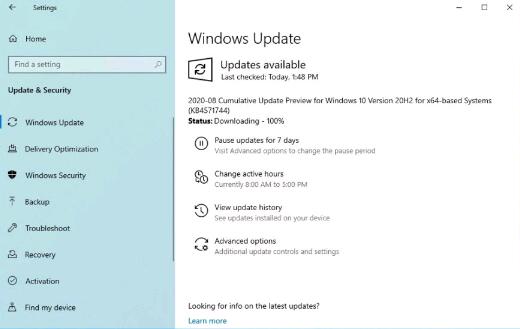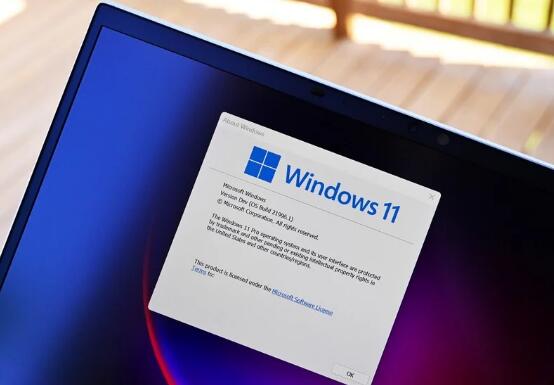网络摄像头监控怎么安装?网络摄像头在Win11中不起作用的处理方法
网络摄像头是当今计算机上最常用的工具之一,对其操作的任何干扰都是令人无法忍受的不便。
在大多数情况下,Windows 11 会自动识别外围设备。无论操作系统检测故障的准确性如何,我们自己都可能遇到错误。
例如,Windows 10 中臭名昭著的 Windows 相机应用程序错误代码 0xA00F4244 现在也出现在 Windows 11 中。
无论您在尝试使用网络摄像头时是否收到拒绝访问错误消息或收到任何其他问题,下面列出的补救措施都将适用并适用于所有情况。
如果网络摄像头在 Windows 11 中无法正常工作,我该怎么办?
一.拔下并重新插入相机
如果网络摄像头通过电源线连接到计算机,请将其拔下,然后重新插入。
利用这个机会切换到不同的端口,以排除初始端口是问题的根源。此外,拔下所有未使用的 USB 设备(例如,外部硬盘驱动器、打印机)。
插入计算机的其他小工具可能会干扰相机与 Windows 通信的能力,这是值得怀疑的。
二. 授予对应用程序的访问权限
1. 按Windows+I键打开设置应用程序,然后转到隐私和安全并从右侧选择相机。
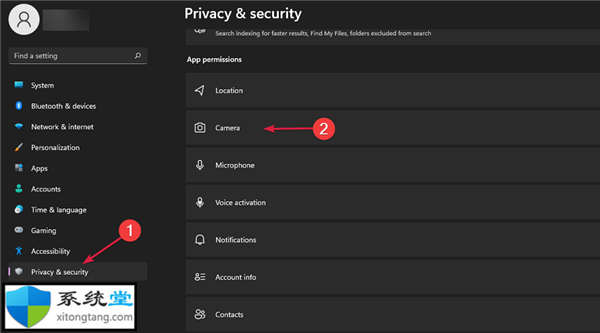
2. 首先,确保两个摄像头访问开关均已打开。
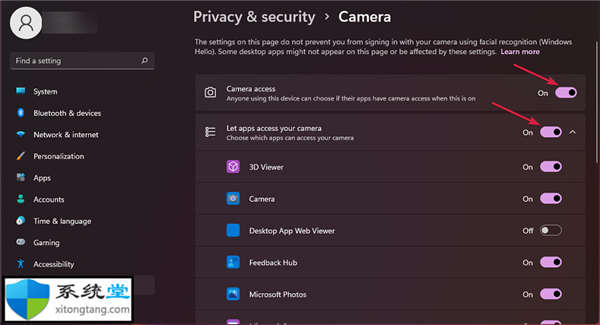
3. 接下来,通过打开它们旁边的开关来启用要访问相机的所有应用程序。
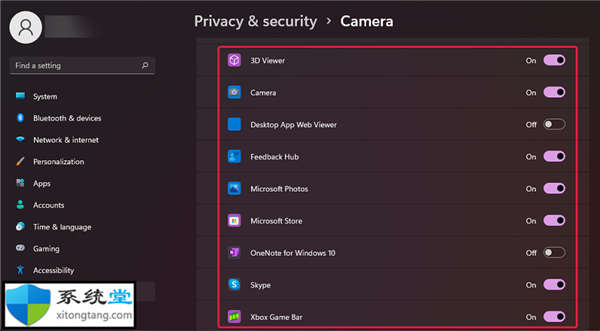
特别是这种方法将解决您在尝试使用网络摄像头时可能收到的拒绝访问问题。
三.更新摄像头驱动
1. 单击任务栏中的搜索图标,键入设备管理器,然后从结果中选择应用程序。
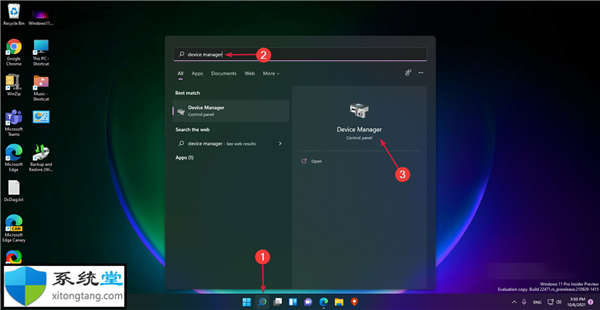
2. 通过单击展开相机部分,然后右键单击适配器并选择更新驱动程序。
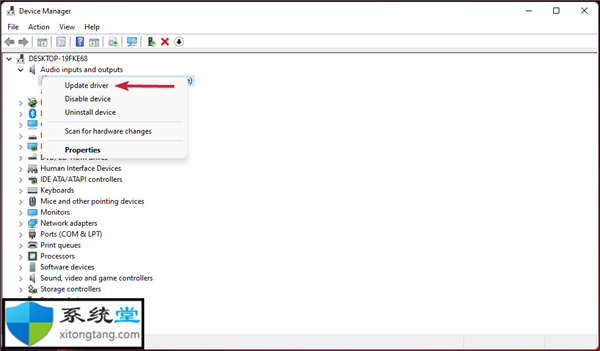
3. 现在选择自动搜索驱动程序。

4. 系统将扫描新的驱动程序,如果找到新的驱动程序,它将安装它。
我们强烈建议使用DriverFix等专业程序自动扫描过时的驱动程序。
四.检查可选更新
1. 按 Windows + I 键打开 设置应用程序,然后单击 左侧面板中的 更新和安全,然后单击右侧的高级选项 。
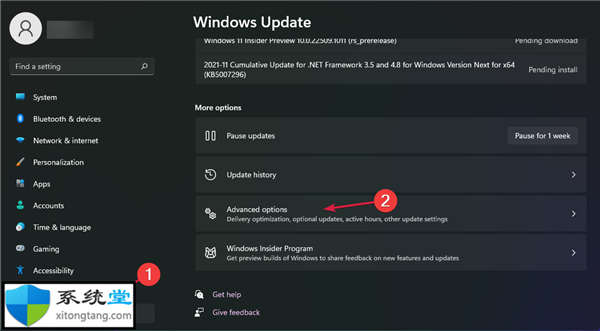
2. 向下滚动,直到找到 Additional options 部分,然后单击 Optional updates。
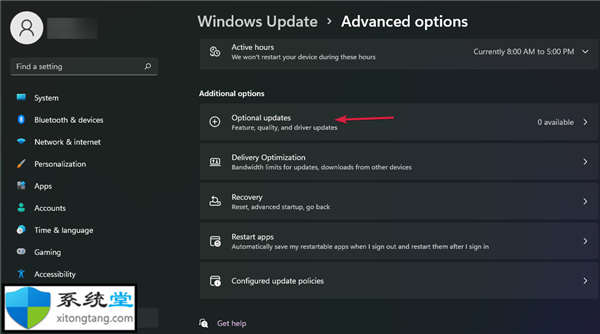
3. 现在单击 驱动程序更新 选项,然后选择您提供的所有驱动程序更新,最后单击 下载和安装 按钮。
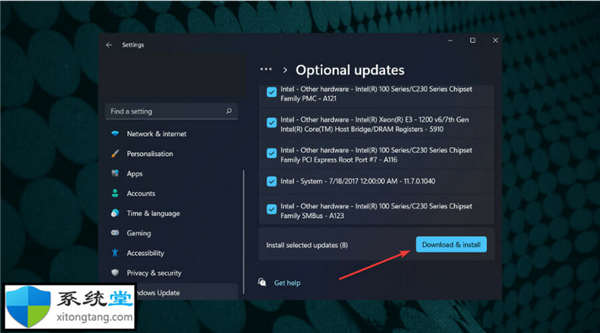
尽管 Windows 通常负责驱动程序更新,但如果您遇到问题,您可以手动搜索更新。
四.修复并重置相机应用
1. 按Windows+I键启动设置应用程序,然后单击左侧窗格中的应用程序并从右侧选择已安装的应用程序。
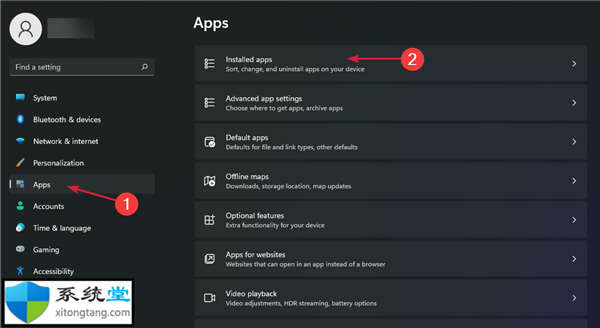
2. 在列表中查找相机应用程序,单击其三点按钮并选择高级选项。
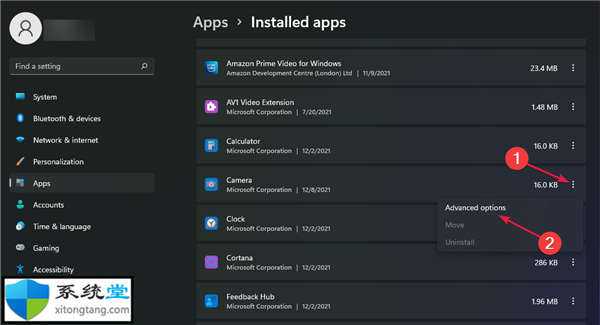
3. 现在向下滚动,直到找到“重置”部分,然后单击“修复”按钮。检查应用程序是否正在检测您的网络摄像头,如果没有,请点击重置按钮。
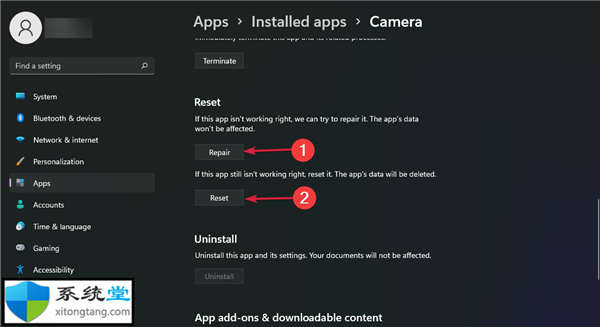
如果 Windows 11 中的本机相机应用未检测到您的网络摄像头,最好从“设置”菜单修复和重置它。
您还应该查看我们关于如何在 Windows 11 中启用相机的完整指南,看看您是否忽略了一些细节。
五.运行内置相机疑难解答