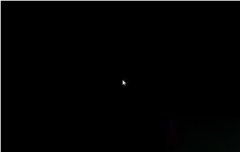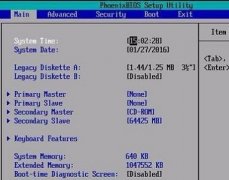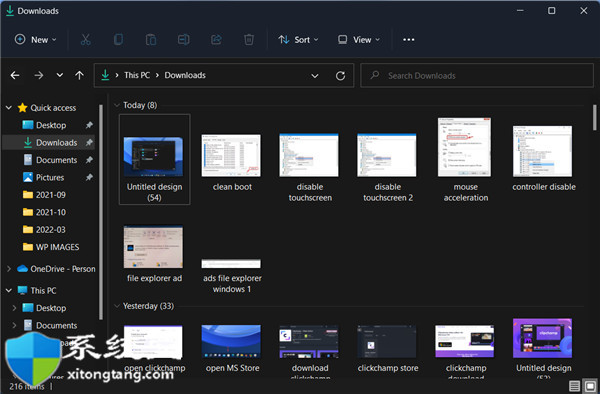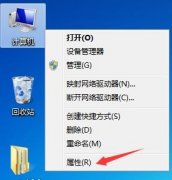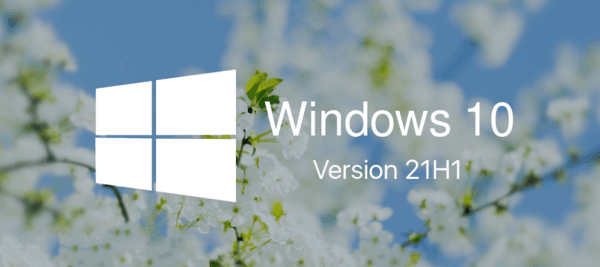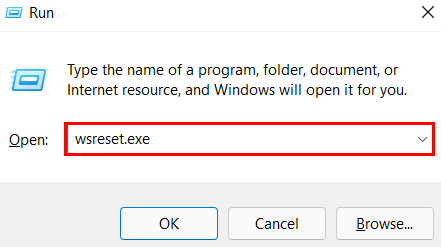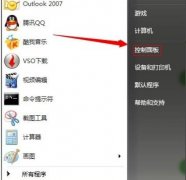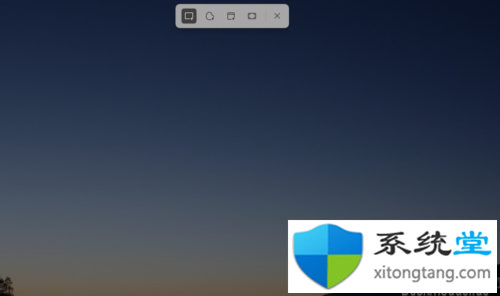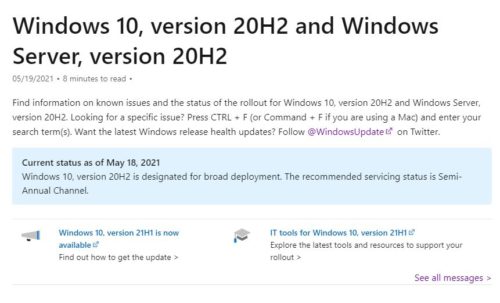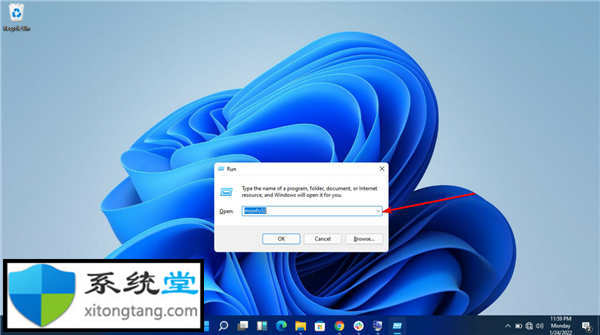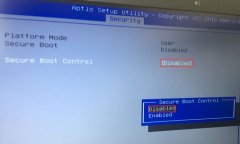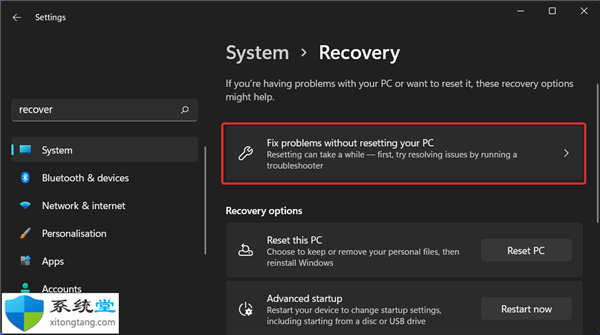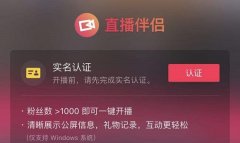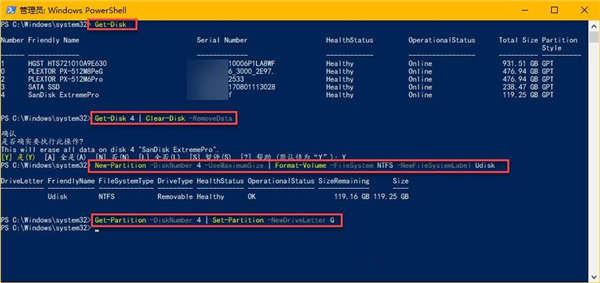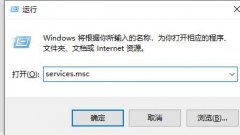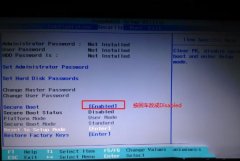如何在Windows11中下载和更新USB大容量存储设备驱动程序
海量存储设备是我们用来存储和传输信息的任何外部设备,例如 USB 闪存驱动器、硬盘驱动器和其他类似设备。需要驱动程序才能让 PC 识别小工具,因此我们今天将向您展示如何下载 MSD 驱动程序。
在没有设备驱动程序的情况下,连接大容量存储设备变得具有挑战性。因此,建议使驱动程序保持最新,以避免出现工具未识别等问题和其他类似问题。
本文概述了在 Windows 11 中下载和更新 USB MSD 驱动程序的最快、最直接的方法,在我们更详细地了解这些工具的作用之后。
如何下载和更新 USB 大容量存储设备驱动程序?
一.访问制造商的网站
1. 访问您的 PC 制造商的网站,然后点击支持选项卡,然后点击软件和驱动程序。在这个例子中,我们将使用联想的网站,但是您需要使用您特定公司的页面。
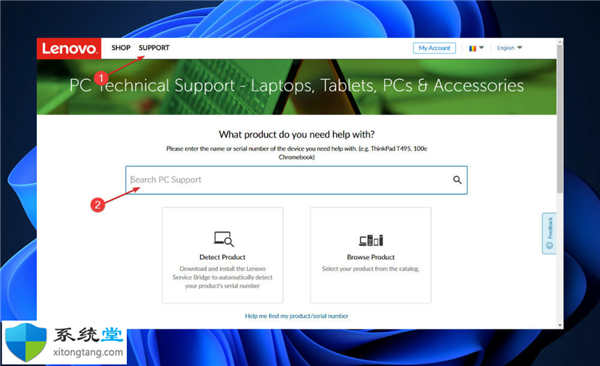
2. 现在输入您的计算机型号并查找 USB 海量存储设备驱动程序并点击旁边的下载。
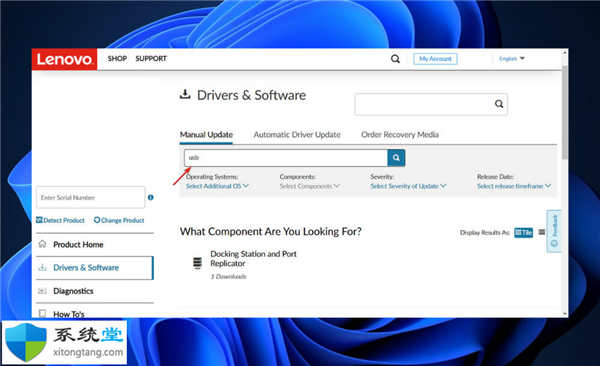
3. 按照屏幕上显示的步骤安装驱动程序,然后重新启动计算机。
二.使用设备管理器更新
1. 右键单击 开始 图标,然后单击 设备管理器 将其打开。
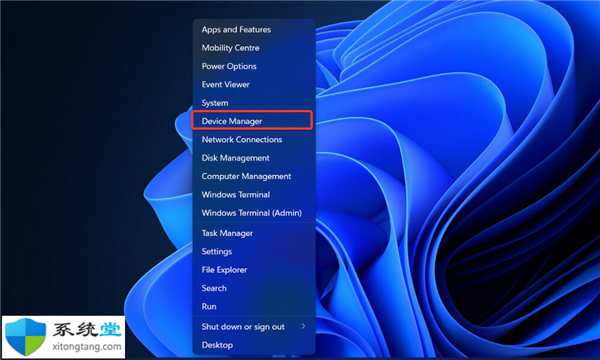
2. 现在展开 通用串行总线控制器 部分并右键单击USB 海量存储设备,然后选择更新驱动程序。
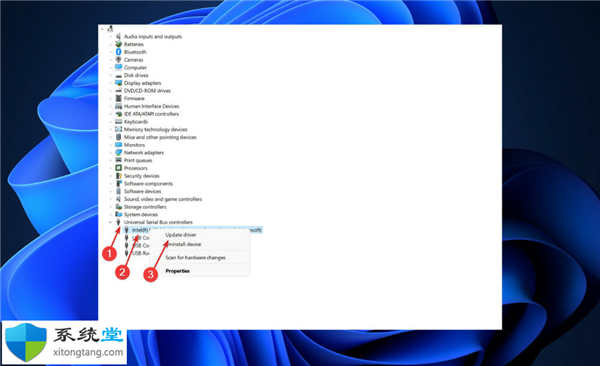
3. 选择, 自动搜索更新的驱动程序软件,然后等待 Windows 查找更新并安装它。之后重新启动 PC 以应用所做的更改。
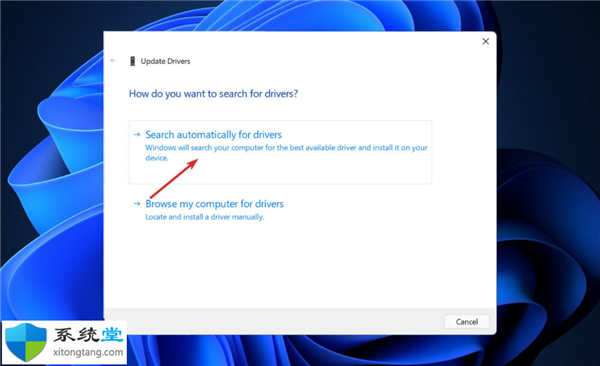
三. 通过 Windows 更新进行更新
尽管 Windows 通常负责驱动程序更新,但如果遇到问题,您可以手动检查更新。对于过时驱动程序的自动扫描,我们强烈建议使用专用工具,例如 DriverFix。
➡我应该使用闪存驱动器进行备份吗?
您很可能已经囤积了很长一段时间的数据,并且您已经实施了相当复杂的备份机制。在备份解决方案方面,建议使用真正的 3-2-1 解决方案;然而,如果你刚刚开始,任何东西都是可取的。
在社区中,您会经常听到人们告诫不要将 USB 闪存驱动器用作数据存储方法。另一方面,事实是,如果您以有条不紊和有纪律的方式使用它们,它们是一种可行的备用选择。
暂时,让我们退后一步,在讨论如何将它们包含在您的备份策略中之前定义它们是什么。它们已经存在了二十多年,并提供了一种快速便捷的方式来保存和检索计算机中的数据。
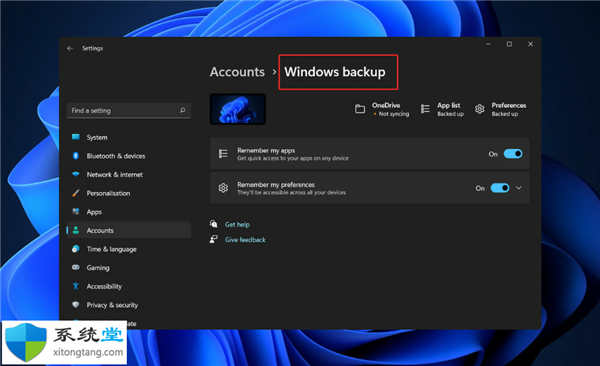
几乎任何具有 USB 连接的计算机都可以使用它们,因此它们的受欢迎程度猛增。在闪存驱动器广泛采用之前,用户使用软盘和 CD-R 以及其他媒体共享和移动他们的数据。
USB 设备与传统类型的存储相比,没有任何移动部件。它们不包含磁头、磁带阅读器或光学激光器,因此,它们通常在很少使用时更可靠。
闪存驱动器通常配备一个 USB A 型插头,该插头连接到印刷电路板 (PCB),其中包含使它们能够运行的电子组件,以及存储数据的实际闪存。
当它们在 2000 年代初首次推出时,它们通常具有 16 或 32 兆字节 (MB) 的容量。价格下降而容量增加的事实很难把握,但现在可以购买存储空间为 512 GB 的磁盘。