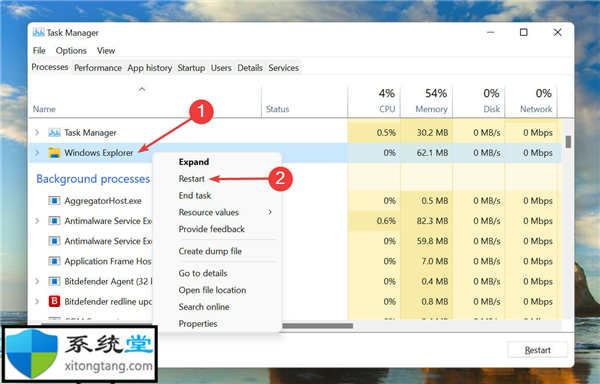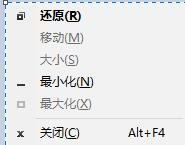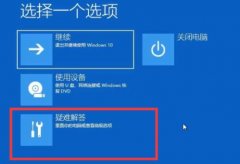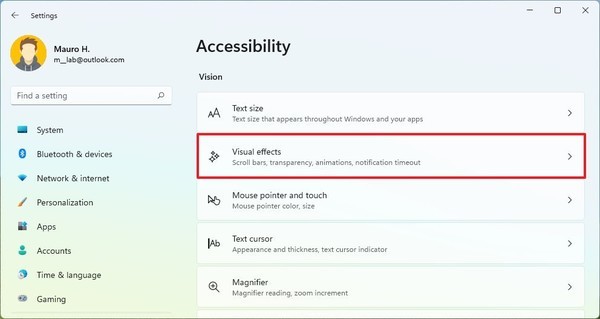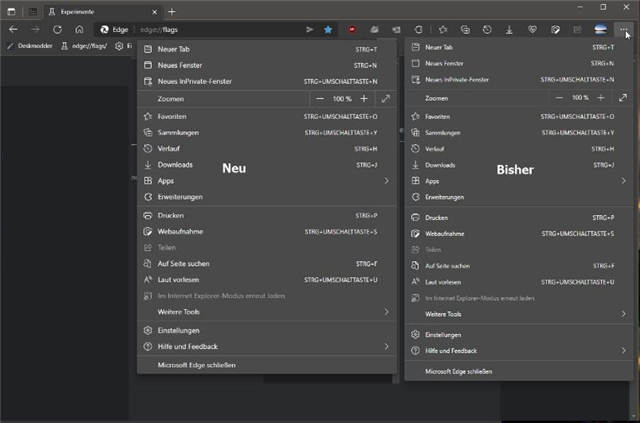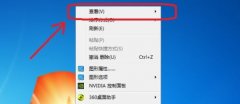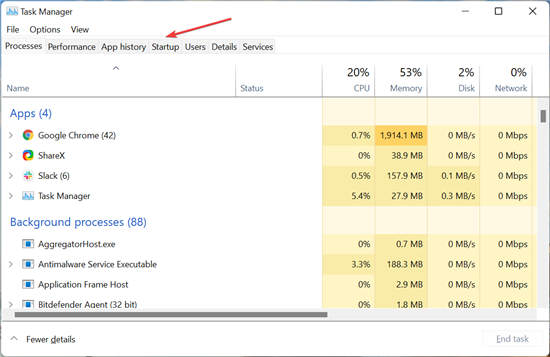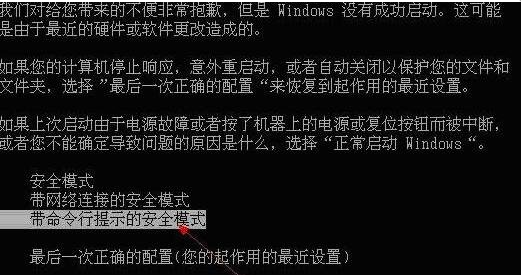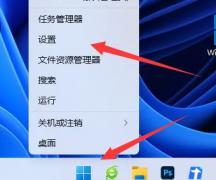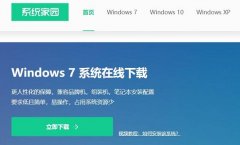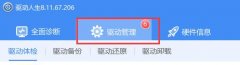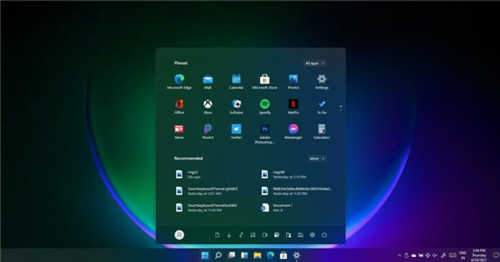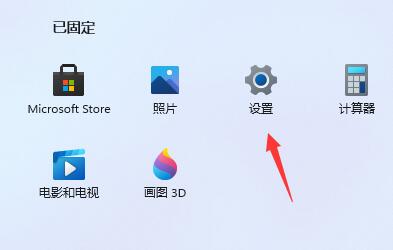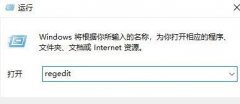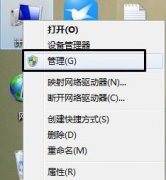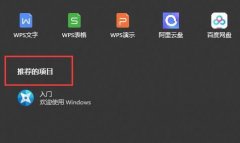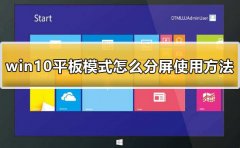文件关联基本上是特定文件格式与配置为打开它的应用程序之间的关系。但是,如果想要另一个应用程序从现在开始打开文件怎么办?在这种情况下,您必须在 Windows 11 中删除文件关联。
比如说,当您打开.jpg文件时,它很可能是在“照片”应用中打开的。同样,一个.txt文件将在记事本中打开。这就是文件关联,一种配置为使用某个程序打开的特定文件类型。
但有时您会安装更适合特定文件类型的新程序。也许,您安装了一个照片编辑器并想用它打开所有.jpg或.png文件进行编辑。在当前系统设置下,这些格式将使用默认文件关联打开。
这就是为什么您必须了解如何在 Windows 11 中更改、删除或重置文件关联的原因。在以下指南中,我们将告诉您如何操作。
如何在 Windows 11 中删除文件关联?
一.通过设置
1. 按Windows+I启动设置,然后从左侧导航窗格的选项卡列表中选择应用程序。
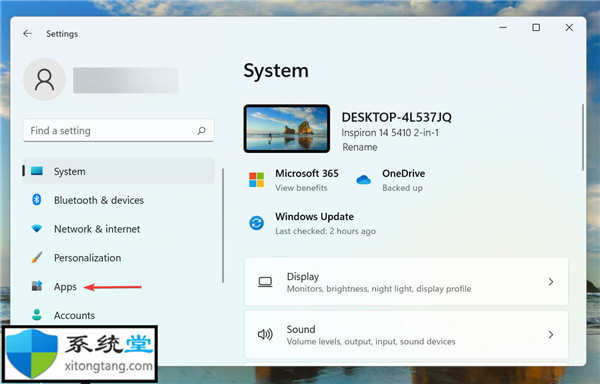
2. 接下来,单击右侧的默认应用程序。

3. 向下滚动到底部,然后在相关设置下选择按文件类型选择默认值。
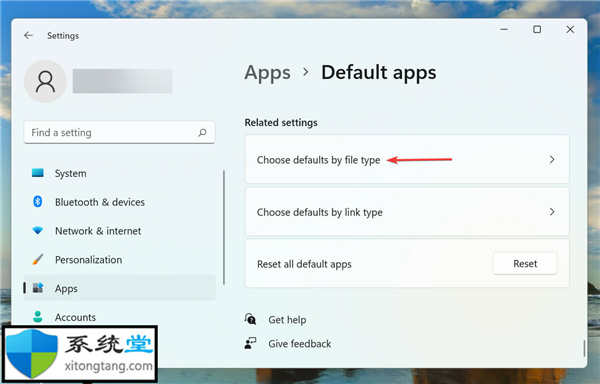
4. 现在,选择一种文件类型以删除当前文件并在 Windows 11 中创建新的文件关联。
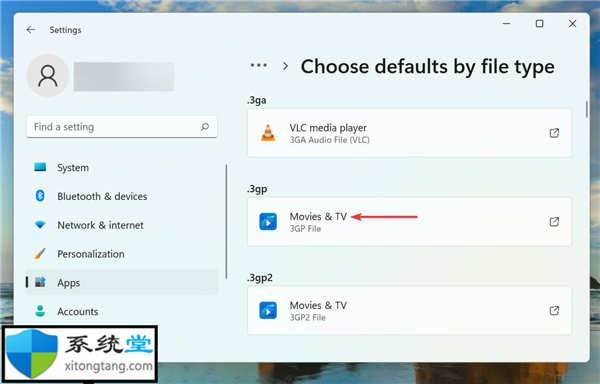
5. 从现在开始,选择您要用于打开此特定文件类型的所需应用程序,然后单击OK。
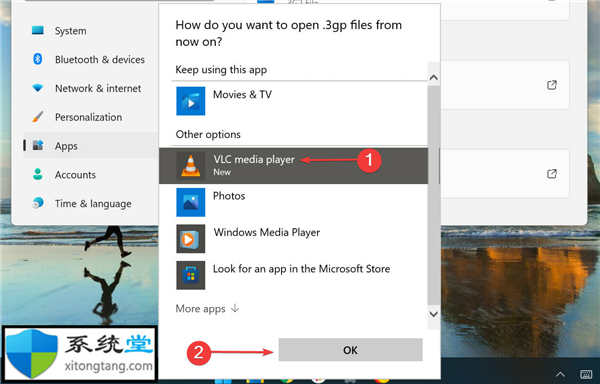
6. 更改应立即反映。
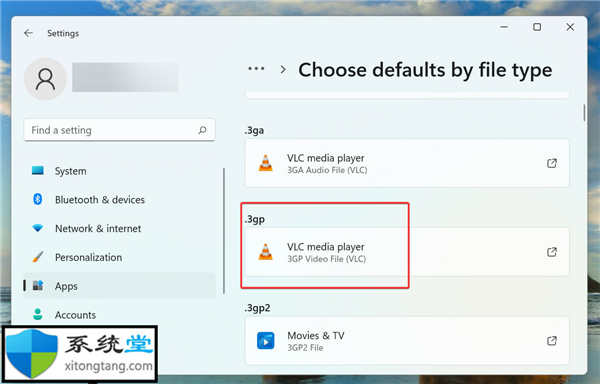
使用设置可能是在 Windows 11 中删除和创建新文件关联的最简单方法之一。但是,它肯定不是唯一的方法。我们在以下部分中列出了其他方法,请仔细阅读并使用最适合您的方法。
二.通过控制面板
1. 按Windows+S启动“搜索”菜单,在顶部的文本字段中输入“控制面板”,然后单击出现的相关搜索结果。
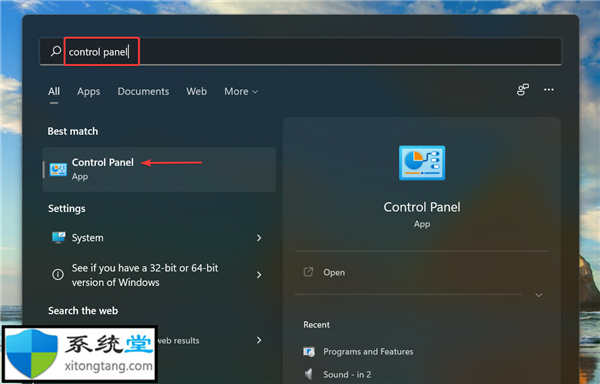
2. 从此处的选项列表中选择程序。
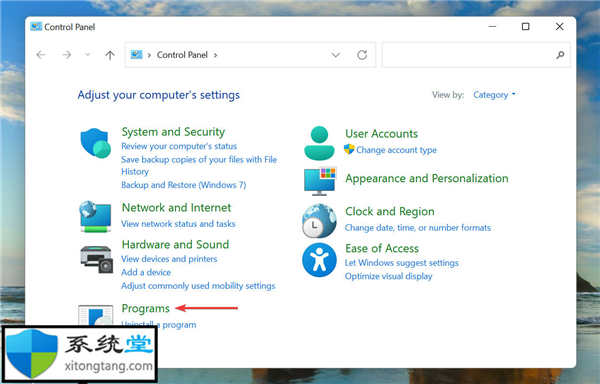
3. 接下来,单击默认程序。
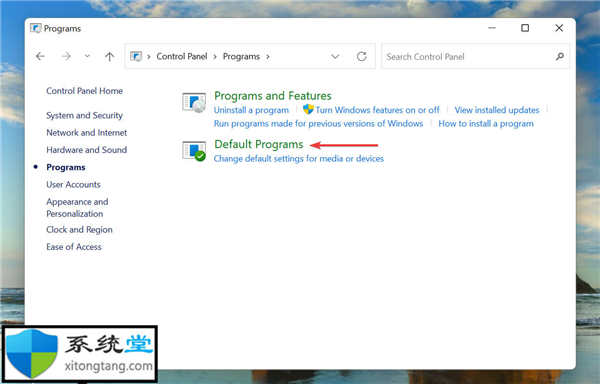
4. 现在,单击将文件类型或协议与程序相关联选项。
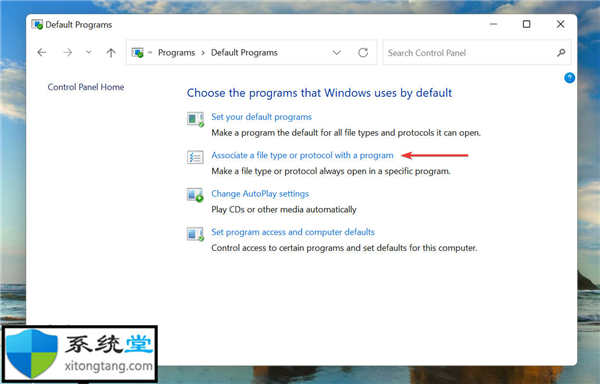
您现在将被重定向到“设置”窗口,并且可以按照前面方法中列出的步骤在 Windows 11 中删除文件关联。
控制面板以前有一个用于删除文件关联的内置选项,但它已被删除,您现在被重定向到设置。
三. 通过注册表
1. 按Windows+R启动运行命令,在文本字段中输入regedit,然后单击OK或点击Enter启动注册表编辑器。
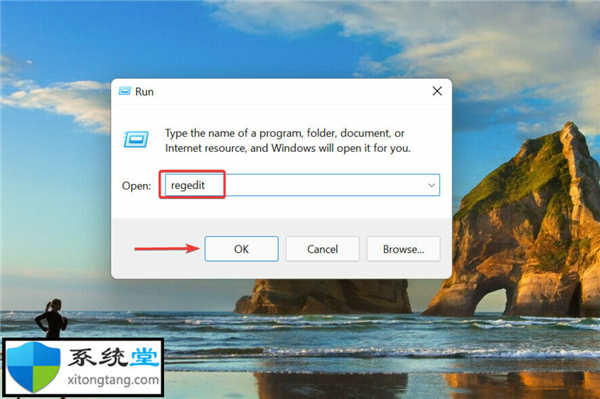
2. 在弹出的UAC(用户帐户控制)提示中单击是。
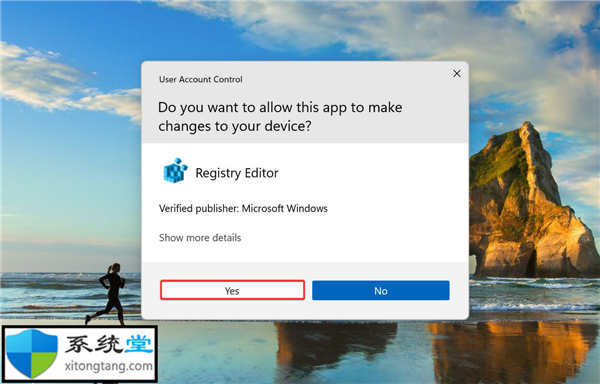
3. 将以下路径粘贴到顶部的地址栏中,然后点击Enter. 或者,您可以使用左侧的导航窗格导航到它。HKEY_CURRENT_USER\Software\Microsoft\Windows\CurrentVersion\Explorer\FileExts
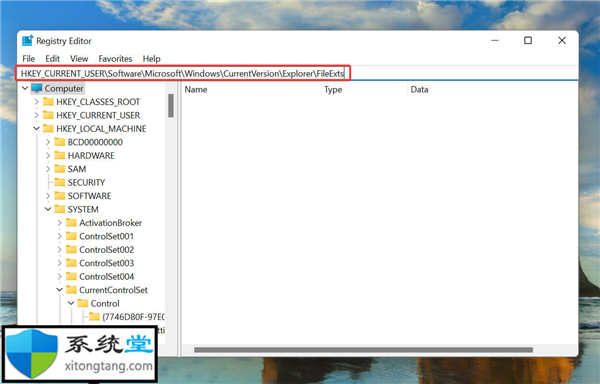
4. 所有文件类型都将在导航窗格中列出。选择要删除文件关联的文件,右键单击它,然后从上下文菜单中选择删除。
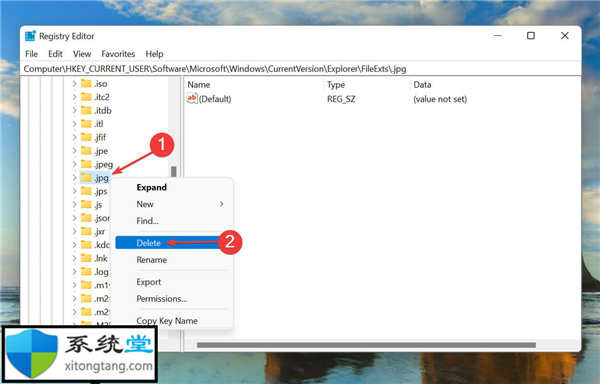
5. 在确认提示中单击“是”以删除密钥。
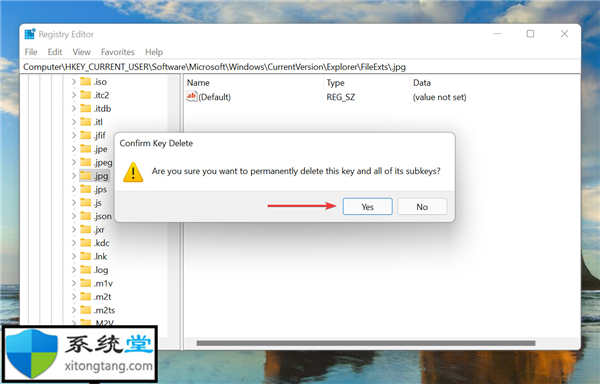
6. 现在,按Ctrl++启动任务管理器,找到Windows Explorer (explorer.exe)Shift进程,右键单击它并选择重新启动。Esc