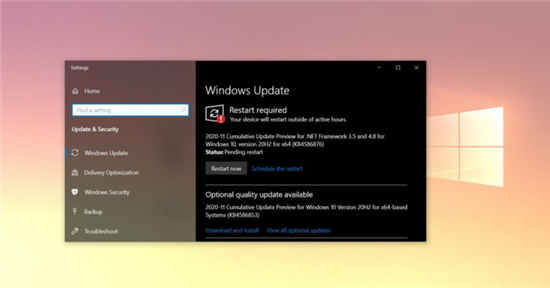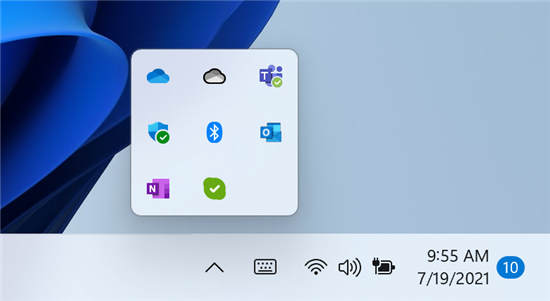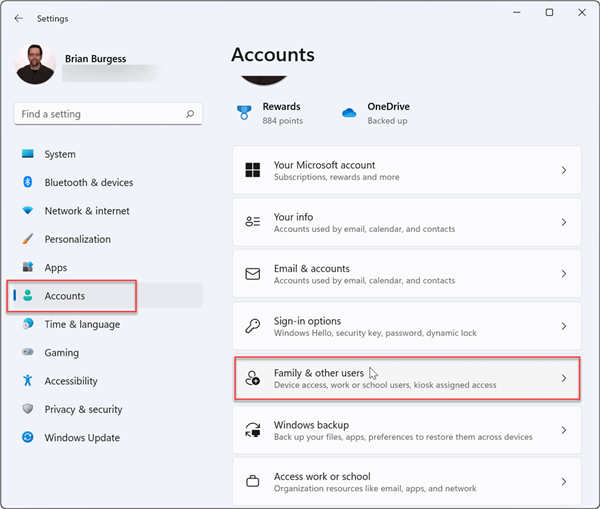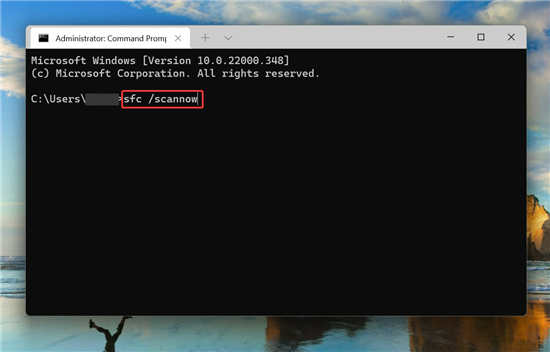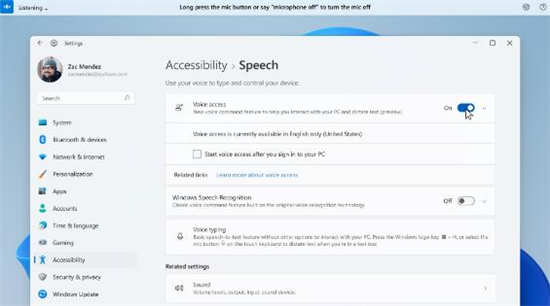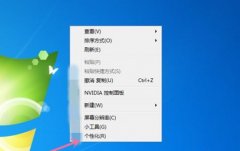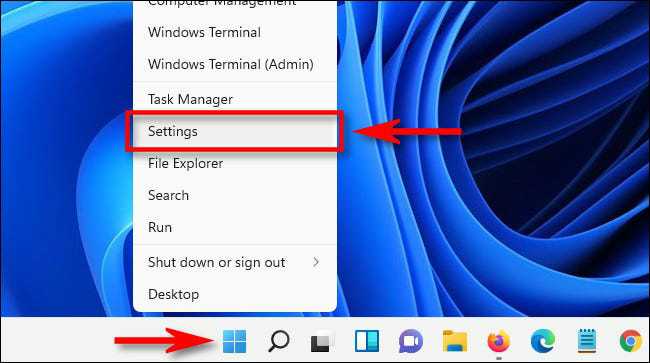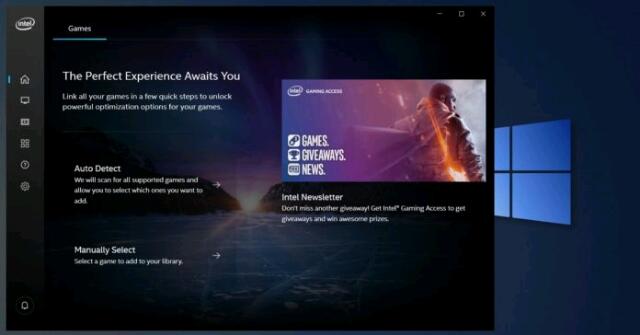• 如果 Window 11 启动文件夹不起作用,您最喜欢的应用程序将不会在启动时加载,您必须手动启动每个应用程序。
• 问题可能是由于应用程序本身的问题、损坏的系统文件、错误配置的注册表,或者如果相关应用程序没有所需的权限。
• 要修复错误,请检查应用程序设置,禁用 UAC(用户帐户控制)设置,手动将应用程序添加到启动文件夹,以及此处的其他方法。
当计算机打开时,我们都有一些随操作系统一起启动的应用程序。这些都存储在启动文件夹中。但是,如果windows11启动文件夹不起作用,您可能会遇到问题。
此处的启动文件夹仅包含打开系统时要加载的应用程序的快捷方式。Microsoft 现在使添加或删除这些变得更简单。因此,您可以直接从任务管理器管理这些文件夹,而不是转到文件夹。
尽管windows11启动文件夹不起作用,但事情不会那么顺利,您可能会遇到问题。如果是这种情况,请阅读以下部分以找出最有效的解决方案。
如果windows11启动文件夹不起作用,我该怎么办?
一.验证应用程序是否要在启动时加载
1. 按Ctrl+ Shift+Esc启动任务管理器,然后从顶部导航到启动选项卡。
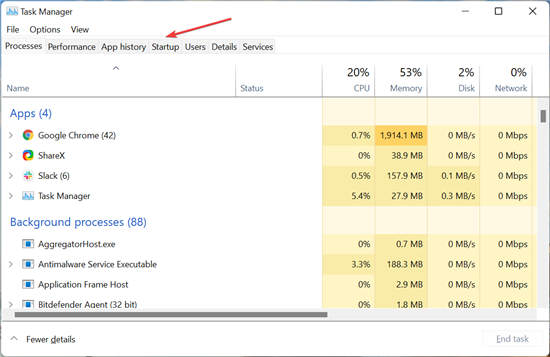
2. 在此处找到未与操作系统一起加载的程序,选择它,然后单击启用按钮(如果出现)。
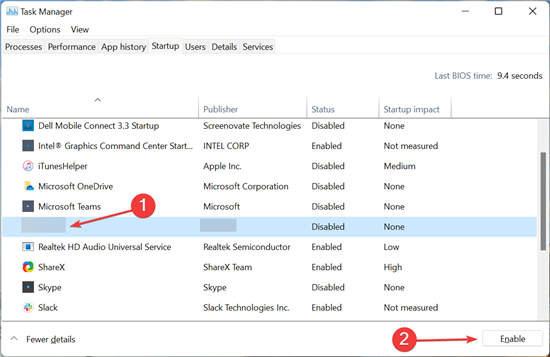
3. 完成后,重新启动计算机以使更改生效,并检查应用程序现在是否在启动时加载。
在大多数情况下,用户发现他们遇到问题的应用程序未配置为在启动时加载。因此,我们建议您首先检查并启用该应用程序来修复windows11启动文件夹无法正常工作的问题。
二.检查应用设置
大多数应用程序都提供了类似的选项,可以在您启动 Windows 时启动该特定应用程序。因此,请检查它是否已启用以及在任务管理器中具有相关权限。
三.禁用UAC
如前所述,某些应用程序需要管理权限才能加载。如果 UAC 出现问题并且无法启动,这可能会导致windows11启动文件夹无法正常工作。这里最好的方法是禁用它。
但请记住,禁用 UAC 会使您的系统面临威胁,并且不再那么安全了。因此,如果此解决方案不起作用,请确保重新启用它。
四.手动添加快捷方式到启动文件夹
五.运行SFC扫描和DISM工具
如果是系统文件损坏或 Windows 安装文件问题导致windows11启动文件夹无法正常工作,则运行 SFC 扫描和 DISM 工具应该可以修复它。
六.修改注册表
在继续之前,请确保创建注册表的备份。此外,请勿进行此处列出的更改以外的任何更改,因为它可能会损坏您的计算机。
1. 按Windows+R启动运行命令,在文本字段中输入regedit,然后单击OK或点击Enter启动注册表编辑器。
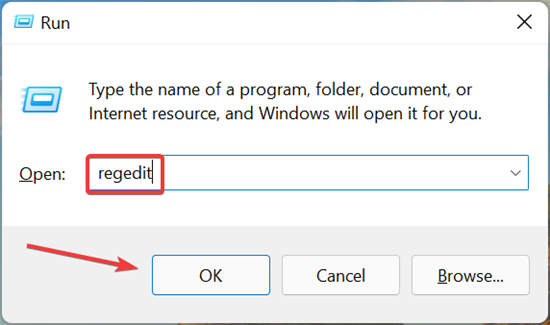
2. 在弹出的UAC(用户帐户控制)提示中单击是。
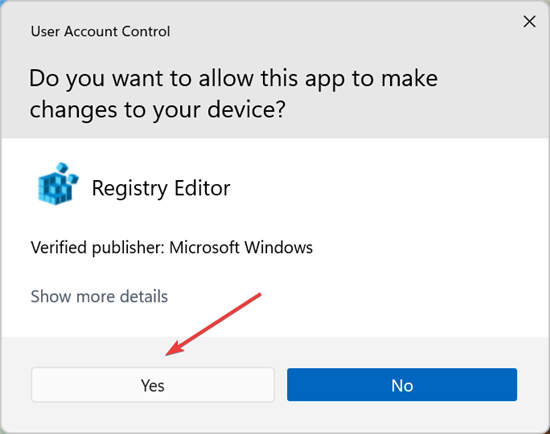
3. 将以下路径粘贴到顶部的地址栏中,然后点击Enter导航到它:HKEY_CURRENT_USER\SOFTWARE\Microsoft\Windows\CurrentVersion\Explorer\User Shell Folders
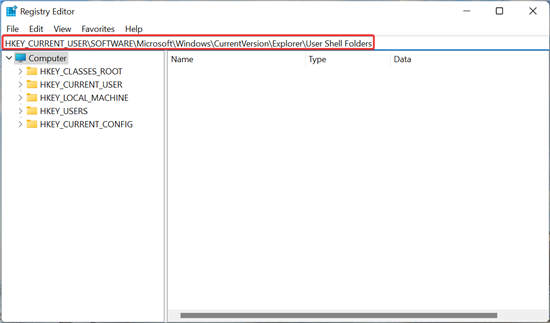
4. 验证此处的启动字符串是否具有以下值 数据:%USERPROFILE%\AppData\Roaming\Microsoft\Windows\Start Menu\Programs\Startup
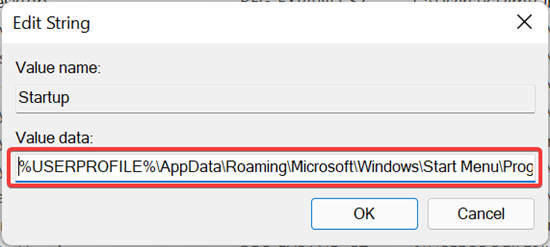
5. 现在,导航以下路径:HKEY_CURRENT_USER\SOFTWARE\Microsoft\Windows\CurrentVersion\Explorer\Shell Folders
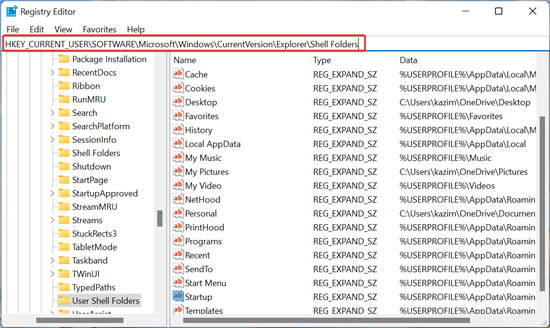
6. 现在,验证Startup字符串是否具有以下Value Data。C:\Users\User\AppData\Roaming\Microsoft\Windows\Start Menu\Programs\Startup
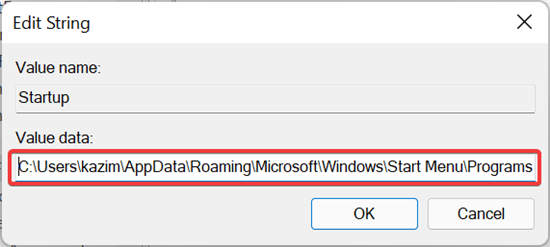
7. 最后,转到Registry中的以下位置。HKEY_LOCAL_MACHINE\SOFTWARE\Microsoft\Windows\CurrentVersion\Explorer\Shell Folders
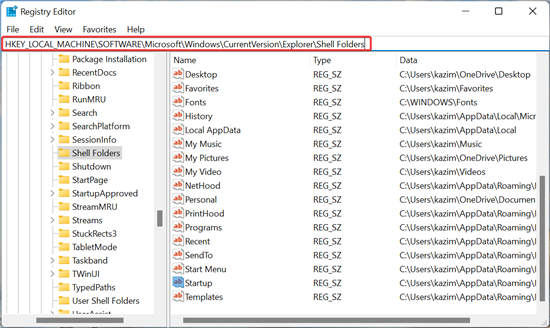
8. 再次验证Common Startup字符串是否在Value Data下具有以下内容:C:\ProgramData\Microsoft\Windows\Start Menu\Programs\Startup
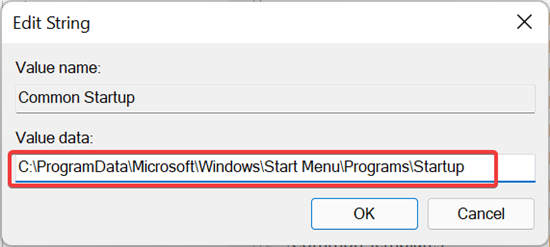
9. 如果您发现数据值不同,只需将其替换为此处列出的正确值即可。如果一切正常,可以选择手动将要在启动时加载的应用添加到Registry。
10. 为此,请导航以下路径。请记住,您在此处所做的更改将反映在整个系统中,即也适用于其他用户帐户:HKEY_LOCAL_MACHINE\Software\Microsoft\Windows\CurrentVersion\Run
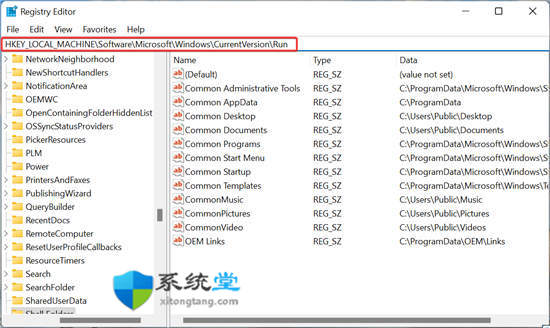
11. 接下来,右键单击右侧空白部分的任意位置,将光标悬停在New上,从上下文菜单中选择String Value,然后输入所需应用程序的名称。
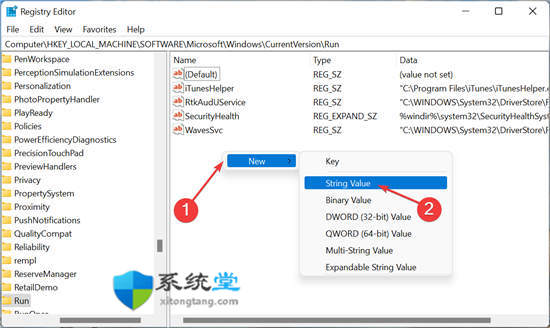
12. 导航到存储所需应用程序的位置,右键单击启动器,然后选择Copy as path。
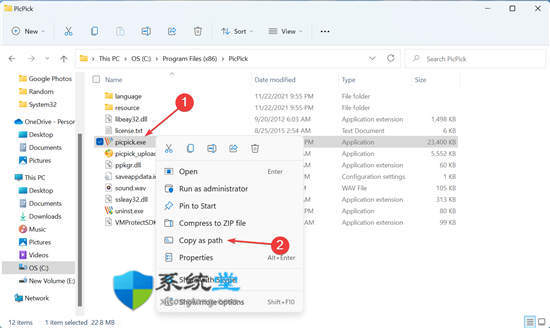
13. 双击刚刚创建的字符串以添加值数据。
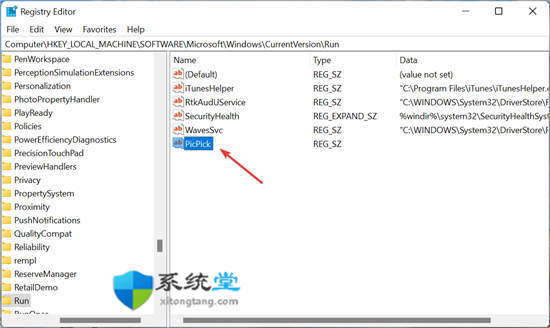
14. 现在,将应用程序的路径粘贴到数值数据文本字段中,然后单击确定以保存更改。
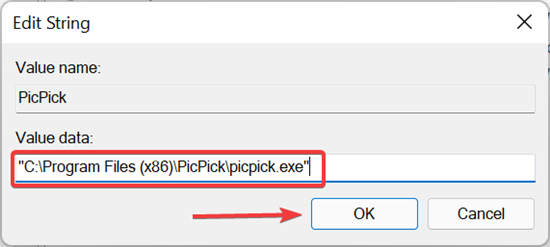
15. 完成后,重新启动计算机以使更改生效。
这些都是您可以修复windows11启动文件夹不工作错误的所有方法。如果错误仍然存在,您别无选择,只能将windows11重置为其出厂设置。