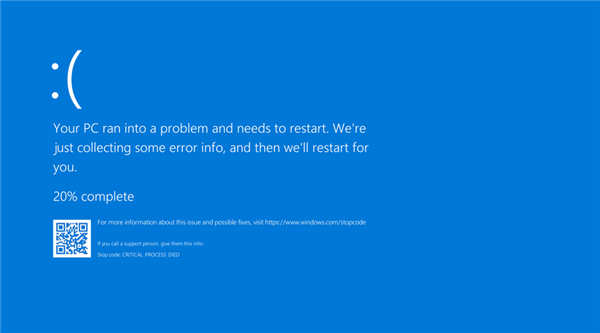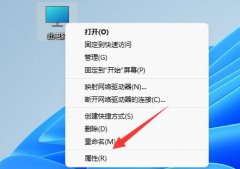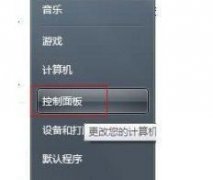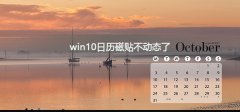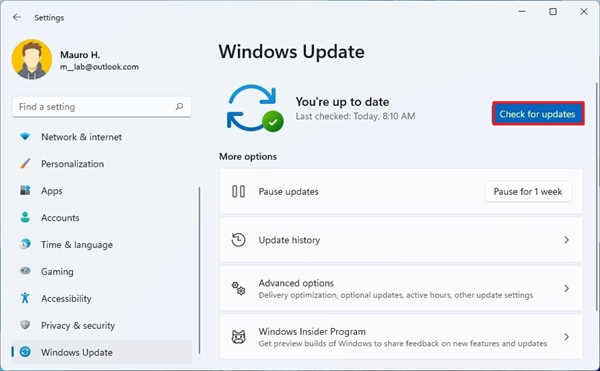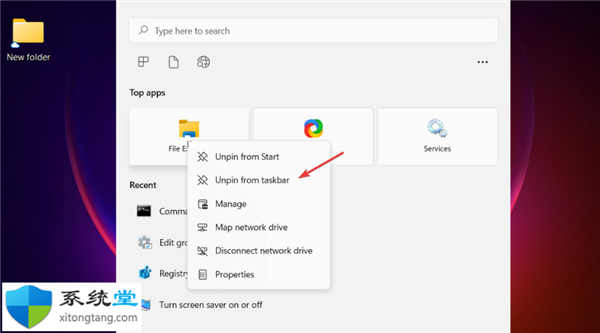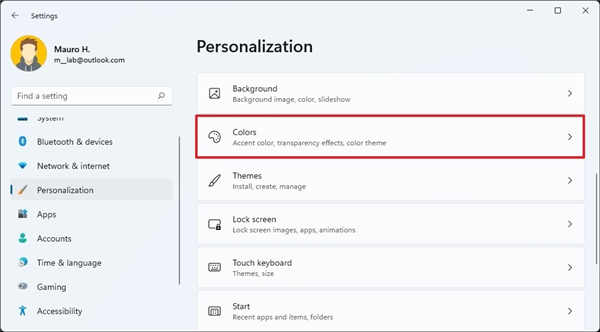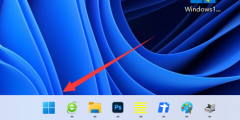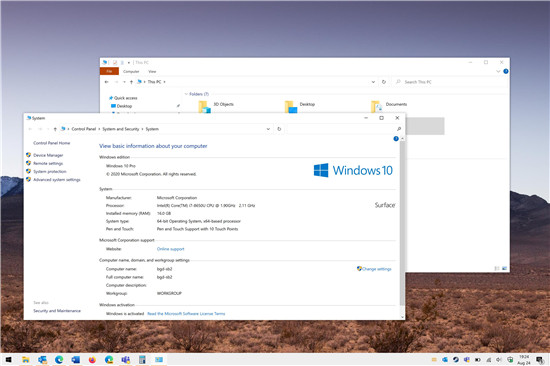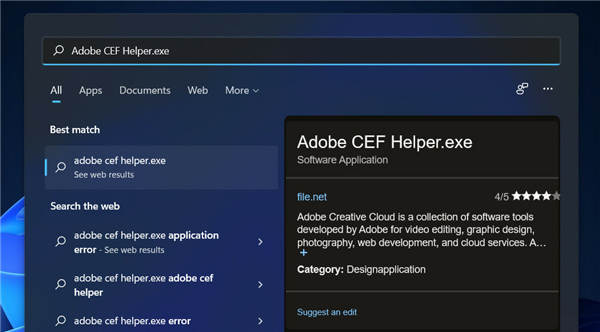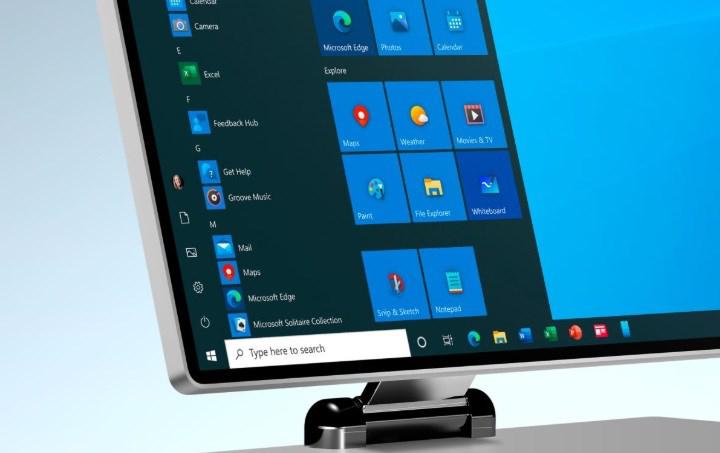Windows11的音频噼啪声和声音失真修复方法
清脆清晰的声音对所有用户来说都是至关重要的,但对于录音或编辑领域的用户来说,它就变得不可商量了。但有几位用户报告了 Windows 11 声音失真的问题。
此问题可能会影响扬声器和耳机,无论是内置的还是外置的。而且由于 Windows 11 相对较新,遇到此问题的几率更高。
我们浏览了几个这样的论坛,用户在其中分享了他们的问题,但找不到很多有效的解决方案。因此,我们专门为您介绍了 Windows 11 声音失真问题及其修复方法。
为什么我在 Windows 11 中面临声音失真的问题?
这是根本原因列表无穷无尽的问题之一,这使得故障排除更加困难。不正确的连接仍然是 Windows 11 USB 音频无法正常工作问题的最常见原因之一。
除此之外,如果您在升级到 Windows 11后立即开始遇到问题,则可能是当前的音频驱动程序集与最新版本不兼容。在这种情况下,更新它们似乎是理想的解决方案。
众所周知,错误配置的设置也会导致 Windows 11 音质不佳。那些不断重新配置设置以获得最佳输出并最终搞砸事情的人通常会面临这个问题。
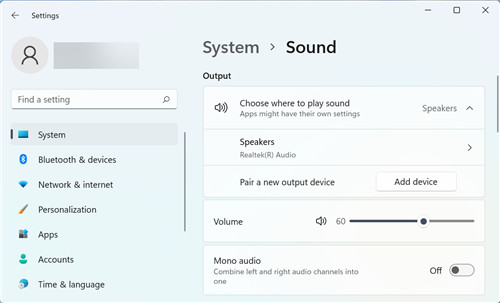
一些用户还报告说,当他们更新 Windows 11 后,该问题就开始了,这表明当前版本的操作系统存在错误。
这基本上涵盖了 Windows 11 中声音失真的最常见根本原因。现在让我们来看看最有效的修复方法。
如何修复 Windows 11 的音频噼啪声和声音失真?
一. 检查连接(外部扬声器)
如果您使用的是一组外部扬声器或耳机,您的主要方法应该是检查连接本身是否存在问题。许多用户继续对设置进行更改,但后来才意识到连接不正确。
断开扬声器或耳机的连接,清洁插孔或 USB,将空气吹入端口,然后重新连接。现在,检查声音在 Windows 11 中是否仍然失真。如果是,请将外围设备连接到另一个系统并进行验证。
如果在另一台计算机上工作正常,请将扬声器或耳机重新连接到第一个系统,然后执行下面列出的修复程序以消除错误。
但是,如果问题仍然存在,则很可能是耳机或扬声器出现故障,您必须更换它们。但在您这样做之前,我们建议您试一试下面列出的方法。
如果您使用的是无线扬声器或耳机,请了解如何解决蓝牙连接问题。
二.运行播放音频疑难解答
1. 按Windows+I启动“设置”应用,然后单击“系统”选项卡右侧的“疑难解答” 。
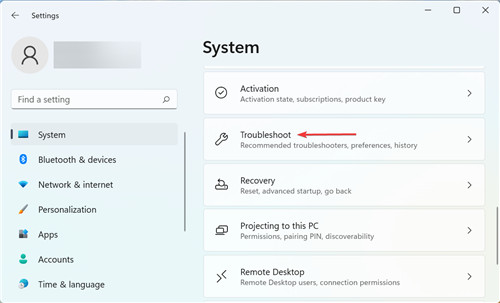
2. 单击右侧的其他疑难解答。
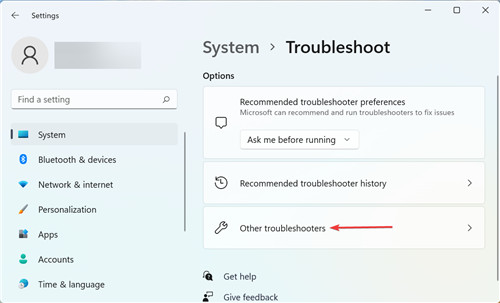
3. 接下来,找到播放音频疑难解答并单击它旁边的“运行”按钮。
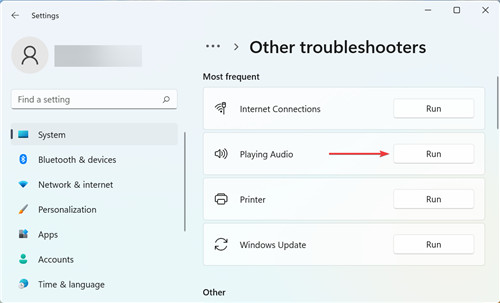
4. 按照屏幕上的说明进行操作,并在出现提示时选择适当的响应。
Microsoft 提供的内置故障排除程序不仅能够识别和修复大量错误,包括 Windows 设备和连接的外围设备。
运行播放音频疑难解答后,检查 Windows 11 声音失真问题是否已消除。
三.更新声卡驱动
驱动程序通过在硬件和操作系统之间传递命令,在每个硬件的有效运行中发挥着关键作用。因此,建议您保持更新。
如果设备管理器找不到外围设备的更新版本,您可以在 Windows Update 中检查最新的驱动程序版本,或从制造商的网站下载安装程序并将其安装到计算机上。
或者,您可以使用专用的第三方工具DriverFix自动使已安装的驱动程序保持最新。
更新相关驱动程序应该可以消除 Windows 11 声音失真的问题。如果音频播放没有改善,请尝试下一种方法。
四.修改声音设置
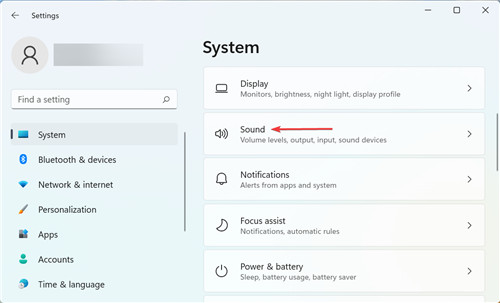
1. 按Windows+I启动设置应用程序,然后单击右侧的声音。
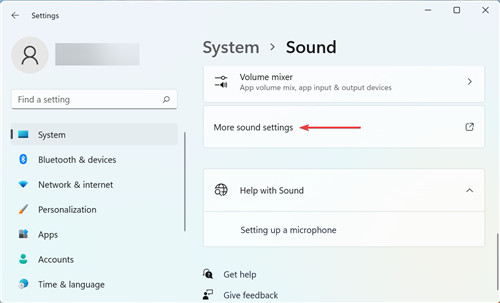
2. 向下滚动到底部,然后单击更多声音设置。
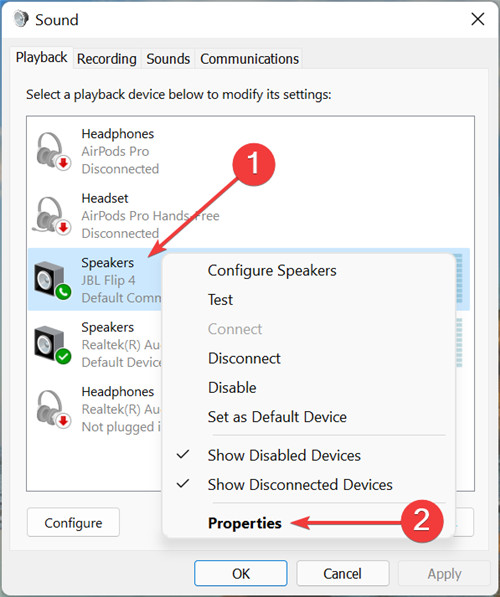
3. 现在右键单击产生劣质音频的扬声器,然后从上下文菜单中选择属性。
4. 转到“级别”选项卡并将音量滑块完全向右拖动。
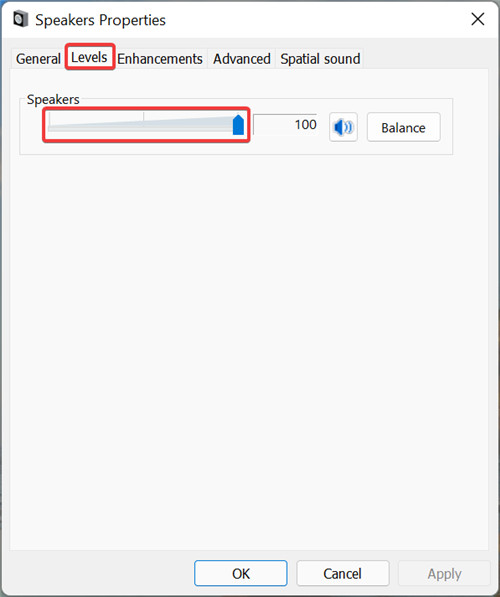
5. 接下来,导航到Enhancements选项卡并勾选Disable all enhancements复选框。
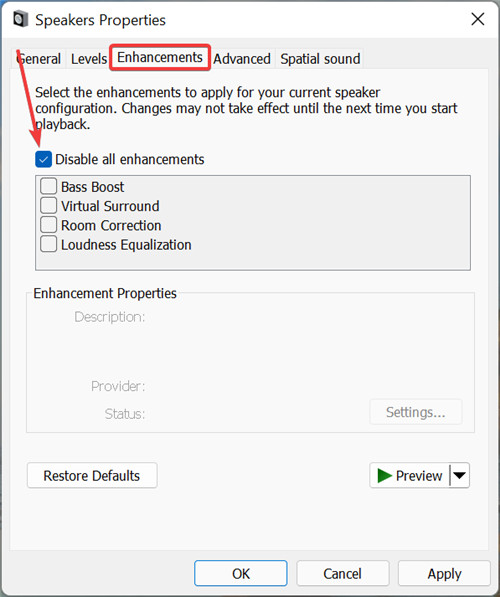
6. 现在,转到“高级”选项卡,单击“默认格式”下拉菜单,从选项列表中选择不同的格式,然后检查 Windows 11 中的声音失真问题是否已修复。请务必检查此处列出的各种选项。