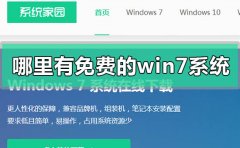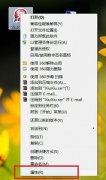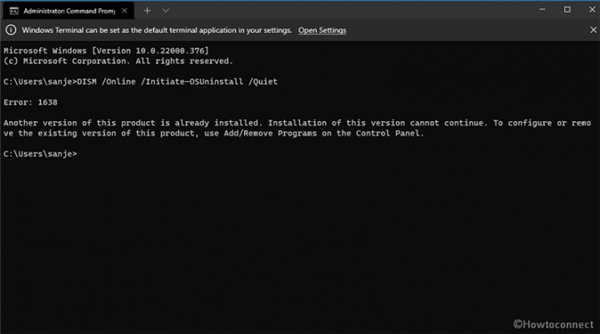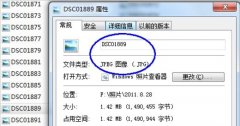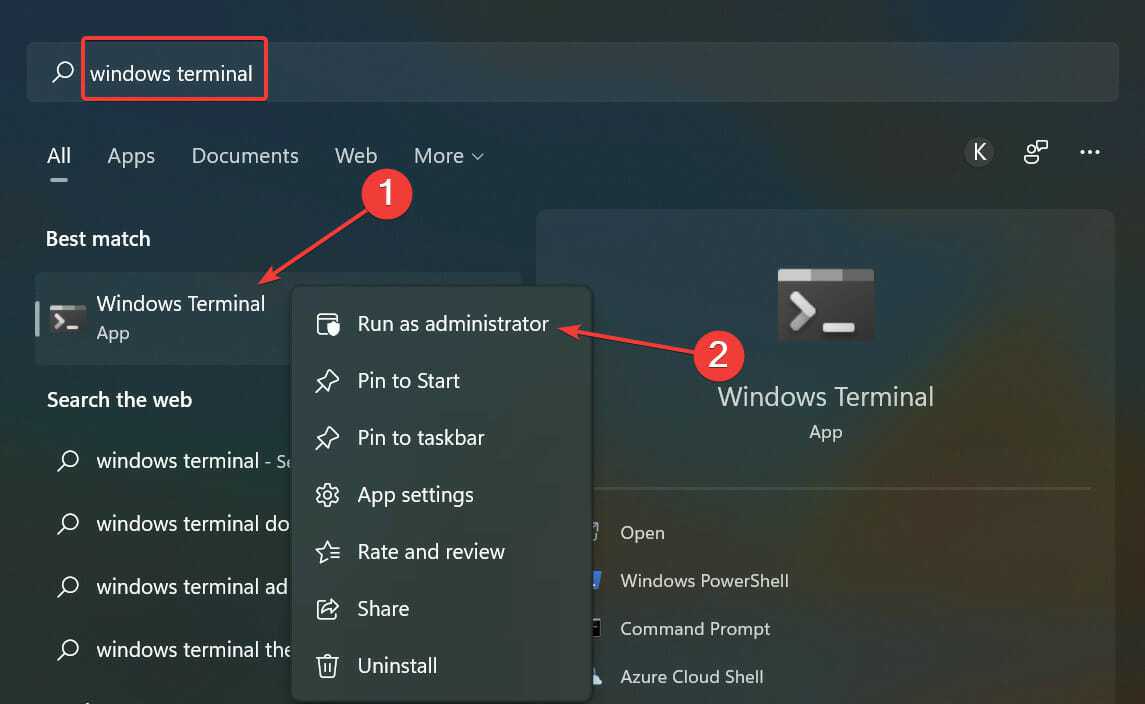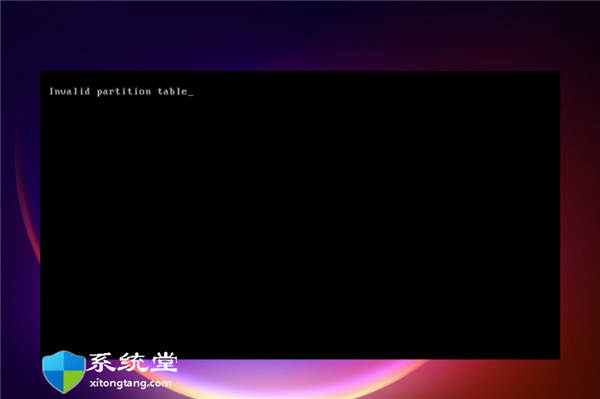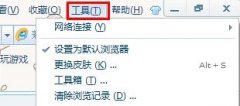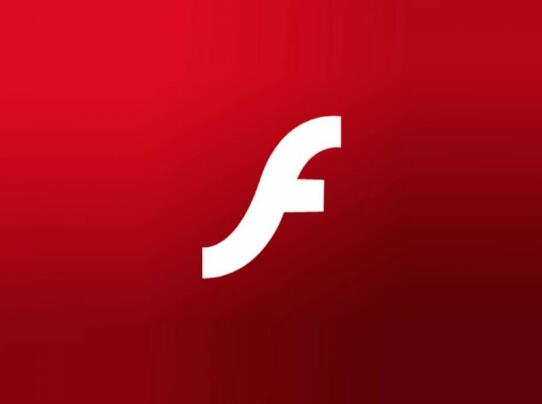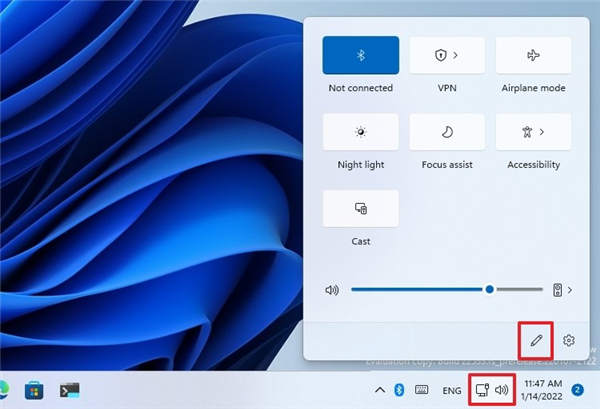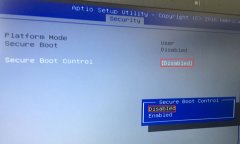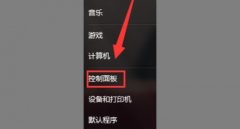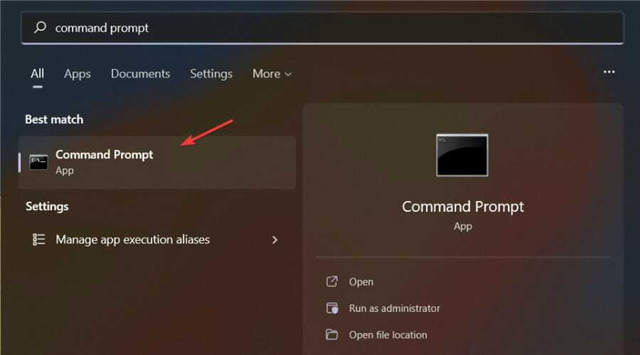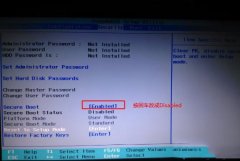win11任务栏使用设置技巧_如何在 Windows 11 中使用任务栏?
一. 将应用固定到任务栏
1. 在搜索框中键入您想要的应用程序,然后右键单击它。选择固定到任务栏。
2. 要在任务栏上取消固定应用程序,请按照上述步骤并从任务栏中选择取消固定。
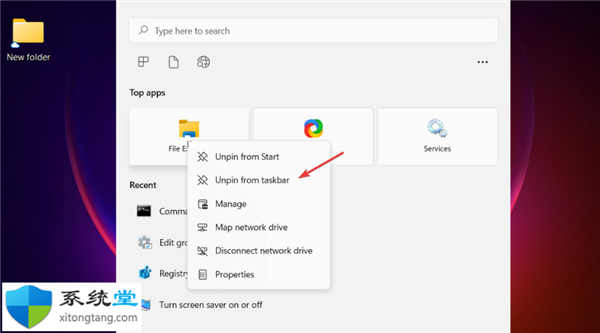
将应用固定在桌面上可帮助您在桌面上快速访问它。
二.更改任务栏对齐方式
1. 右键单击任务栏上的空白区域。选择任务栏设置。
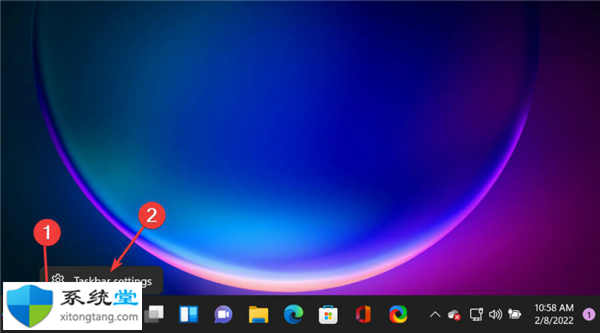
2. 单击任务栏行为。
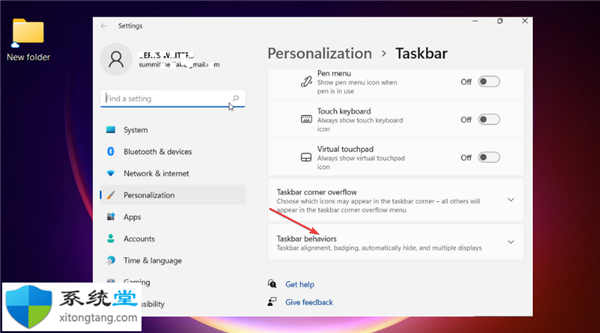
3. 滚动并找到任务栏对齐,然后选择左。
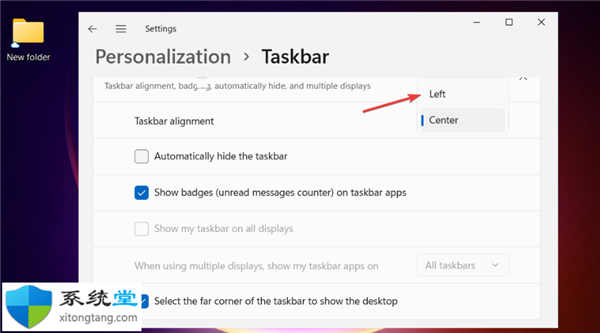
默认情况下,任务栏图标居中对齐;由于 Windows 11 的个性化,您可以像在 Windows 10 中一样将它们左对齐。
三.重新排列任务栏图标
重新排列 Windows 11 任务栏上的图标很简单。单击您选择的图标并将其拖动到您喜欢的位置。您可以对任务栏上的任何固定应用执行此操作。
四.更改任务栏的颜色
1. 单击开始按钮并选择设置。
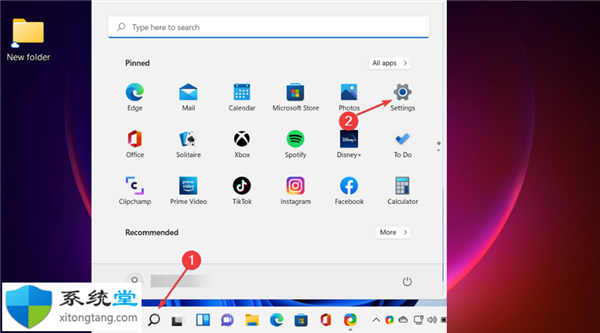
2. 在设置窗口中,导航到个性化。
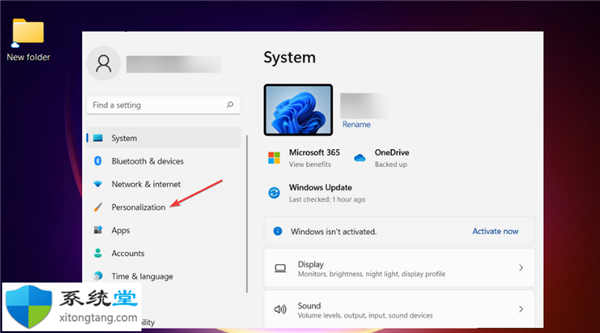
3. 单击颜色,然后向下滚动到强调颜色。
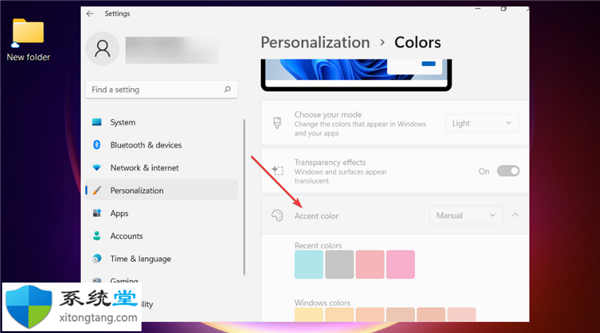
4. 单击以打开在开始和任务栏上显示强调色。此操作将任务栏的颜色更改为整体主题颜色,如果您选择自定义或深色作为窗口颜色,则此操作可用。如果您选择自定义,则需要为选择您的默认 Windows 模式选择深色。
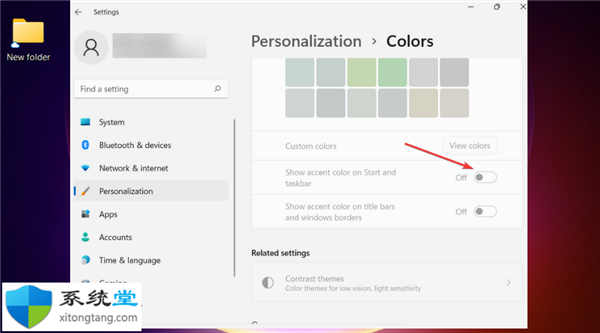
五.在任务栏图标上显示徽章
1. 右键单击任务栏上的任何空白区域,然后选择设置。
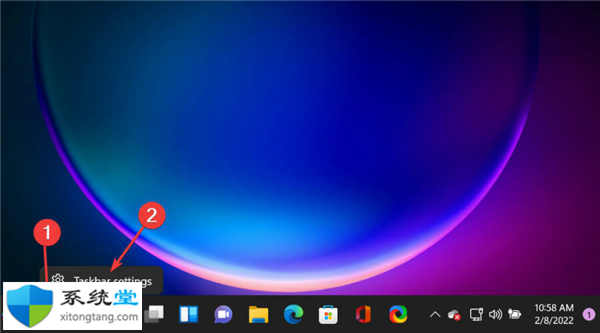
2. 单击任务行为,然后向下滚动到任务栏应用程序中的显示徽章(未读消息计数器)。
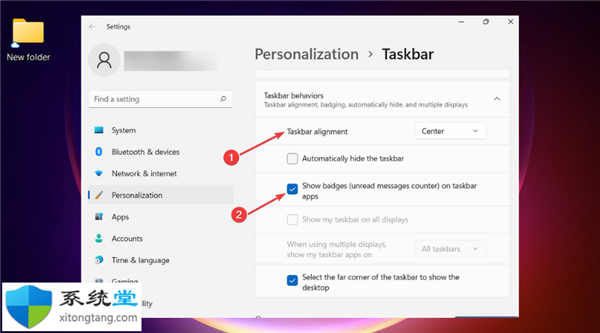
任务栏图标上的徽章是一种警报,可让您知道该特定应用程序正在发生或需要发生某些事情。
例如,闹钟应用程序上的铃铛徽章会显示一个活跃的闹钟,当您设置时间时会提醒您。
该功能默认选择开启,但如果你想关闭它或者你只是想检查它是否开启,使用上面的过程。我们之前的文章中有更多关于如何在 Windows 11 上隐藏任务栏的提示。