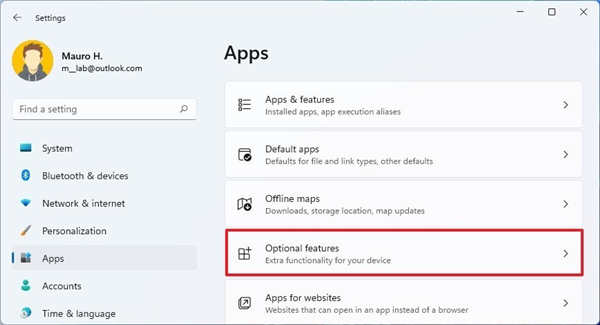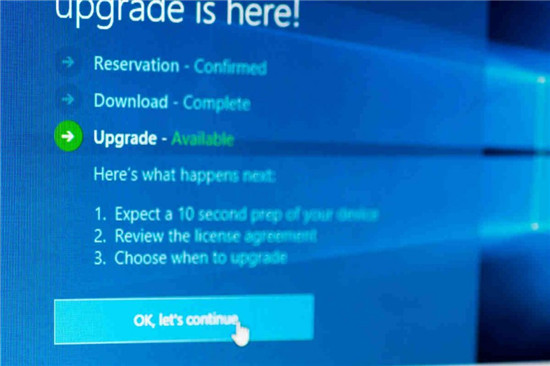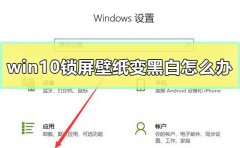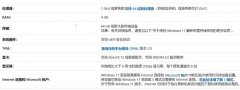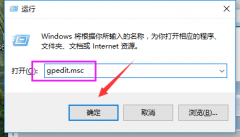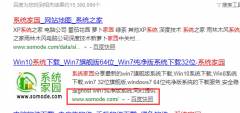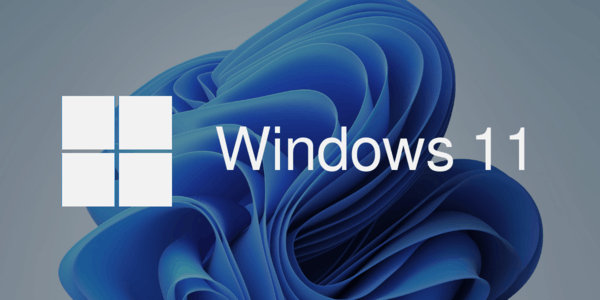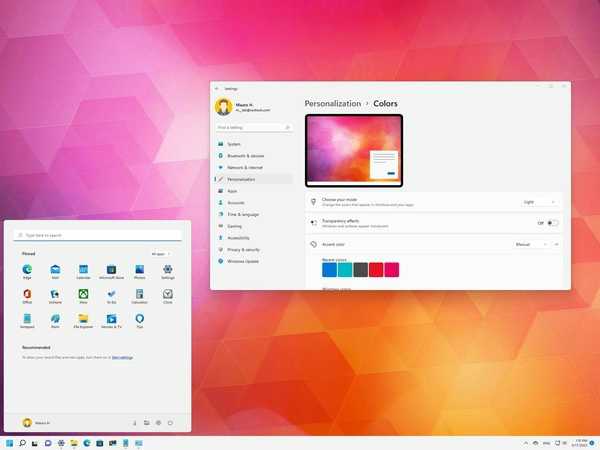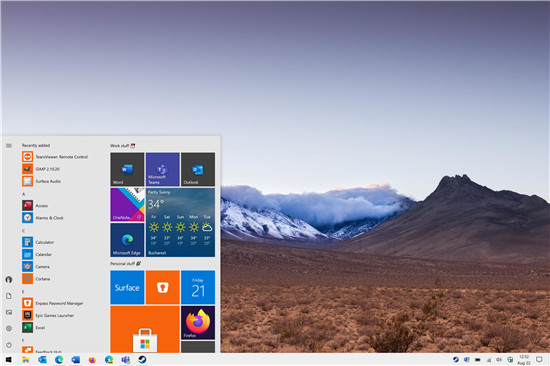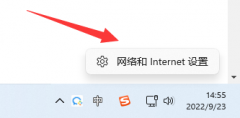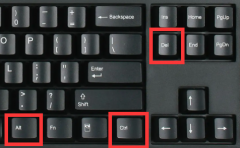如何在Windows11的“设置”中修复丢失的蓝牙
以下是一些快速修复,可让蓝牙适配器在 Windows 11 上再次可用。
在Windows 11上,如果蓝牙选项在“设置”应用程序中不可用,则可能会发生以下三种情况之一。蓝牙适配器可能在计算机上被禁用,您正在查看阻止 Windows 检测适配器的驱动程序问题,或者设备没有蓝牙硬件。
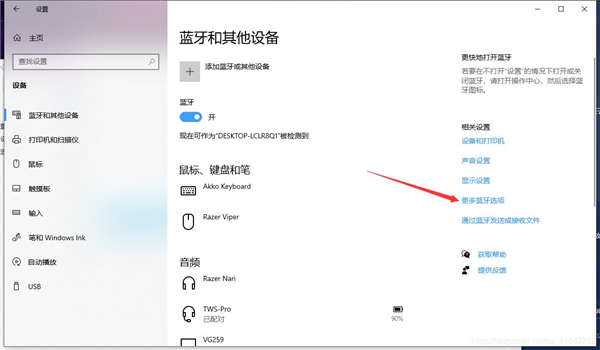
不管是什么问题,都有解决办法。您可以使用设备管理器启用适配器或确认计算机是否有蓝牙适配器。此外,您可以重新安装或更新蓝牙驱动程序以解决问题。
在本指南中,您将了解修复蓝牙适配器以允许从 Windows 11 上的“设置”应用程序中使用该功能的步骤。
修复 Windows 11 上缺少的蓝牙
要修复“设置”应用中的蓝牙选项,请使用以下步骤:
1. 打开开始。
2. 搜索设备管理器并单击顶部结果以打开应用程序。
3. 展开蓝牙分支。
4. 右键单击蓝牙适配器并选择启用设备选项。
完成这些步骤后,蓝牙选项将在“设置”应用程序中可用。
如果设备管理器中不存在蓝牙适配器,则计算机没有支持蓝牙的硬件。如果是这种情况,您可以购买便宜的 USB 蓝牙适配器,
➡解决蓝牙驱动问题
如果设置应用程序中缺少蓝牙选项,但适配器存在于设备管理器中,则问题可能与驱动程序有关。
在这种情况下,重新安装或更新设备驱动程序可以解决问题。但是,您需要的驱动程序将取决于您拥有的适配器。例如,蓝牙硬件通常内置在笔记本电脑或主板上的无线硬件中,或者它可以是一个独立的适配器,如 USB 蓝牙适配器。
➡重新安装驱动程序
要在 Windows 11 上重新安装蓝牙驱动程序,请使用以下步骤:
1. 打开开始。
2. 搜索设备管理器并单击顶部结果以打开应用程序。
3. 展开蓝牙分支。
4. 右键单击适配器并选择卸载设备选项。
5. 单击卸载按钮。
6. 重启你的电脑。
完成这些步骤后,Windows 11 应自动重新安装设备驱动程序,修复蓝牙的任何问题,并且该选项应在“设置”应用程序中可用。
➡更新驱动程序
如果您必须更新驱动程序,则需要从制造商的支持网站下载软件包并使用其说明安装更新。但是,您也可以参考以下步骤来更新设备驱动程序。
要更新蓝牙驱动程序,请使用以下步骤:
1. 打开开始。
2. 搜索设备管理器并单击顶部结果以打开应用程序。
3. 展开蓝牙分支。
4. 右键单击适配器并选择更新驱动程序选项。
5. 单击浏览我的计算机以查找驱动程序选项。
6. 单击浏览按钮。
7. 选择包含蓝牙驱动程序的文件夹。
8. 单击下一步按钮。
9. 单击关闭按钮。
完成这些步骤后,添加蓝牙设备的选项应出现在“设置”应用中。