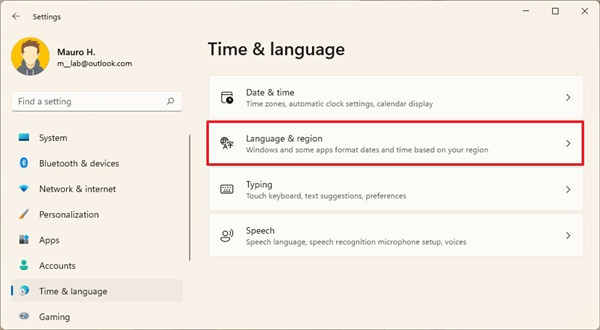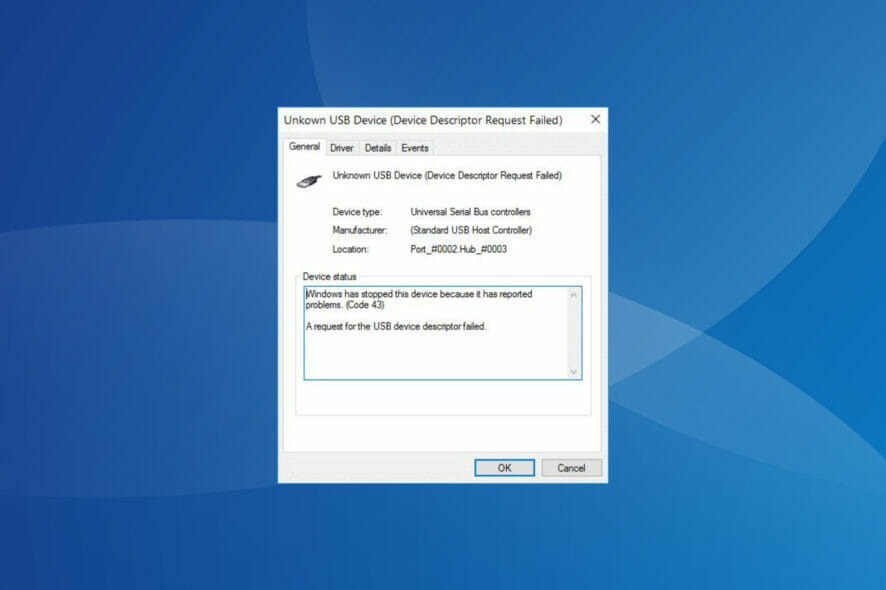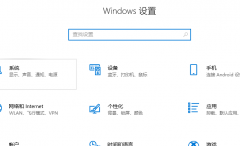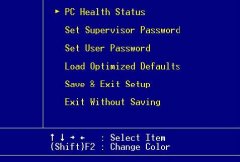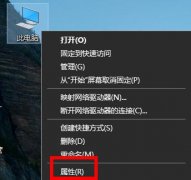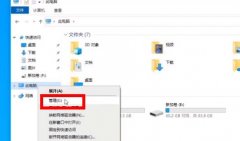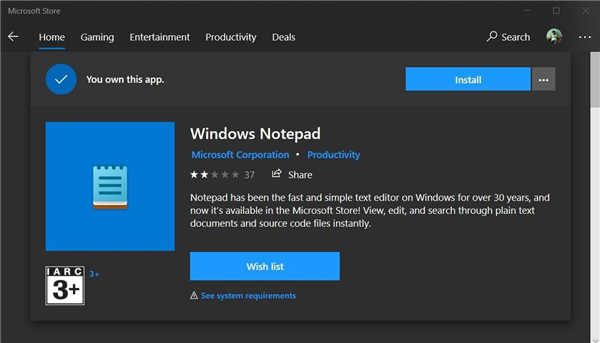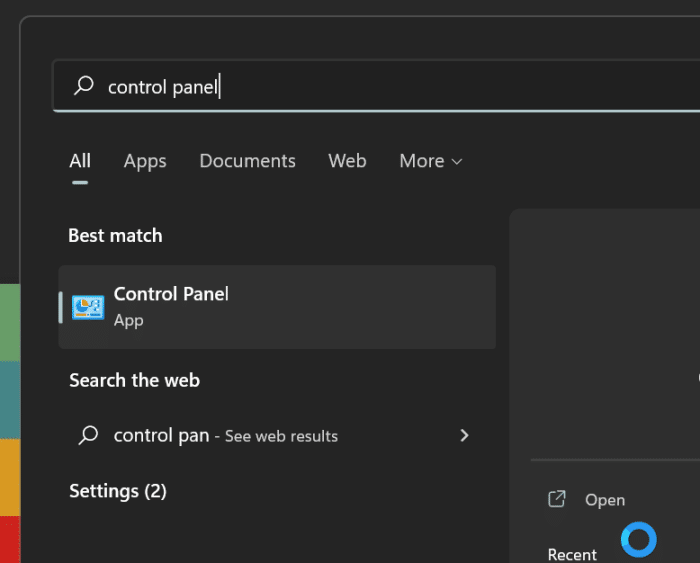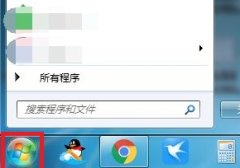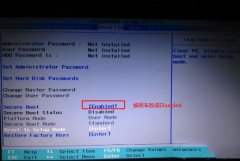是的,可以在Windows11上禁用透明效果,在本指南中,我们将向您展示三种方法。
在windows11上,任务栏和开始菜单等桌面元素以及设置应用程序等一些应用程序使用新的透明基础层,该基础层使用 Microsoft Fluent Design 语言的云母材料部分。新材料使用模糊技术让背景闪耀而不会影响性能或电池寿命,并在应用程序未聚焦时恢复为纯色。
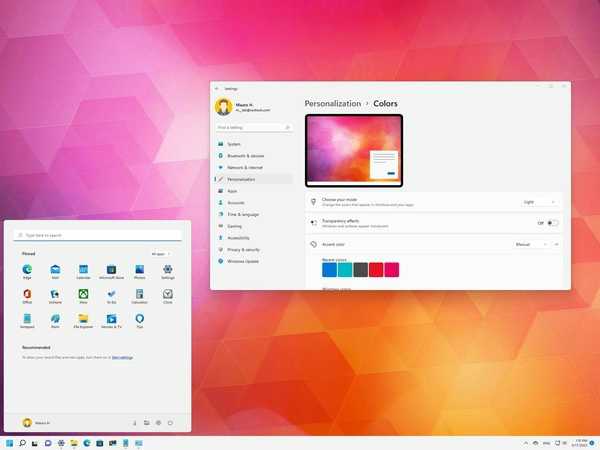
尽管新的透明度让Windows 11看起来清新现代,但这并不是每个人都想要的功能。如果这描述了您,谢天谢地,至少有三种方法可以禁用效果并使用“设置”应用程序和注册表使用纯色背景颜色。
在本Windows 11 指南中,我们将引导您完成启用和禁用透明效果的步骤。
➡如何在windows11上禁用系统透明度
在“设置”应用程序中,您可以使用“颜色”和“视觉效果”设置以两种方式禁用透明效果。
使用颜色设置禁用效果
要通过颜色设置页面禁用透明度,请使用以下步骤:
1. 打开设置。
2. 点击个性化。
3. 单击右侧的颜色页面。
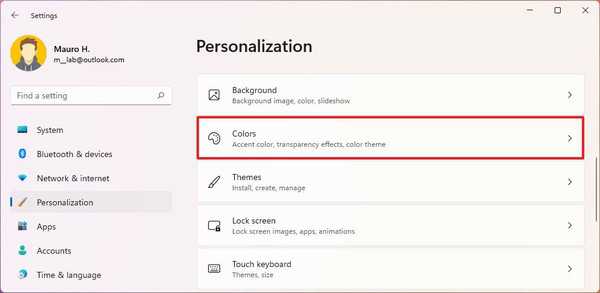
4. 关闭透明度效果切换开关。
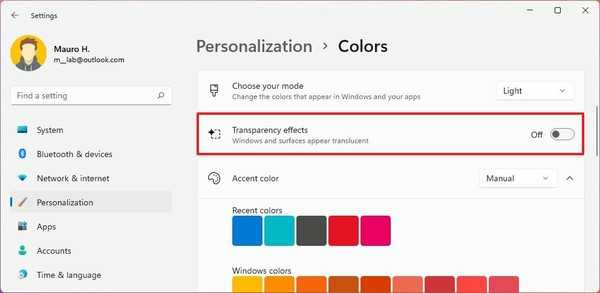
使用辅助功能设置禁用效果
要通过辅助功能设置页面禁用透明度,请执行以下步骤:
1. 打开设置。
2. 单击辅助功能。
3. 单击右侧的视觉效果页面。
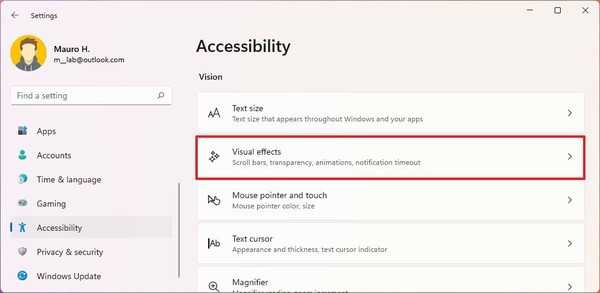
4. 关闭透明度效果切换开关。
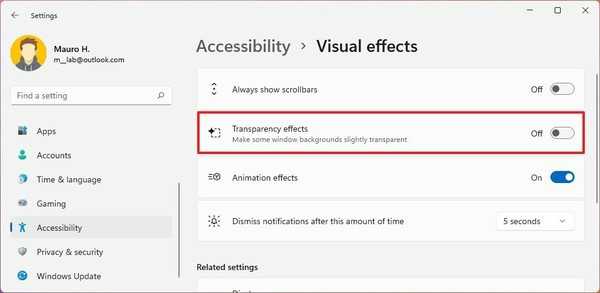
完成这些步骤后,任务栏、通知中心、快速设置、设置应用程序、开始菜单和其他元素将不再出现模糊效果。
➡如何在windows11上启用系统透明度
您还可以通过“颜色”和“视觉效果”设置启用视觉效果。
使用颜色设置启用效果
要在windows11上启用透明度,请使用以下步骤:
1. 打开设置。
2. 点击个性化。
3. 单击右侧的颜色页面。
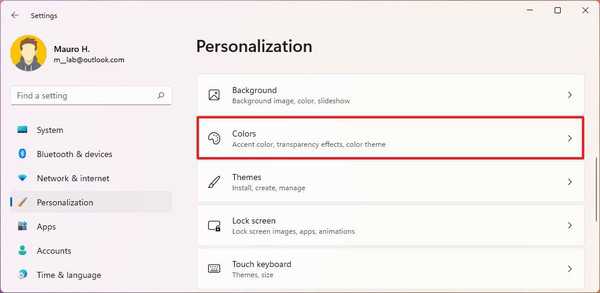
4. 打开透明度效果切换开关。
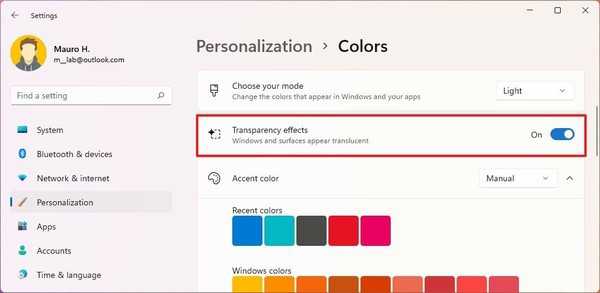
使用辅助功能设置启用效果
要使用辅助功能设置启用透明效果,请使用以下步骤:
1. 打开设置。
2. 单击辅助功能。
3. 单击右侧的视觉效果页面。
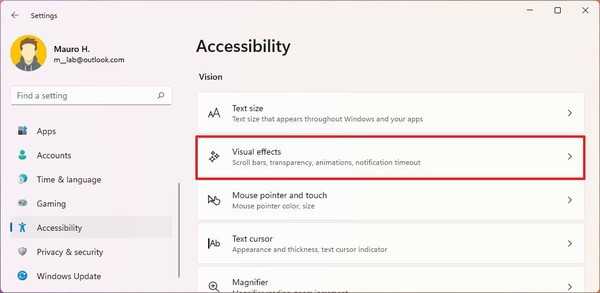
4. 打开透明度效果切换开关。
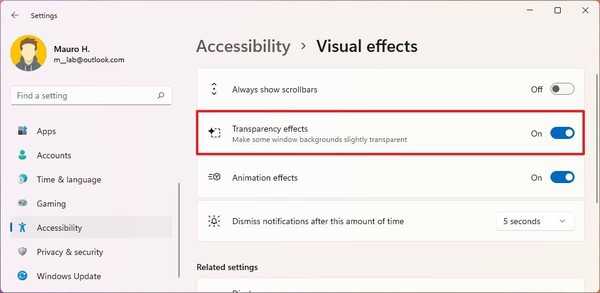
完成这些步骤后,透明效果将在桌面上启用。
如果视觉效果不可用,即使打开设置后,视频驱动程序也可能有问题。在这种情况下,建议您将视频驱动程序更新到最新版本或重新安装当前版本的驱动程序。
➡如何使用注册表禁用系统透明度
要使用注册表禁用windows11上桌面元素的模糊效果,请使用以下步骤:
警告:这是一个友好的提醒,编辑注册表是有风险的,如果您没有正确执行,可能会对您的安装造成不可逆转的损害。在继续之前,建议对您的 PC 进行完整备份。
1. 打开开始。
2. 搜索regedit并单击顶部结果以启动注册表编辑器。
3. 导航到以下路径:
HKEY_CURRENT_USER\Software\Microsoft\Windows\CurrentVersion\Themes\Personalize
4. 双击EnableTransparency键并将其值从0更改为1以禁用该功能。
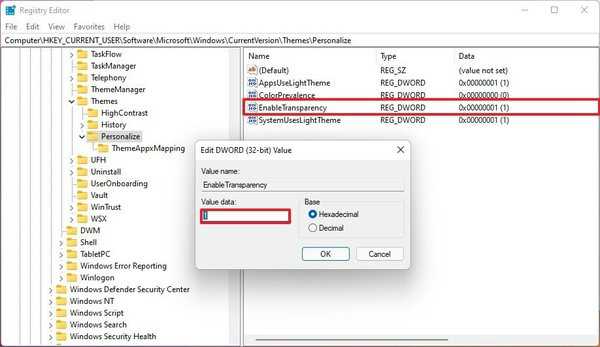
5. 重新启动计算机(如果适用)。
完成这些步骤后,云母透明效果将在系统上禁用。
➡如何使用注册表启用系统透明度
要使用注册表启用视觉透明效果,请使用以下步骤:
1. 打开开始。
2. 搜索regedit并单击顶部结果以启动注册表编辑器。
3. 导航到以下路径: HKEY_CURRENT_USER\Software\Microsoft\Windows\CurrentVersion\Themes\Personalize
4. 双击EnableTransparency键并将其值从1更改为0以启用该功能。
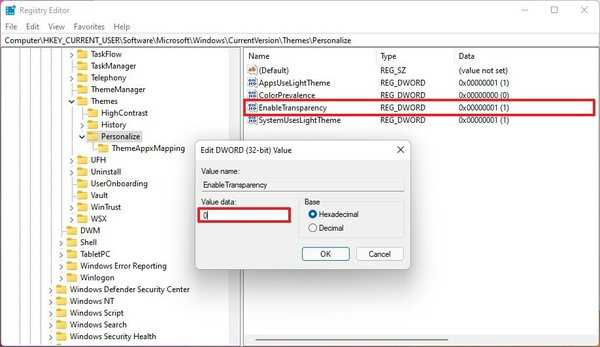
5. 重新启动计算机(如果适用)。
完成这些步骤后,桌面上的元素现在应该显示透明的视觉效果。