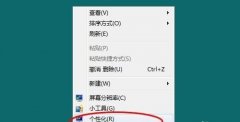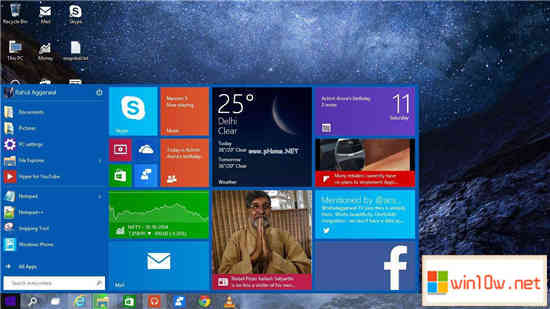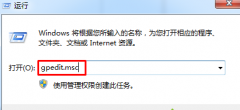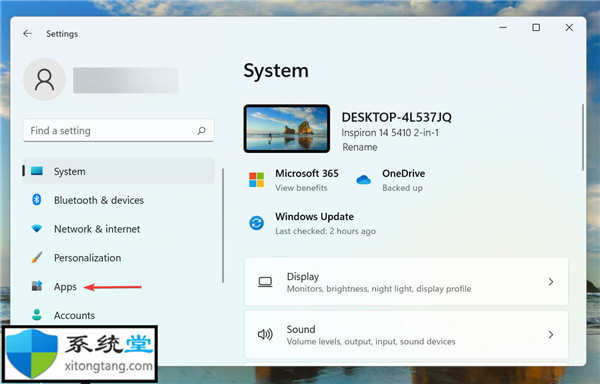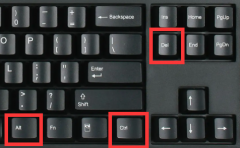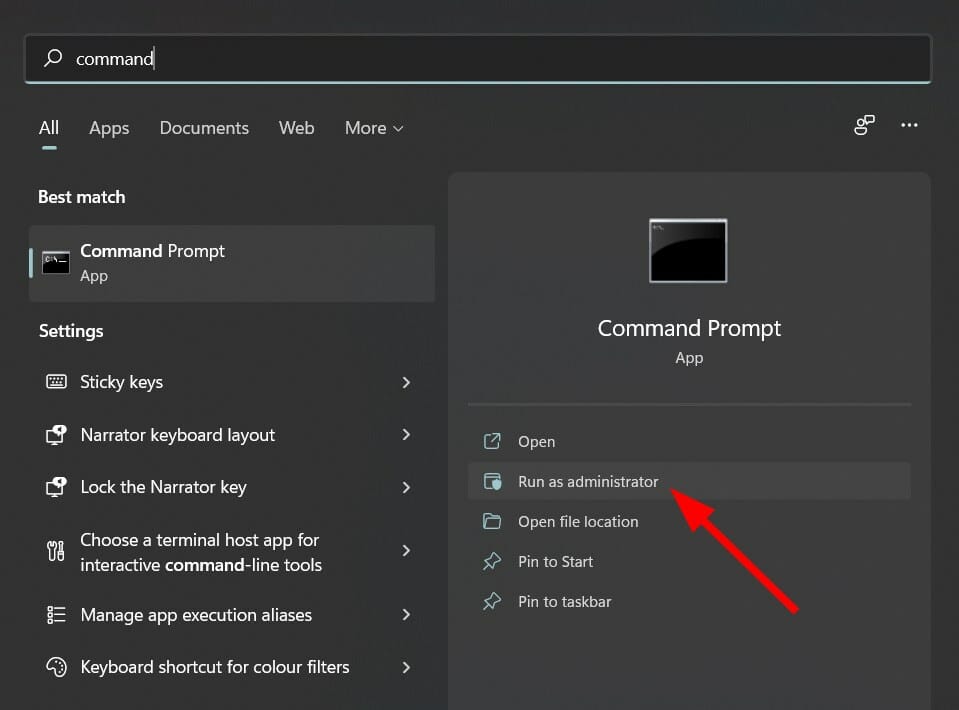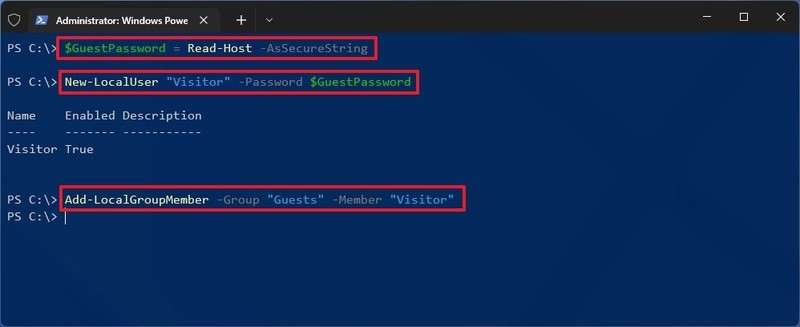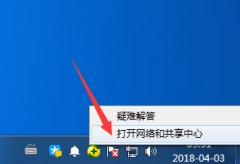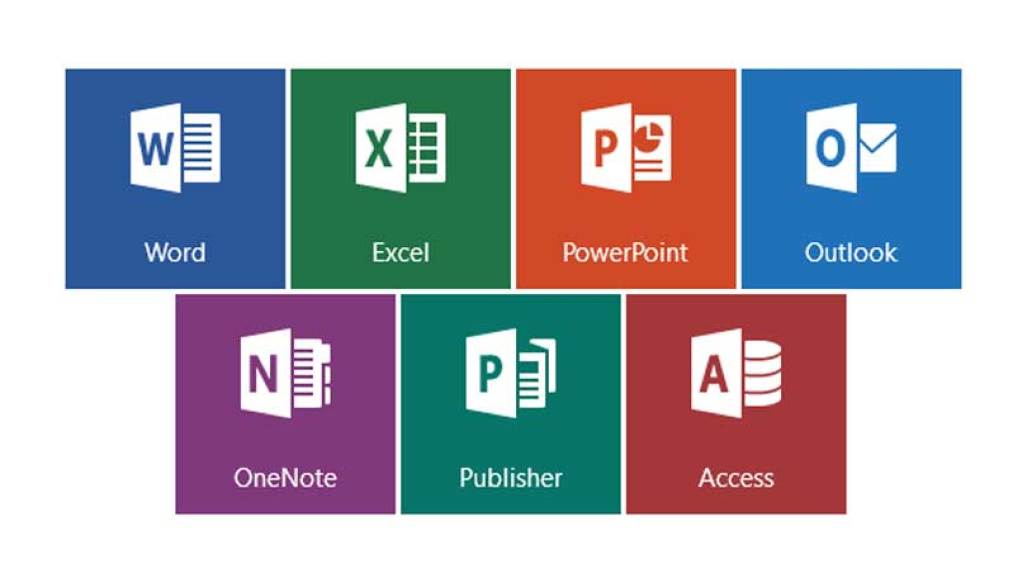安装更新的 Windows 11 预览版后如何停止 Insider 构建
如果您没有按时切换频道或取消注册程序并且计算机收到了更新的预览,您仍然可以撤消更改(在升级后的前 10 天内),但步骤会略有不同。如果是这种情况,您将需要回滚到预览版并更改您的 Windows 预览体验计划设置。
要卸载下一版本 Windows 11 的最新预览版,请使用以下步骤:
1. 打开设置。
2. 点击系统。
3. 单击右侧的恢复页面。
4. 在“恢复选项”部分下,单击返回按钮。
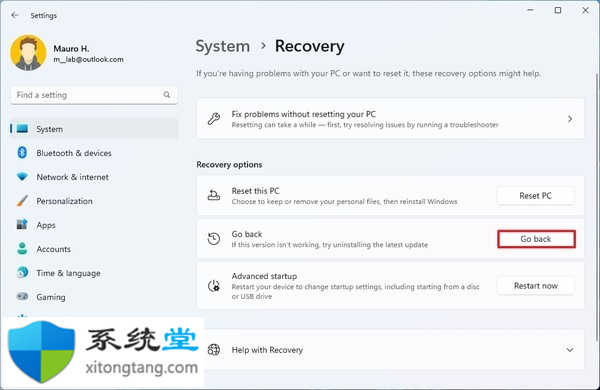
5. 选择卸载 Windows 11 预览版的原因。
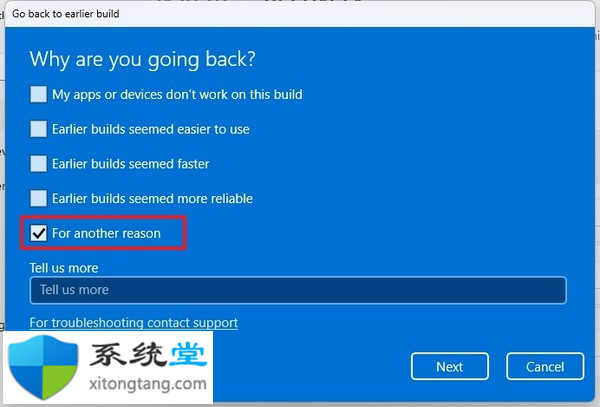
6. 单击下一步按钮。
7. 单击不,谢谢按钮。
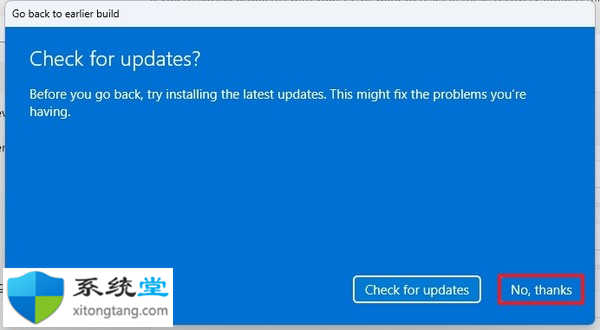
8. 单击下一步按钮。
9. 再次单击下一步按钮。
10. 单击返回到较早的构建按钮。
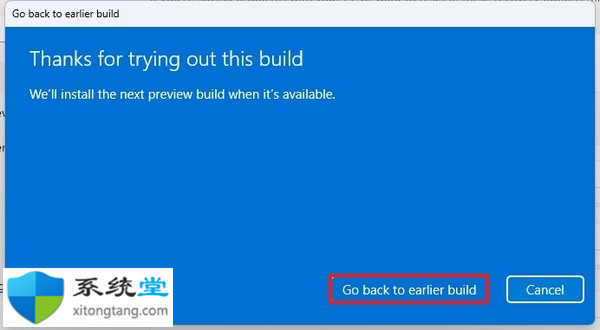
完成这些步骤后,计算机将恢复到以前的安装,您可以使用以下步骤更改 Windows 预览体验计划设置。
要更改 Windows 11 预览频道,请使用以下步骤:
1. 打开设置。
2. 单击Windows 更新。
3. 单击右侧的Windows 预览体验计划页面。
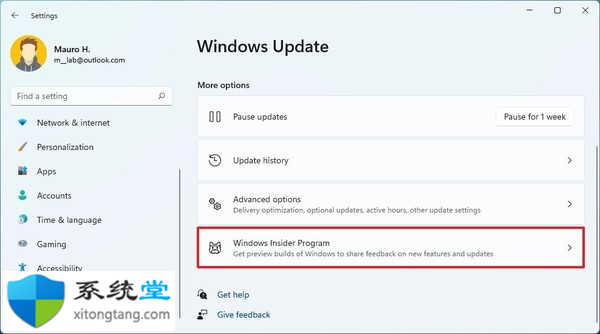
4. 单击选择您的 Insider 设置。
5. 选择发布预览选项。
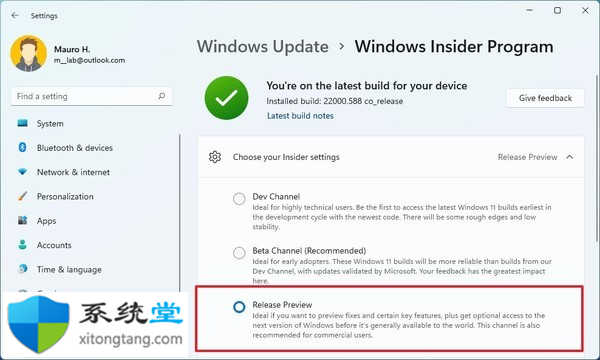
完成这些步骤后,计算机将继续接收预览,但仅限于原始版本的 Windows 11(版本 21H2)。但是,在公司签署下一个版本完成后,它最终会在发布预览频道中提供给设备。
要停止为 Windows 11 的未来版本获取内部版本,请使用以下步骤:
1. 打开设置。
2. 单击Windows 更新。
3. 单击右侧的Windows 预览体验计划页面。
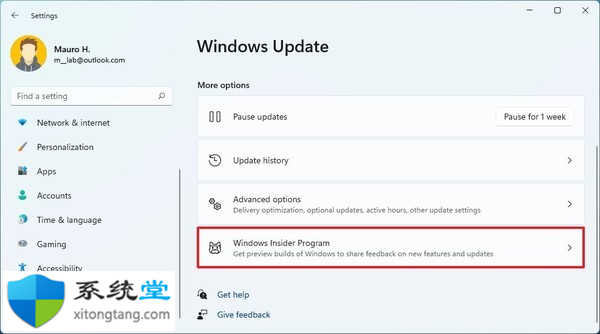
4. 单击停止获取预览版本设置。
5. 关闭下一个版本的 Windows 发布时取消注册此设备切换开关。
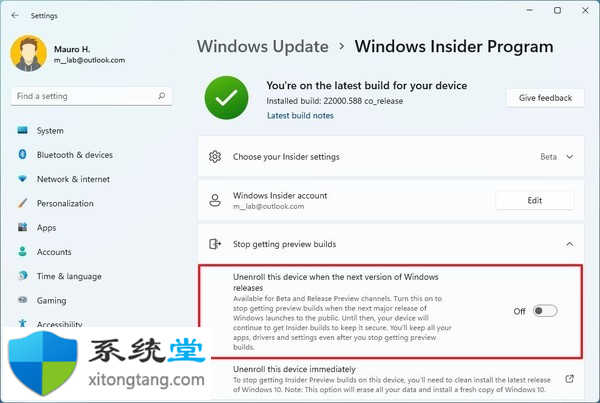
完成这些步骤后,设备将在下一个版本发布时优雅地从测试程序中删除自己。