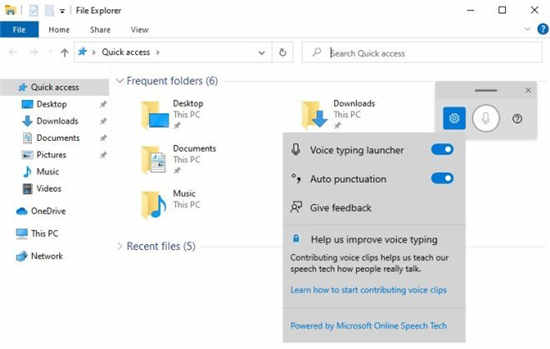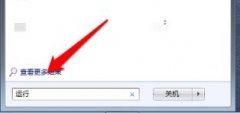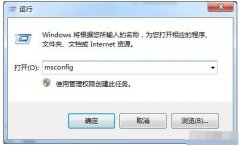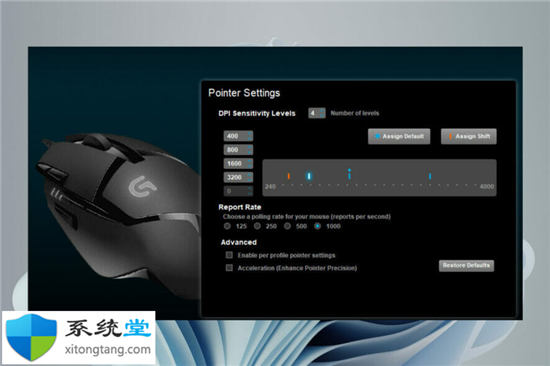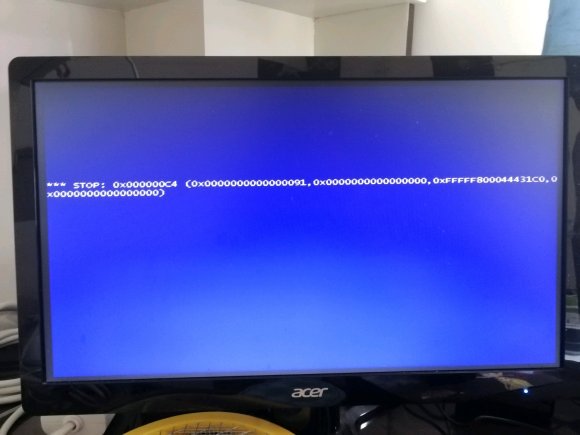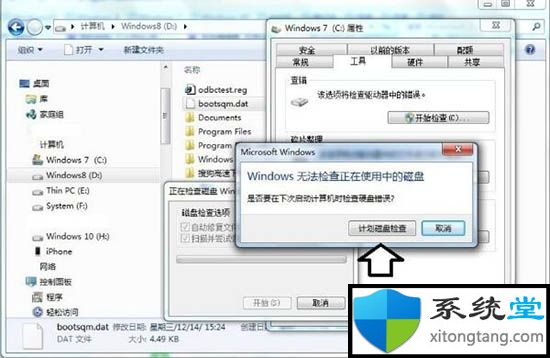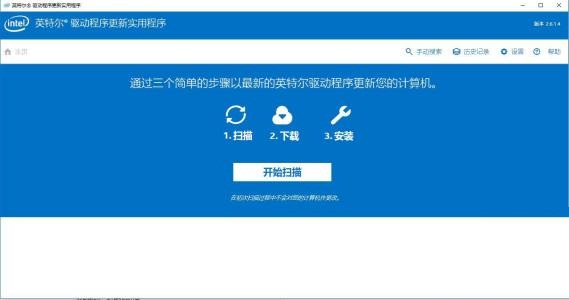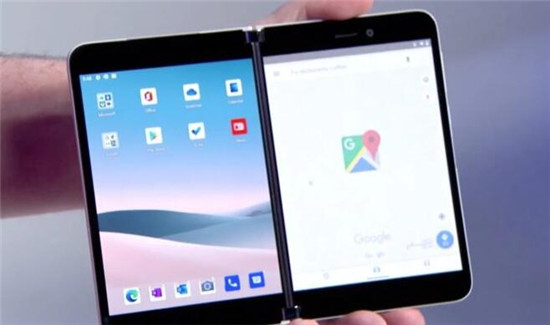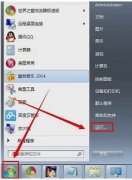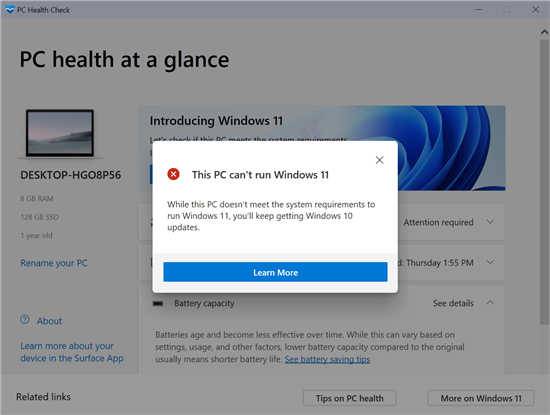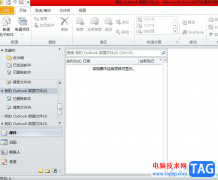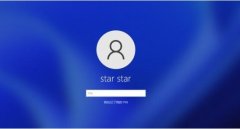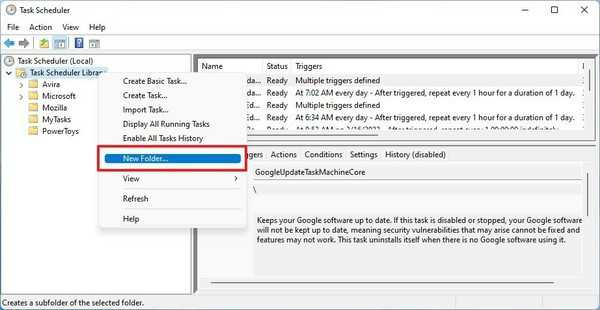关闭语音识别怎么弄?教你如何在Windows11专业版中禁用语音识别
如果您最近在 PC 上安装了最新的Windows 11操作系统,并且正在寻找在 Windows 11 中禁用语音识别的方法,那么您来对地方了。
在本指南中,我们将解释在 Windows 11 中禁用语音识别所需遵循的所有必要步骤。
微软最新的操作系统 Windows 11 也提供了与 Windows 10 中类似的语音识别选项。
值得注意的是,您可以离线使用语音识别或通过互联网连接使用它。语音识别使您可以使用语音控制某些应用程序,还可以将文本口述到 Word 文档中。
Microsoft 的语音识别服务并未为您提供一整套功能。感兴趣的用户可以查看我们的一些最佳语音识别应用程序指南,您可以在 PC 上下载这些应用程序以享受高级功能。
请注意,您需要训练该功能以提高其准确性,并且许多人不会发现其性能令人满意。因此,出于这个原因,您可能想要禁用它。
请按照本指南了解如何在 Windows 11 中禁用语音识别。
如何在 Windows 11 上关闭语音识别?
一.禁用离线语音识别
1. 右键单击开始菜单按钮并选择设置。
2. 从左侧窗格中选择辅助功能。
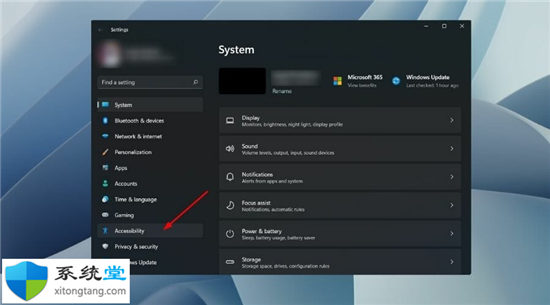
3. 现在,从右侧向下滚动并在“交互”部分下,单击“语音” 。

4. 只需关闭Windows 语音识别选项旁边的开关即可。
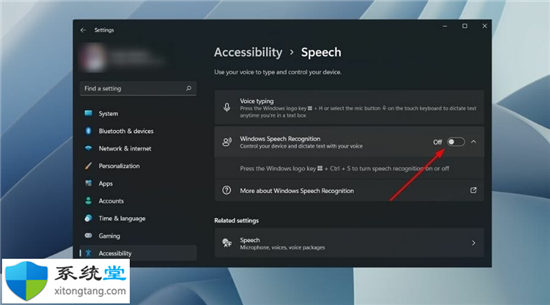
除了上述步骤之外,您还可以同时按下+ +按钮来打开或关闭 Windows 语音识别服务。Windows Ctrl S
二.禁用在线语音识别
1. 右键单击开始菜单按钮并选择设置。
2. 您需要从左侧窗格中选择隐私和安全。
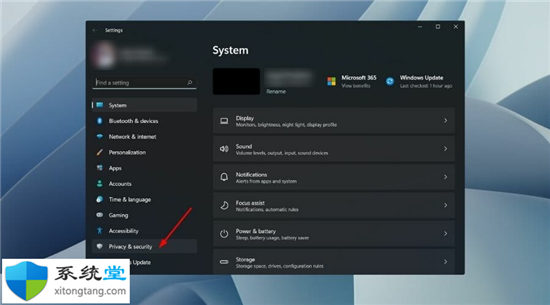
3. 在Windows 权限部分下,单击Speech。
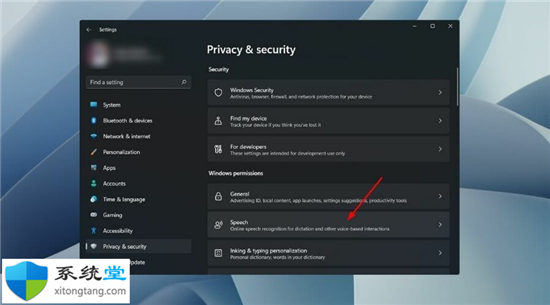
4. 关闭在线语音识别选项的切换。
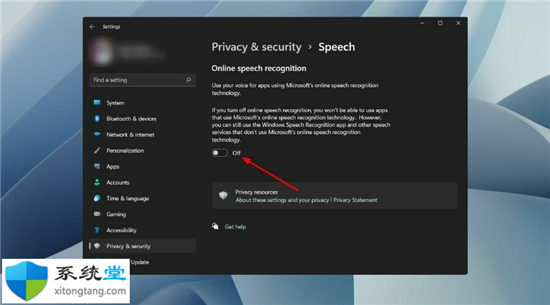
此外,您可以更进一步,使用注册表设置永久禁用在线语音识别服务。
请注意,调整注册表编辑器虽然并不危险,但如果操作不当,可能会停止 PC 上的一些关键服务。
1. 同时按下+ 按钮打开“运行”对话框。Windows R
2. 键入regedit并按Enter。
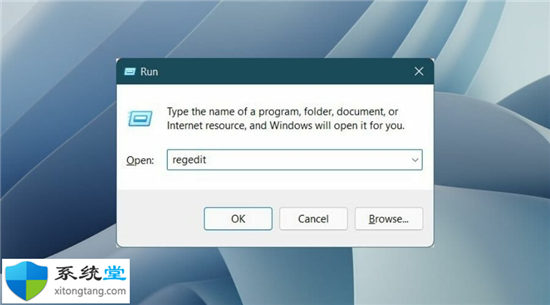
3. 在注册表编辑器的地址栏中,粘贴以下路径并按Enter。
HKEY_CURRENT_USER\Software\Microsoft\Speech_OneCore\Settings\OnlineSpeechPrivacy
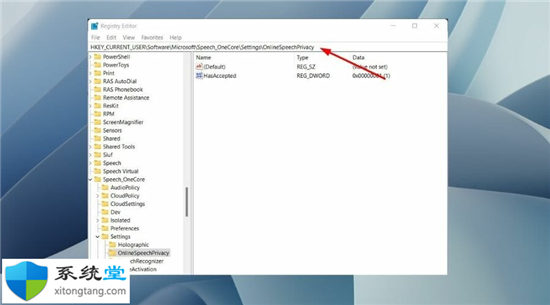
4. 在右侧,双击 HasAccepted 并将值更改为0。
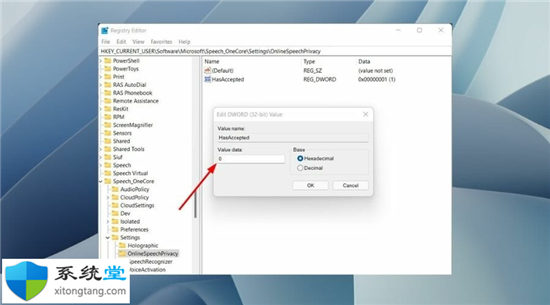
5. 按确定并关闭注册表编辑器。
6. 重新启动您的 PC,在线语音识别服务现在将被永久禁用。
要重新打开 Windows 语音识别,您需要将 HasAccepted 值更改为 1。
为什么要禁用 Windows 语音识别功能?
值得庆幸的是,Windows 11 默认情况下未启用 Windows 语音识别功能。要使用此服务,您需要手动启用它。
但这也意味着用户将无法开箱即用地使用此功能。此外,要使用语音识别功能,如果您是第一次使用,则需要进行设置。
对于希望使用语音在其 PC 上键入或执行任务的用户来说,语音转文本可能是有益的。对于此类用户,我们整理了一些适用于 Windows 操作系统的最佳语音转文本软件列表。
就像有些功能的粉丝一样,有些人不想使用它们。这背后的原因是某些第三方应用程序可以启用它。