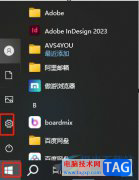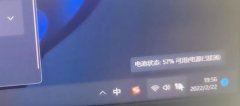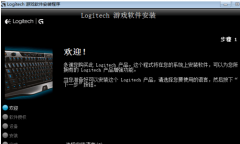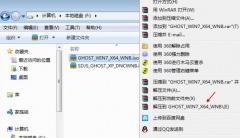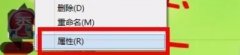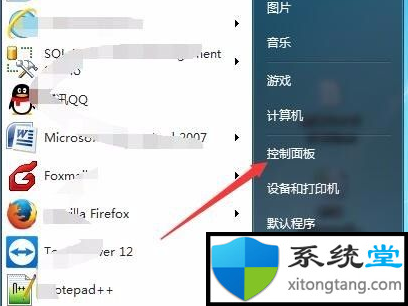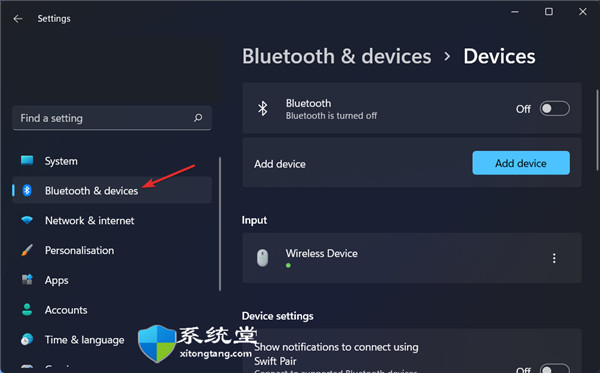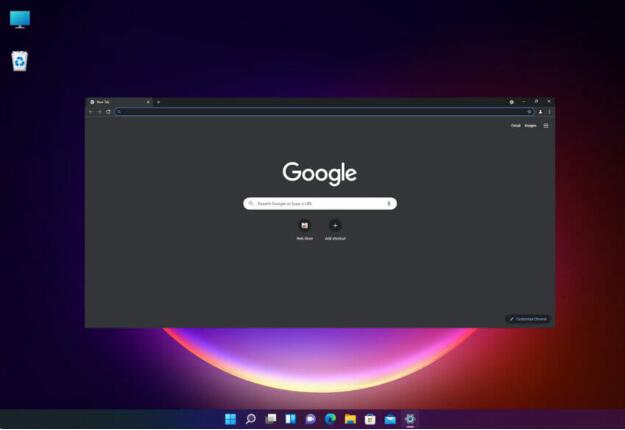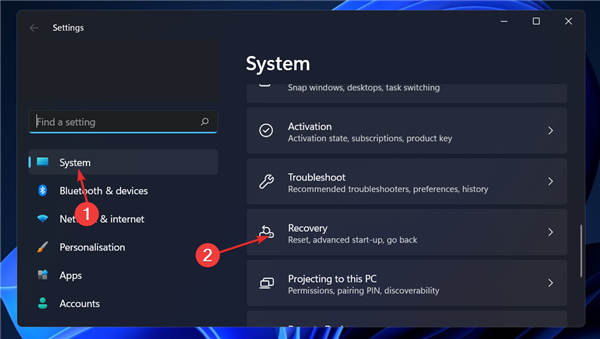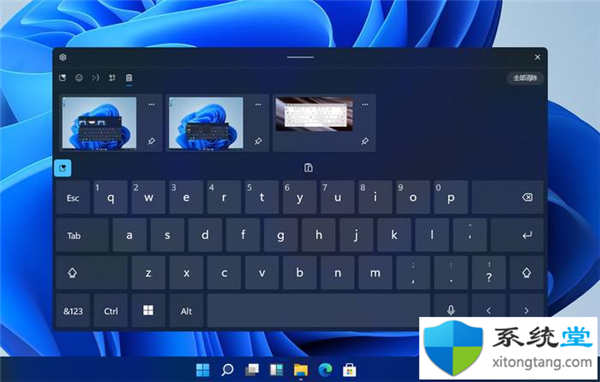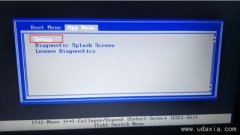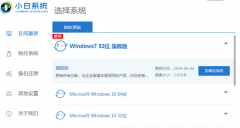鼠标dpi如何检查?在Windows11上检查DPI的方法
如果您是厌倦了在 Windows 11 中看到微小文本并想要更改 Windows 中的显示比例的人之一,您可以轻松检查 DPI 并根据自己的喜好调整设置。
当您拥有高 DPI 显示器时,当您将某些桌面应用程序与较新的通用应用程序进行比较时,您可能会发现它们是模糊的。
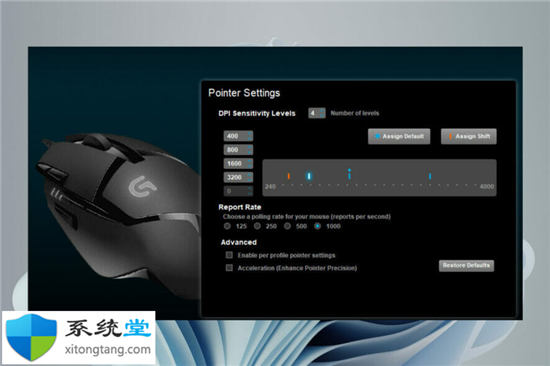
这使得在 Windows 11 上使用较旧的应用程序变得困难,因为文本难以阅读并且图像模糊。
如果您在市场上需要一台好的显示器,我们有大量的选择供您选择并最终进行升级。
默认显示缩放可能并不总是适合您正在查看的内容。有些东西会显得太小,而另一些则难以阅读。
虽然 Windows 11 尽最大努力自动调整 DPI 缩放,但并不总是正确。幸运的是,在 Windows 11 中手动调整 DPI 缩放很容易。
➡为什么 DPI 很重要?
如果您是游戏玩家,鼠标的 DPI 对您的成功至关重要。与较低 DPI 鼠标相比,较高 DPI 鼠标将允许您将屏幕上的光标每移动一英寸。这就是为什么游戏玩家经常选择具有更高 DPI 的鼠标。
要准确了解鼠标在屏幕上的移动距离与手的移动距离,您可以计算鼠标的 DPI。
DPI 和灵敏度密切相关,但并不完全相同。例如,您可以将高质量的游戏鼠标设置为低 DPI,它仍然能够以高精度跟踪运动。
但是,使用低 DPI 会使光标在快速移动时更难保持在屏幕上。
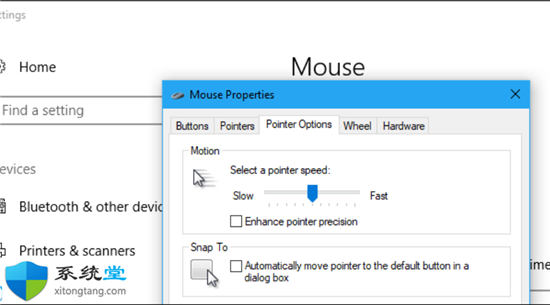
具有较高 DPI 设置的鼠标会检测到较小的移动并做出反应。鼠标上较低的 DPI 设置意味着您需要进行更多的物理移动才能使光标在屏幕上移动。
选择最佳鼠标 DPI 设置就是要找到控制和速度之间的最佳点。
如果您在高分辨率桌面显示器上玩游戏,请考虑使用具有高 DPI 的鼠标,这样您就可以利用额外的空间。如果您有较小的显示器或在笔记本电脑上玩游戏,请坚持使用中低 DPI。
➡如何在 Windows 11 上检查 DPI?
一.检查制造商规格
1. 导航到您的浏览器并搜索制造商的网站(在本例中为 HP)。
2. 在网站上找到您的鼠标。
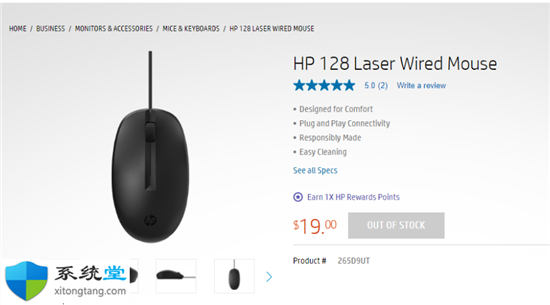
3. 在规格下,找到DPI 设置。
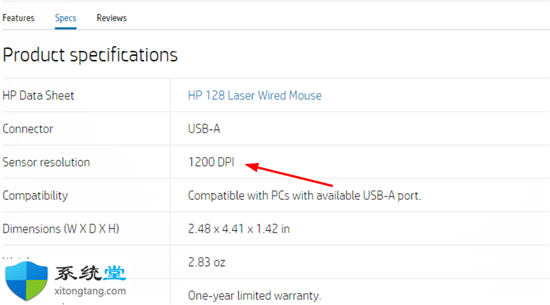
二.使用画图应用
1. 按Windows键,键入Mouse settings,然后单击Open 。
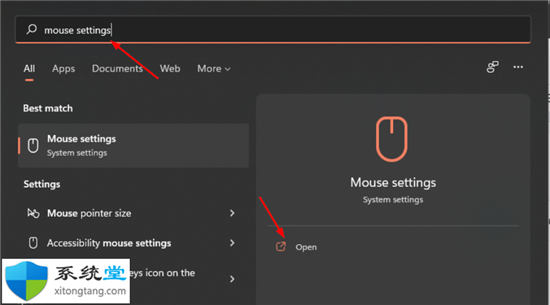
2. 单击其他鼠标设置。
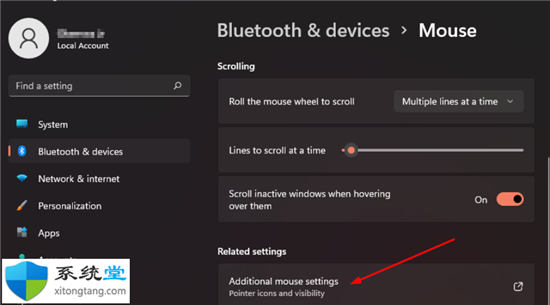
3. 在Pointer Options 选项卡下,取消选中Enhance pointer precision然后按OK 。
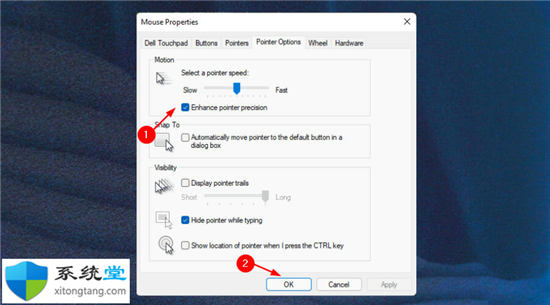
4. 按Windows键,搜索画图 并点击打开。
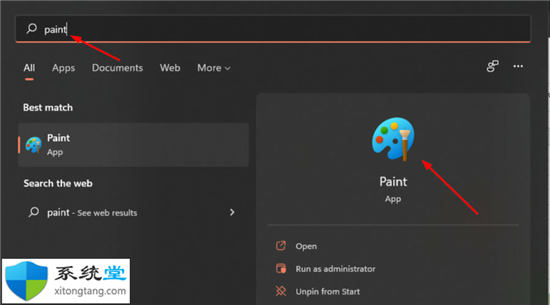
5. 将缩放级别设置为100%。
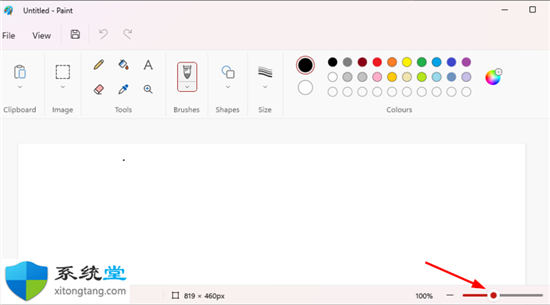
6. 画三条水平线并取平均值以获得您的近似 DPI。
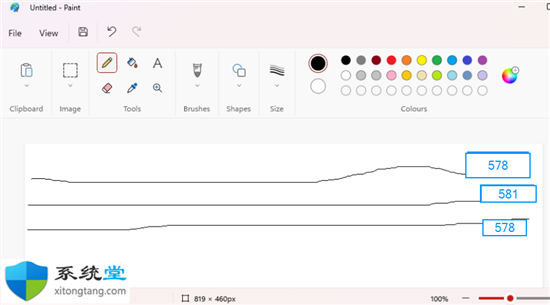
三. 使用在线 DPI 计算器
1. 导航到您的浏览器并打开 DPI Analyzer。
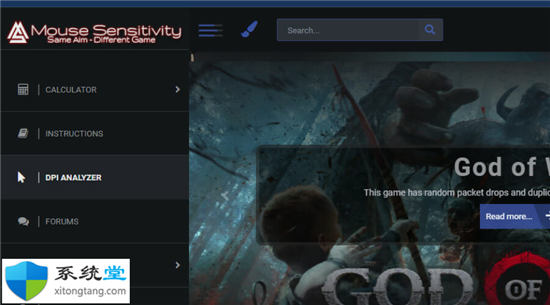
2. 在目标距离下,输入值1。
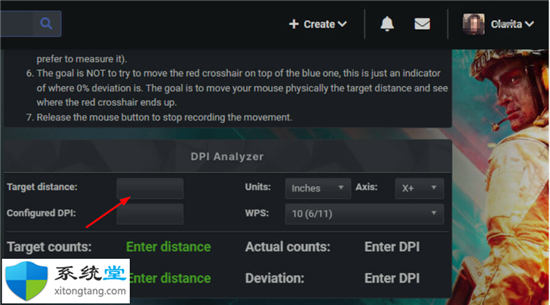
3. 将鼠标放在标尺上的零标记处。
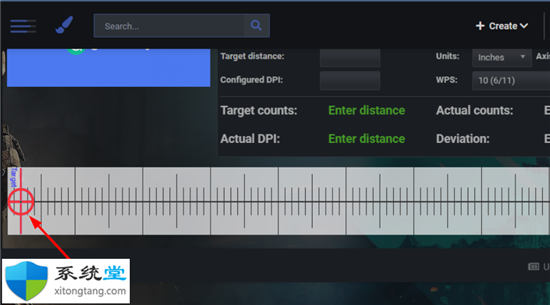
4. 单击并按住鼠标,直到到达 1 英寸标记。
5. 您获得的价值就是您的 DPI。