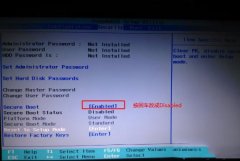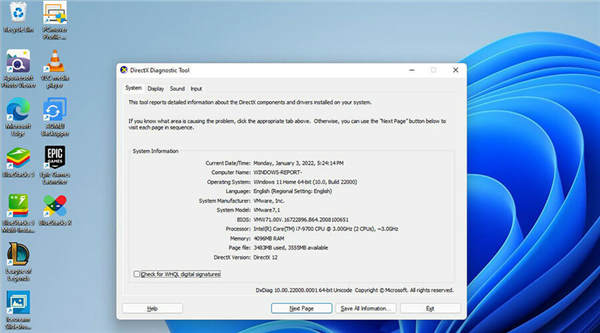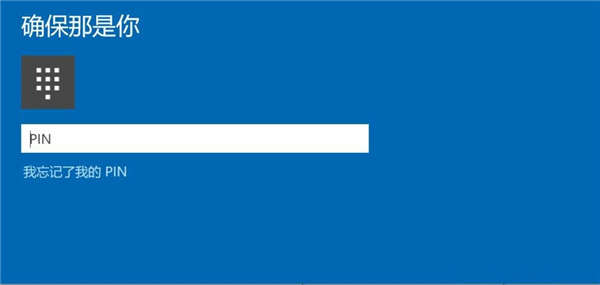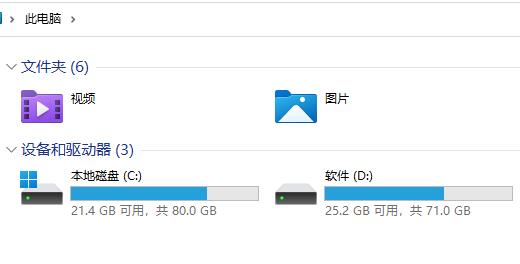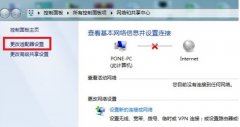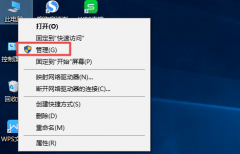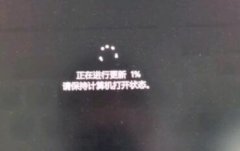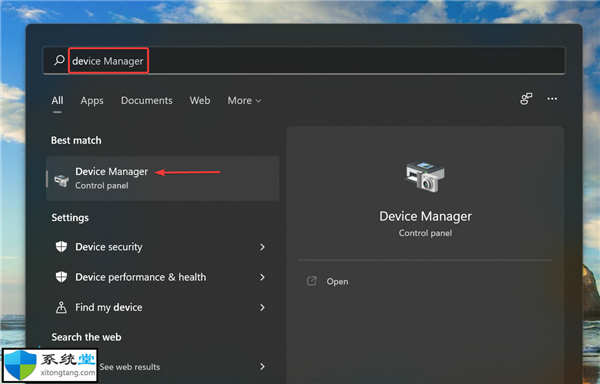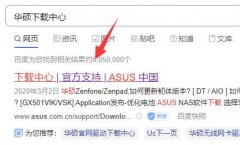宏基笔记本新机型默认预装了windows10系统,但是还有不少的用户喜欢使用win7系统,由于预装win10的机型默认是UEFI引导,新机型宏基笔记本cpu如果采用的是intel 6代CPU,安装WIN7无法识别USB设备,安装起来相对比较麻烦,并且安装WIN7还要关闭“安全启动”和“开启兼容模式”,且部分机型如果集成的是nvme固态硬盘,在安装win7时会出现0x000007b蓝屏,那么宏基笔记本win10要怎么改装win7系统呢。小编就教大家把宏基笔记本自带的win10系统换成win7系统的方法教程。
安装步骤如下:
一、安装前准备工作
1、转移硬盘所有的重要文件
2、8G左右的U盘,U盘启动盘制作工具(PE特点:1,绝无捆绑任何软件的启动盘。2,支持PE自动修复UEFI+GPT引导。3,支持LEGACY/UEFI双引导。4,支持一键注入usb3.0和nvme固态硬盘驱动)
3、win7镜像下载:宏基WIN7新机型镜像下载(新机型集成USB3.0驱动,解决安装过程无法识别USB设备的问题)
二、宏基笔记本win10系统重装win7系统BIOS设置步骤(安装WIN7系统重要一步)
1、开机一直按F2进入BIOS,按F2进入BIOS界面,切换到Boot,选择Boot Mode回车,选择Legacy回车,如图所示;

2、关闭Secure BOOT为disable,设置为Legacy时默认关闭Secure Boot,如果Secure Boot灰色无法设置,则转到Security,选择Set Supervisor Password回车设置密码,再禁用Secure Boot,如下图所示;
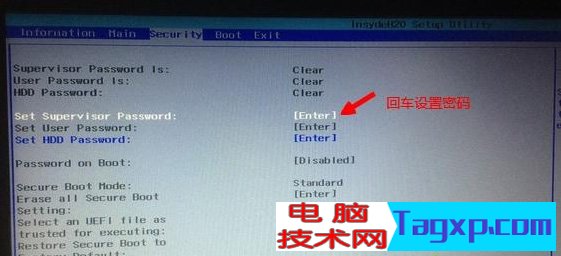

3、转到Main,选择F12 Boot Menu回车,设置为Enabled,按F10选择Yes回车保存修改,如下图所示;

4、插入U盘启动盘,重启时不停的按下f12,打开Boot Manager,选择USB HDD回车从U盘启动,如下图所示;
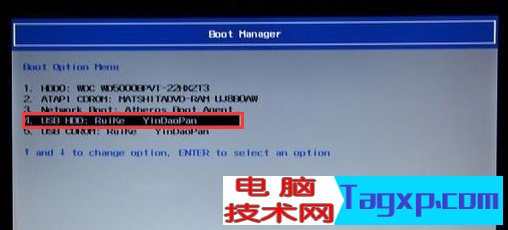
三、改硬盘分区格式为MBR分区(安装WIN7改MBR分区格式)
1、选择U盘启动盘进入PE后,在桌面上运行DiskGenius分区工具,点击菜单栏的【硬盘】,选择【转换分区表类型为MBR格式】,然后点击【快速分区】进行分区;
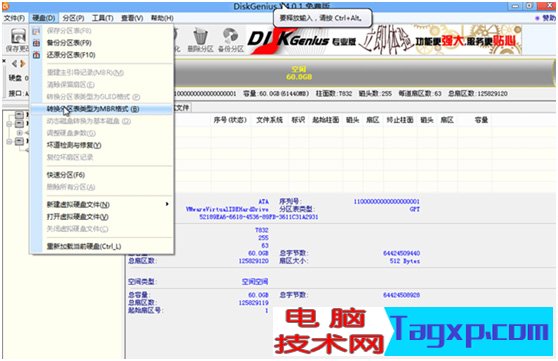
四、宏基笔记本安装WIN7系统
1、运行桌面由"系统总裁制作的SGI映像总裁"工具,然后点击浏览,在U盘找到我们下载好的ghost版本的iso或者gho文件,以c盘为系统盘,把win7系统安装在c盘中,点击下一步,等待释放GHO安装程序,电脑便会自动重启电脑。拔掉U盘电脑重启后,系统会自动完成后续的程序安装,直到看到桌面,系统就彻底安装成功了。


以上就是宏基笔记本win10改装win7系统的方法,安装过程中注意的就是将默认的UEFI+GPT方式改成LEGACY+MBR普通引导方式。