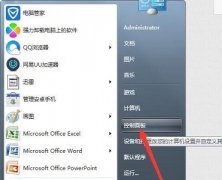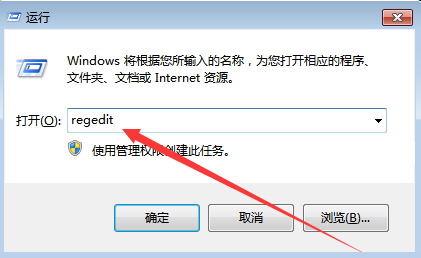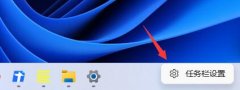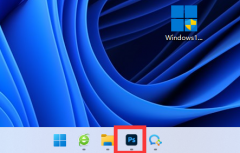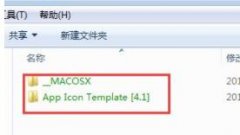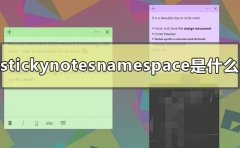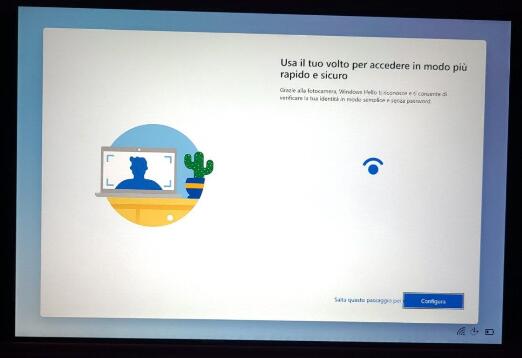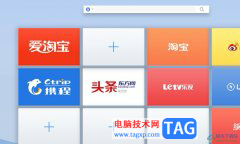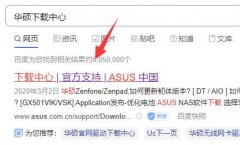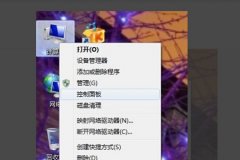Nvidia驱动程序在Windows 11中不断崩溃?Nvidia驱动程序崩溃修复方法
Nvidia 显卡可能是目前最好的显卡之一,由于其出色的性能,很多用户都将其用于该系统。但是,一些用户报告说 Nvidia 驱动程序在 Windows 11 中不断崩溃。
驱动程序在连接到 PC 的每一块硬件的有效运行中发挥着关键作用。它们在操作系统和设备之间中继命令,并且特定于两者。
如果这些停止运行或崩溃,您可能会遇到该特定设备的问题。例如,如果打印机驱动程序不工作,您将无法使用打印机,但其他组件可以正常工作。
但是,显示驱动程序并非如此,因为它们很关键,并且它们的崩溃可能导致 Windows 11 中的屏幕黑屏。
因此,您必须确定导致 Nvidia 驱动程序在 Windows 11 中不断崩溃的原因,以及该问题的最有效解决方案。请继续阅读以找出这两个问题的答案。
如果 Nvidia 驱动程序在 Windows 11 中不断崩溃,则很可能是它已损坏或已过时。识别和修复前者相当容易,而后者会占用你一些时间。
除此之外,它也可能是当前版本的驱动程序本身的错误。如果您在更新后开始遇到问题,这应该很明显。
如果您的 GPU 内存不足,Nvidia 驱动程序也可能会崩溃。因此,了解在 Windows 11 中 GPU 内存已满时该怎么办。
错误配置的设置和损坏的系统文件也可能导致 Nvidia 驱动程序崩溃。此外,某些应用程序(通常是第三方防病毒软件)与驱动程序和操作系统的功能发生冲突,并导致其在 Windows 11 中失败。
无论根本原因是什么,总有一个解决方案。在以下部分中,我们列出了修复导致 Nvidia 驱动程序在 Windows 11 中不断崩溃的问题的最佳方法。
如果 Nvidia 驱动程序在 Windows 11 中不断崩溃,我该怎么办?
一.重新安装英伟达驱动
1. 按Windows+S启动搜索菜单,在顶部的文本字段中输入设备管理器,然后单击相关搜索结果。
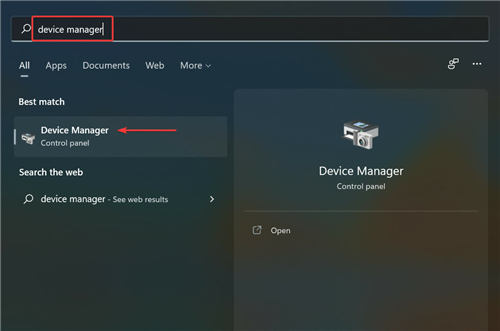
2. 接下来,双击显示适配器条目以展开并查看其下的图形卡。

3. 右键单击Nvidia适配器,然后从上下文菜单中选择卸载设备。
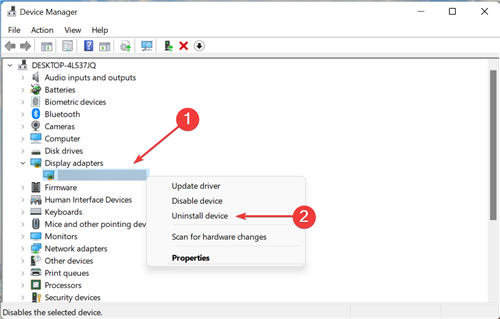
4. 勾选Attempt to remove the driver for this device复选框,然后单击底部的卸载。
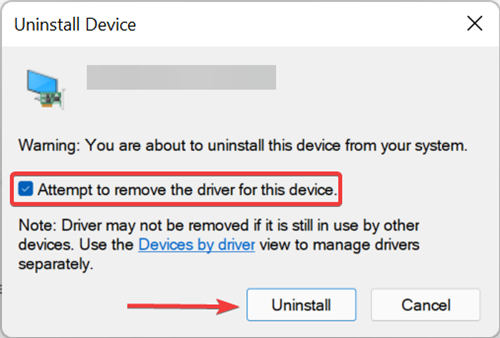
5. 现在,重新启动计算机,一旦启动,Windows 将自动安装驱动程序的新副本。
如果当前安装的驱动程序损坏,Nvidia 驱动程序将在 Windows 11 中不断崩溃。损坏的驱动程序在设备管理器中其图标的左下角附近有一个警告标志,这有助于轻松识别这些。
二.更新英伟达驱动
如果您无法使用设备管理器找到最新版本,请不要忘记查看 Windows 更新部分以获取驱动程序更新。
手动更新驱动程序既棘手又耗时。我们建议使用DriverFix,这是一个专门的工具,它将扫描网络以获取最新版本,并为您系统上的所有驱动程序安装这些更新,从而确保它们始终是最新的。
三.从官网下载Nvidia驱动并安装
四. 在 Nvidia 控制面板中重新配置设置
五.运行DISM工具和SFC扫描
提示:某些 PC 问题很难解决,尤其是在存储库损坏或 Windows 文件丢失时。如果您在修复错误时遇到问题,则您的系统可能已部分损坏。我们建议安装 Restoro,这是一种可以扫描您的机器并确定故障所在的工具。
DISM (部署映像服务和管理)工具检查操作系统问题并解决这些问题。此外,如果需要修复问题,它还可以修改 Windows 映像或 Windows 安装文件。
SFC (系统文件检查器)扫描用于识别损坏的系统文件,然后将它们替换为存储在系统上的缓存副本。已知损坏的系统文件会导致一系列问题,因此有必要运行 SFC 扫描来解决问题。
执行完这两个命令后,检查 Nvidia 驱动程序是否仍然在 Windows 11 中不断崩溃。如果是这种情况,请转到下一个方法。
六.卸载有冲突的应用程序
如果您在安装应用程序后开始遇到错误,则可能是该应用程序与驱动程序的功能发生冲突,我们建议您立即将其卸载。
已知某些第三方防病毒软件会导致 Nvidia 驱动程序在 Windows 11 错误中不断崩溃。如果您有任何安装,请将其删除。此外,其中一些带有专用工具来有效地卸载它们。确保使用它,如果有的话。
七.运行Windows内存诊断工具
八.重置Windows 11
如果上面列出的修复程序均无效,则您别无选择,只能将 Windows 11 重置为其出厂设置。重置系统消除了各种与软件相关的问题。
但是,该过程将删除您计算机上的所有数据并将设置重新配置为默认状态。因此,请务必将此方法用作最后的手段。