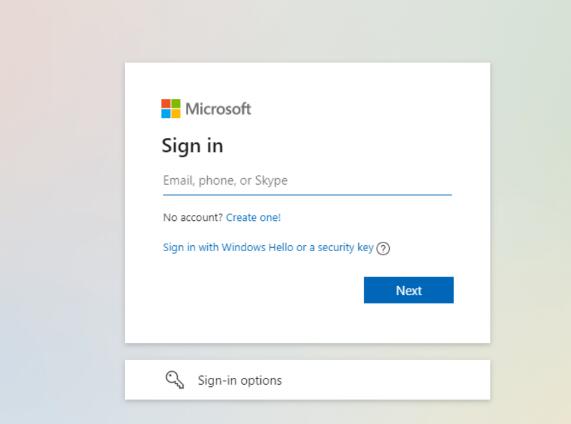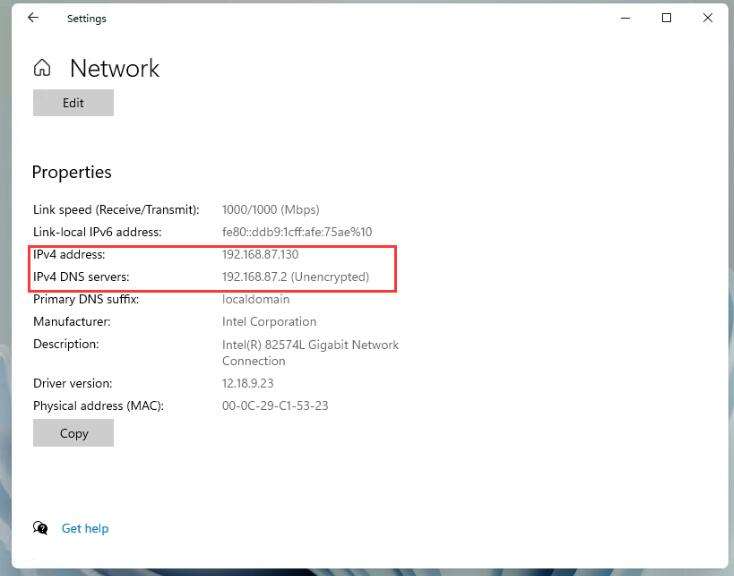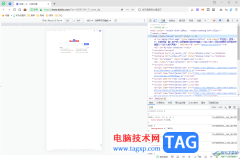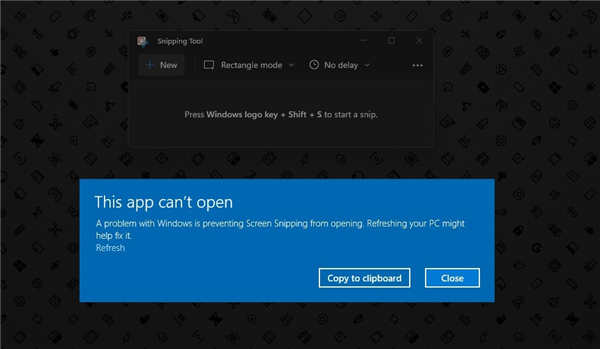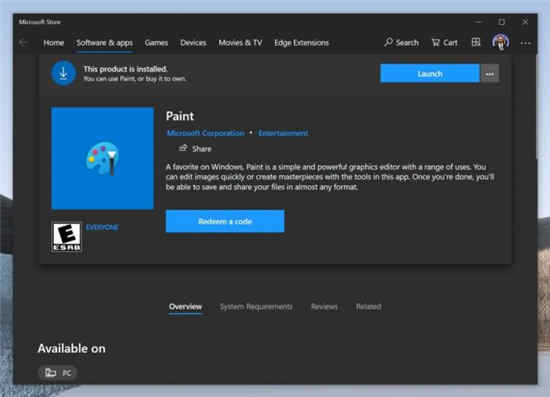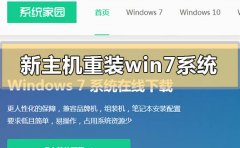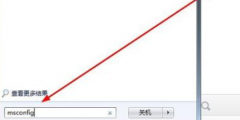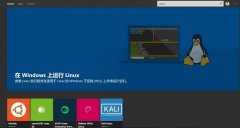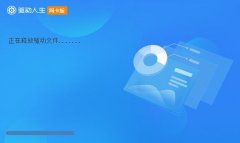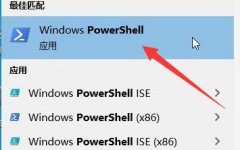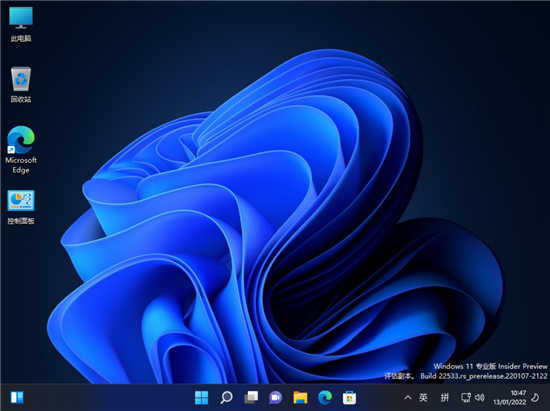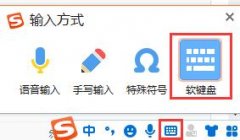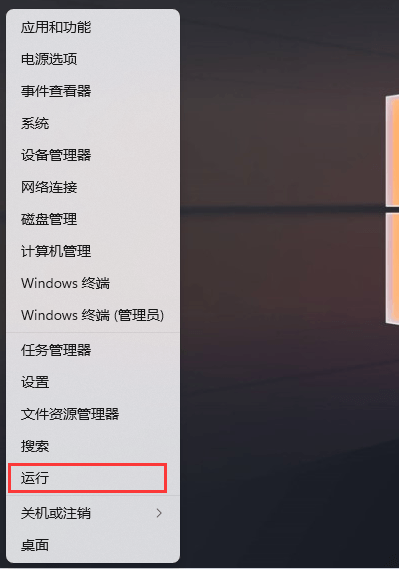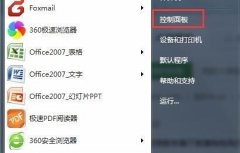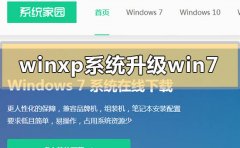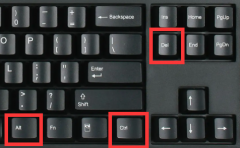使用命令提示符在 Windows 11 上映射网络驱动器
Windows11为您提供了多种将网络驱动器映射到计算机的方法,包括使用文件资源管理器或带有 PowerShell 或命令提示符的命令。本指南将向您展示如何断开连接,包括断开连接的步骤。
映射网络驱动器时,系统在技术上仅创建允许Windows 11定位共享的“快捷方式”或“指针”文件夹并访问其内容,就好像它是物理连接到计算机的驱动器一样。映射过程完成后,驱动器将出现在文件资源管理器中“网络位置”部分下的“此电脑”上。

要使用命令提示符映射共享文件夹,请使用以下步骤:
1. 打开开始。
2. 搜索命令提示符并单击顶部结果以打开控制台。
快速提示:不要以管理员身份运行终端,因为挂载不会出现在文件资源管理器中。
3. 键入以下命令以手动映射分配驱动器号的驱动器,然后按Enter:
网络使用 Z:\\DEVICE-NAME-OR-IP\SHARED-FOLDER
在命令中,将“Z”替换为尚未使用的驱动器号。然后将DEVICE-NAME-OR-IP和SHARED-FOLDER替换为托管共享文件夹的设备的计算机名称或 IP 地址以及共享的名称。
例如,此命令将 ShareFiles 文件夹映射到具有“Z”驱动器号的计算机:
net use Z: \\DEVICE-NAME-OR-IP\SHARED-FOLDER
4. 键入以下命令以自动映射分配驱动器号的驱动器,然后按Enter:
net use * \\DEVICE-NAME-OR-IP\SHARED-FOLDER
在命令中,(*) 是自动分配随机可用驱动器号的选项。然后将DEVICE-NAME-OR-IP和SHARED-FOLDER替换为托管共享文件夹的设备的计算机名称或 IP 地址以及共享的名称。
例如,此命令将 ShareOne 文件夹映射到计算机:
net use * \\vm-10v21h2\ShareFiles
5. 键入以下命令以映射提供身份验证详细信息的驱动器,然后按Enter:
net use Z: \\DEVICE-NAME-OR-IP\SHARED-FOLDER PASSWORD /user:USERNAME /persistent:yes
在命令中,将“Z”替换为尚未使用的驱动器号。然后将DEVICE-NAME-OR-IP和SHARED-FOLDER更改为托管共享文件夹的设备的计算机名称或 IP 地址以及共享的名称。PASSWORD和USERNAME必须替换为凭据才能与远程计算机进行身份验证。“持久”选项允许文件夹在重新启动后保持映射。
例如,此命令映射提供用户凭据的 ShareFiles 文件夹并使映射持久化:
net use Z: \\vm-10v21h2\ShareFiles password /user:admin /persistent:yes
完成这些步骤后,网络共享文件夹将映射到设备上,并出现在文件资源管理器中。
使用命令提示符断开 Windows 11 上的映射网络驱动器
要使用命令断开 Windows 11 上的网络驱动器,请使用以下步骤:
1. 打开开始。
2. 搜索命令提示符并单击顶部结果以打开控制台。
3. 键入以下命令以断开映射的网络驱动器并按Enter:
net use z: /Delete
在命令中,将“Z”替换为要删除的映射的驱动器号。
4. (可选)键入以下命令以断开所有映射的网络驱动器并按Enter:
net use * /Delete
完成这些步骤后,映射的驱动器将断开连接,并且无法再从文件资源管理器访问。