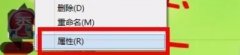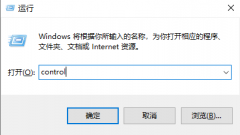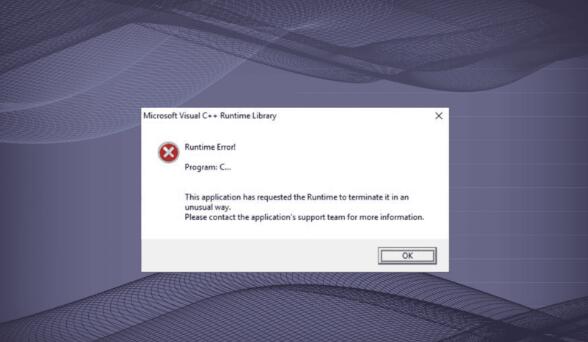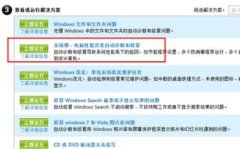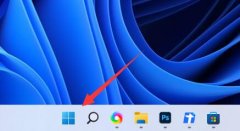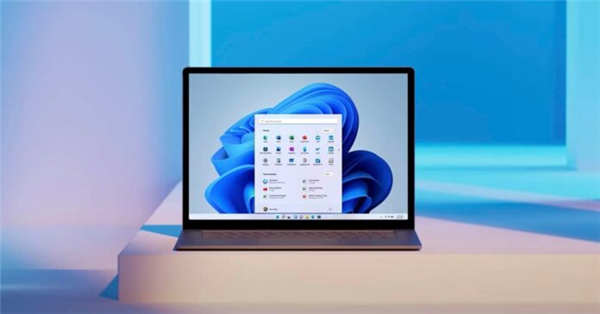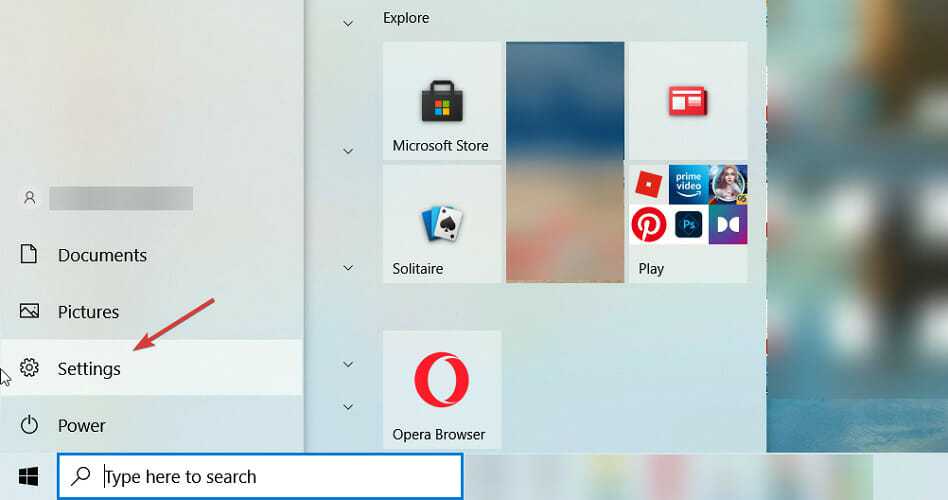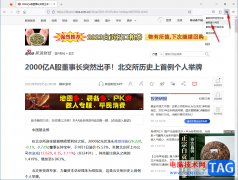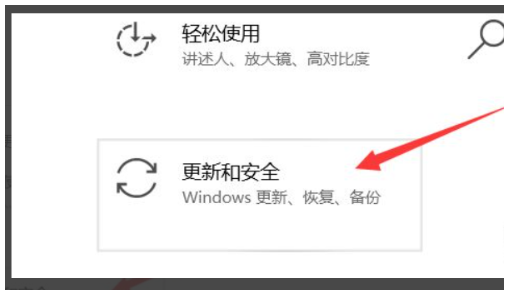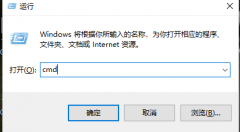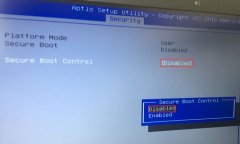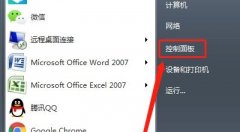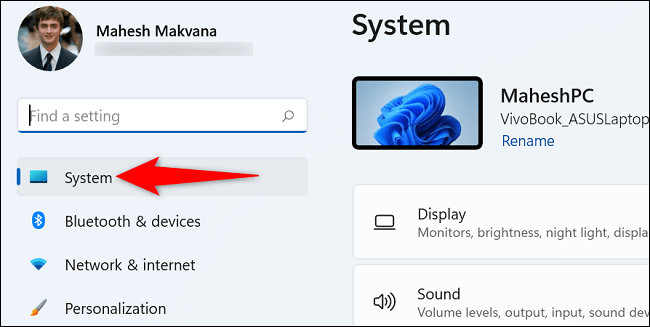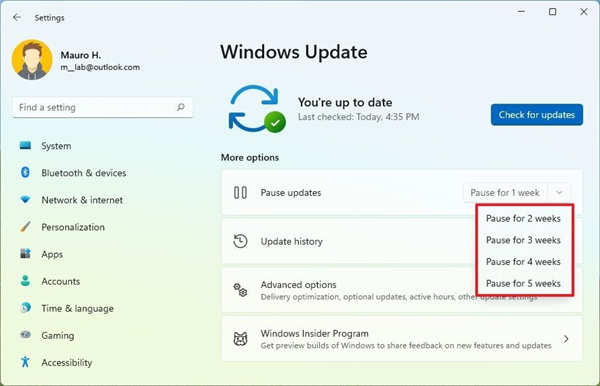怎么查看笔记本电池健康状态_在Windows11上检查电池健康状况方法
以下是在Windows11上检查电池运行状况以确认是否需要更换电池的步骤。
在笔记本电脑和平板电脑上,电池寿命至关重要,因为它将决定您将在多长时间内运行Windows11以及您的应用程序。因此,了解电池的健康状况有助于找出任何能源问题或电池是否需要更换。
无论是什么原因,Windows11都包含一个命令行工具,可以分析一段时间内的使用情况以生成电池运行状况报告,以查看电池规格、能源使用情况、预计电池寿命以及确定设备是否需要更换电池的详细信息.
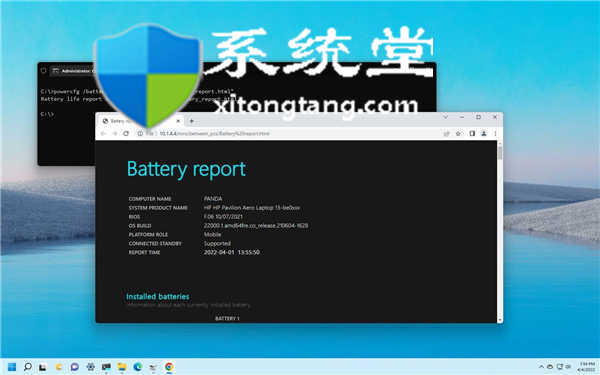
在本Windows11指南中,我们将引导您完成创建和了解笔记本电脑或平板电脑的电池健康报告的步骤。
如何在windows11上检查电池健康状况
要在windows11上创建电池运行状况报告,请使用以下步骤:
1. 打开开始。
2. 搜索命令提示符,右键单击顶部结果,然后选择以管理员身份运行选项。
3. 键入以下命令以在windows11上创建电池报告,然后按Enter:
powercfg /batteryreport /output "C:\battery_report.html"
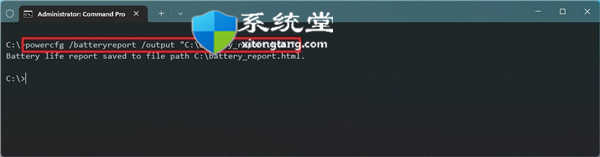
完成这些步骤后,报告将自动保存在主安装驱动器中。
阅读电池报告
1. 打开文件资源管理器。
2. 从左侧窗格中单击此 PC 。
3. 在“设备和驱动器”部分下,双击“C”驱动器。
4. 双击以使用默认 Web 浏览器打开“battery_report.html”文件。
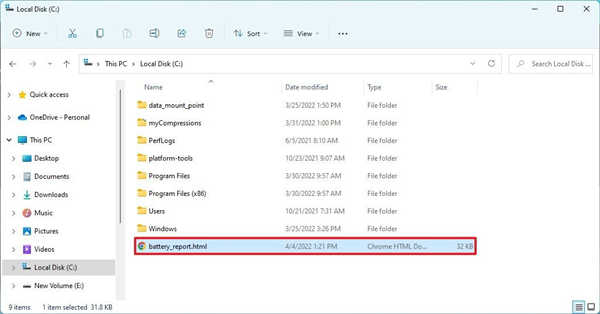
该报告由几个部分组成,信息不言自明。您想要的信息最多的部分可能是“已安装电池”部分,它为您提供计算机上安装的电池的一般概述,包括名称、制造商、序列号、化学成分、设计容量和循环次数。
如果要知道电池是否需要更换,则需要看“设计容量”和“充满电容量”。在示例中,您可以看到电池设计为保持 44,156mWh,充满电的容量为 44,156mWh,表明电池仍然可以保持 100% 的电量。但是,如果完全充电容量显着下降(大约低于 50%),则可能表明是时候更换电池了。
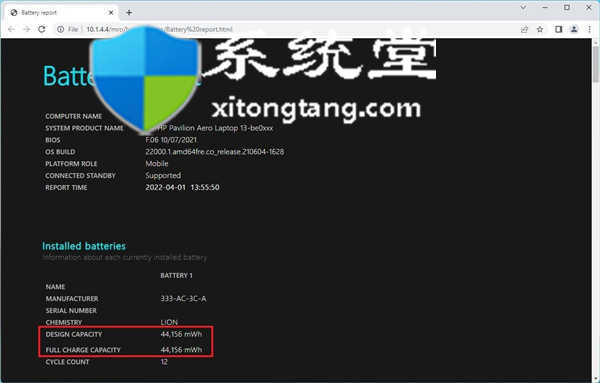
“最近使用情况”部分显示计算机何时处于活动状态、挂起状态或处于连接待机状态。此信息可能会派上用场,以确定设备是否在不应该的随机时间自动唤醒。
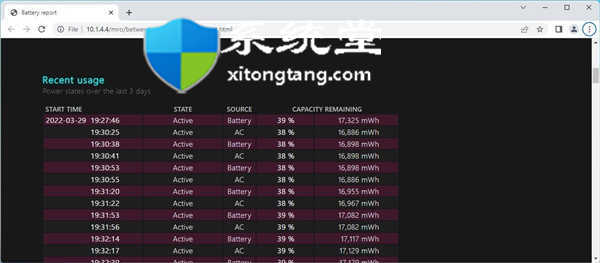
“电池使用情况”部分显示了一个图表,其中包含有关过去三天电池消耗的宝贵信息。
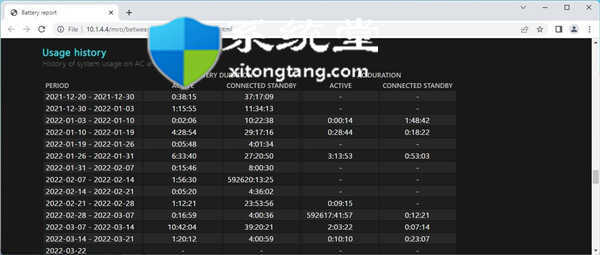
“使用历史”跟踪计算机使用电池电源的时间以及插入电源插座的时间。
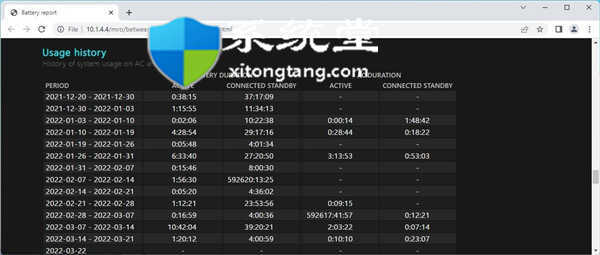
“电池容量历史”跟踪电池的充电容量历史。
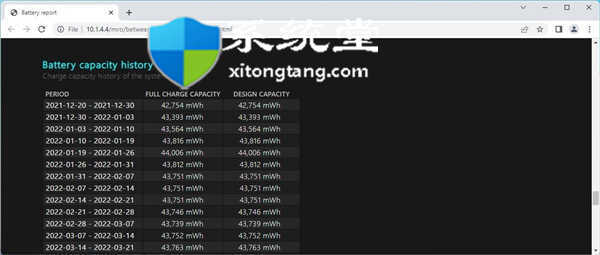
最后,“电池寿命估计”部分显示基于观察到的消耗的电池寿命。换句话说,本节显示了对常用电池寿命的预测。
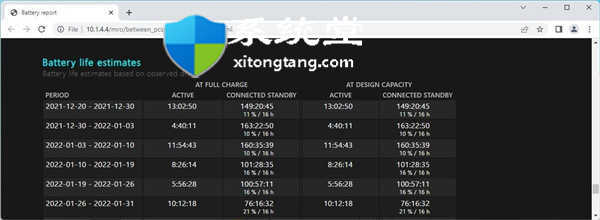
该工具效果最好,因为它会随着时间的推移收集更多数据。这意味着,如果您在新设备或新安装上生成电池报告,您不太可能找到很多有用的详细信息。如果您遇到电池问题,建议您通过几个周期来找到有助于确定问题的模式。