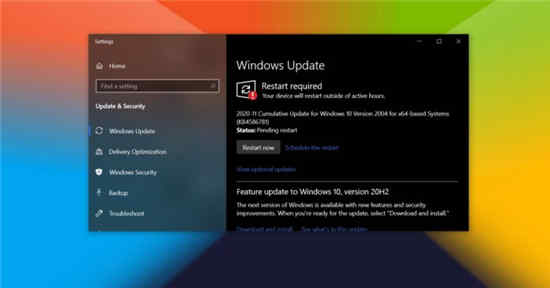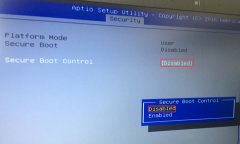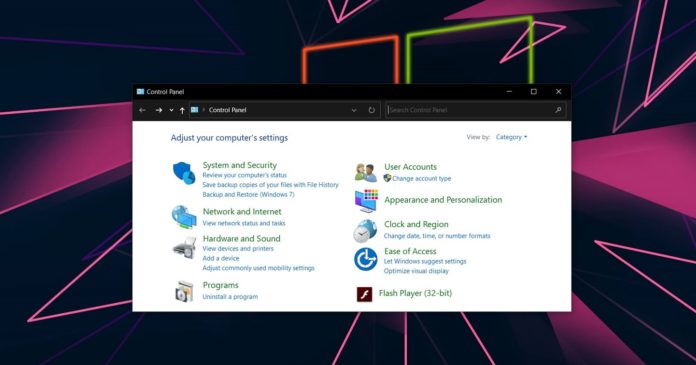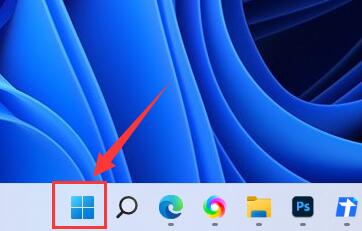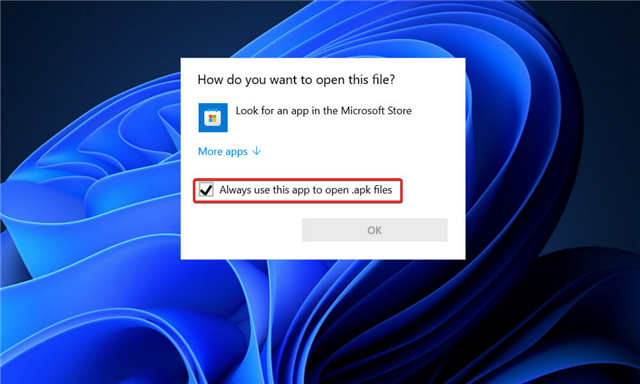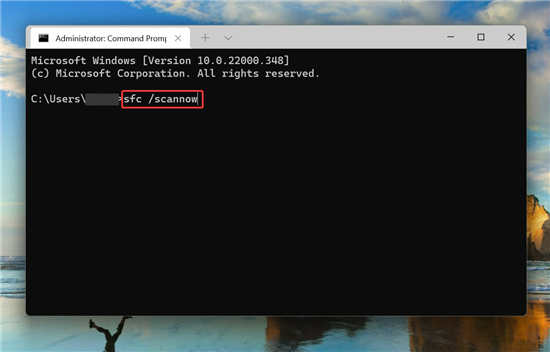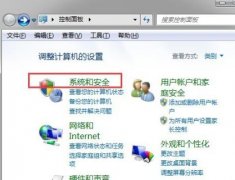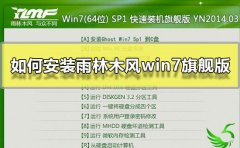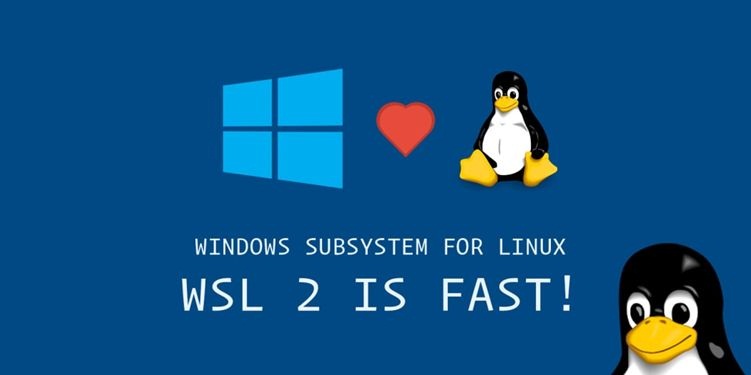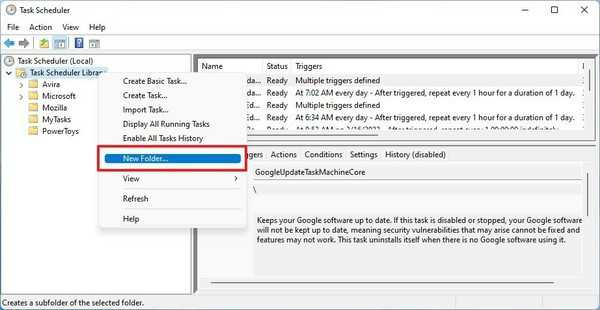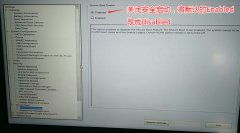win11系统中取得文件夹所有权限方法
如果您具有管理能力,您将能够访问 C 盘的大部分数据、更改系统设置以及执行其他各种不可能的操作。
但是,有些操作甚至管理员都无法完全执行,因此我们今天将向您展示如何在 Windows 11 中获取文件夹的所有权。
如果您希望访问 WindowsApps 文件夹、控制属于另一台计算机的硬盘驱动器或删除因权限不当而损坏的共享文件,则仅拥有管理员帐户是不够的。
如果您想拥有 Windows 10 上的文件夹的所有权,同样的原则也适用,因此拥有正确的可用方法会产生很大的不同。
这是因为这些调整与 Microsoft 的受信任的安装程序帐户相关联,因此,您需要将这些文件的所有权从受信任的安装程序转移到您的管理员帐户。
在我们看到存在哪些类型的 Microsoft 帐户之后,我们将向您展示如何在 Windows 11 中获取文件夹的所有权。跟上我们!
➡有哪些类型的 Microsoft 帐户?
对于我们的个人计算机,我们大多数人都熟悉管理员配置文件和常规用户配置文件这两个术语。管理员被比作上帝,而用户被比作大众。
另一方面,域管理员帐户、域用户帐户或本地组呢?还有许多其他类型的配置文件提供对 PC、服务器以及网络配置和设置的不同访问量。
为了维护网络安全并确保每个人都可以访问他们履行职责所需的区域,了解每个设备的特定功能至关重要。
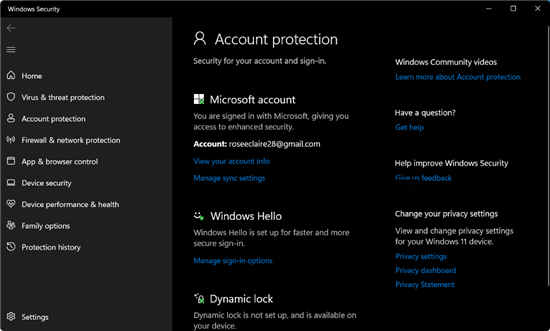
不应向任何标准用户帐户授予对您的网络的管理员访问权限。将其作为其常用用户帐户的一部分的用户可能会无意中造成大量损害,例如,如果他们感染了会删除其计算机上数据的病毒。
用户的权限由 Windows 网络上的 Windows Active Directory 域管理,该域通常在他们首次连接到网络时创建并包含他们的所有帐户。
如果用户需要特定权限,则应向他们提供对系统具有适当访问权限的帐户的登录信息。
通过在网络上创建安全组,可以对 Windows 网络的不同部分进行高级别的访问。应定期审查这些组,以确保没有普通用户作为成员包括在内,并且只有管理员才这样做。
除了常规用户帐户之外,还有另一种用户帐户对网络的特定区域具有特殊访问权限——服务帐户。
该术语是指软件(通常在服务器上)使用的用户帐户,用于执行自动操作,例如备份数据或管理您的防病毒管理。
1. 按Windows+ 键S以启动搜索功能并输入cmd。现在右键单击顶部结果并选择Run as administrator。
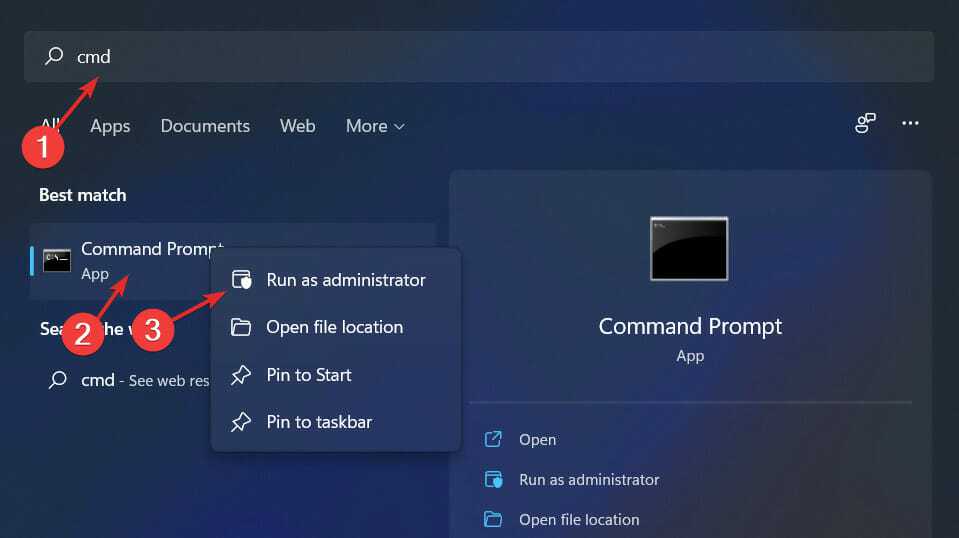
2. 可以通过发出cd命令将CMD 的当前工作目录更改为包含所需文件或文件夹的目录,例如:cd C:\Program Files
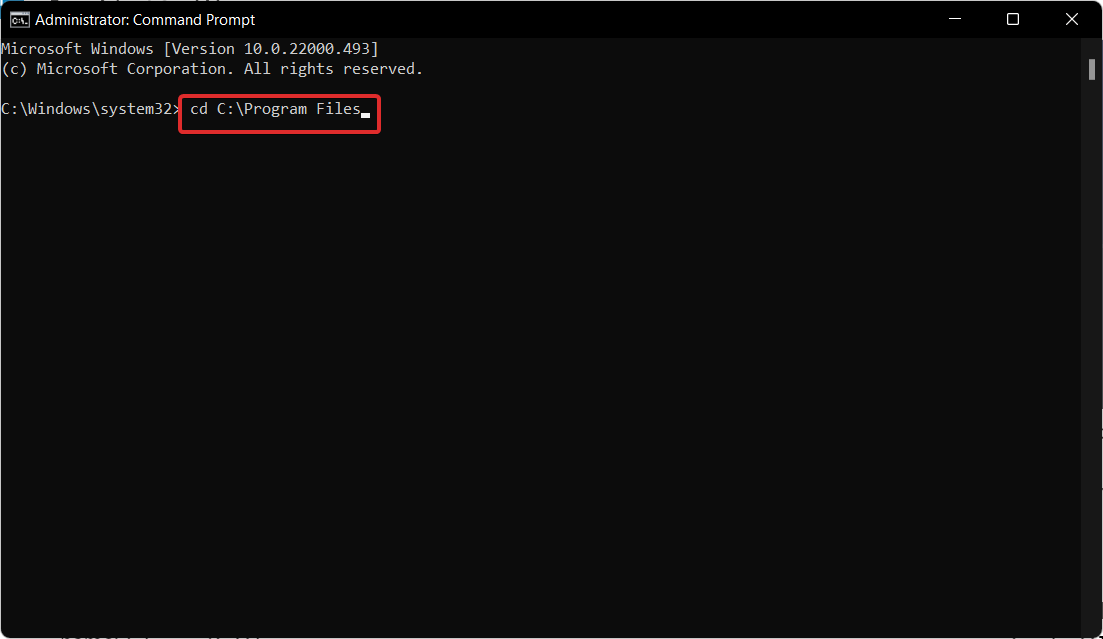
3. 运行以下两个命令并更改以下两个命令中的文件夹名称以反映您的文件夹名称:
takeown /f foldername /r /d y
icacls foldername /grant administrators:F /t
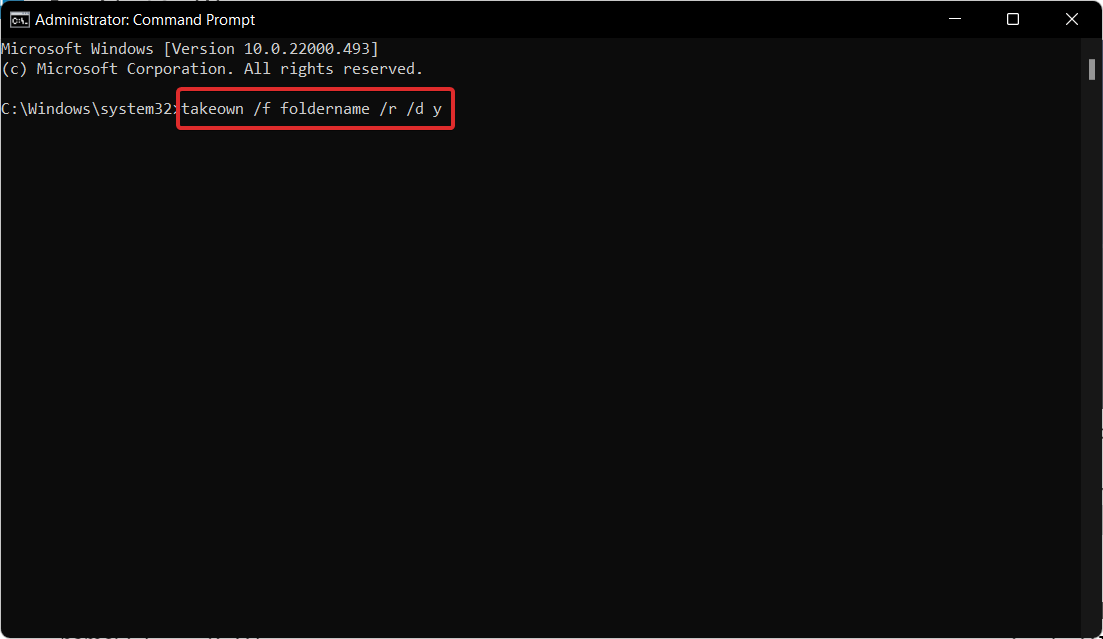
4. 如果您想获得文件的所有权,请使用以下命令并再次将文件名部分替换为您的文件名:
takeown /f filename
icacls filename /grant administrators:F
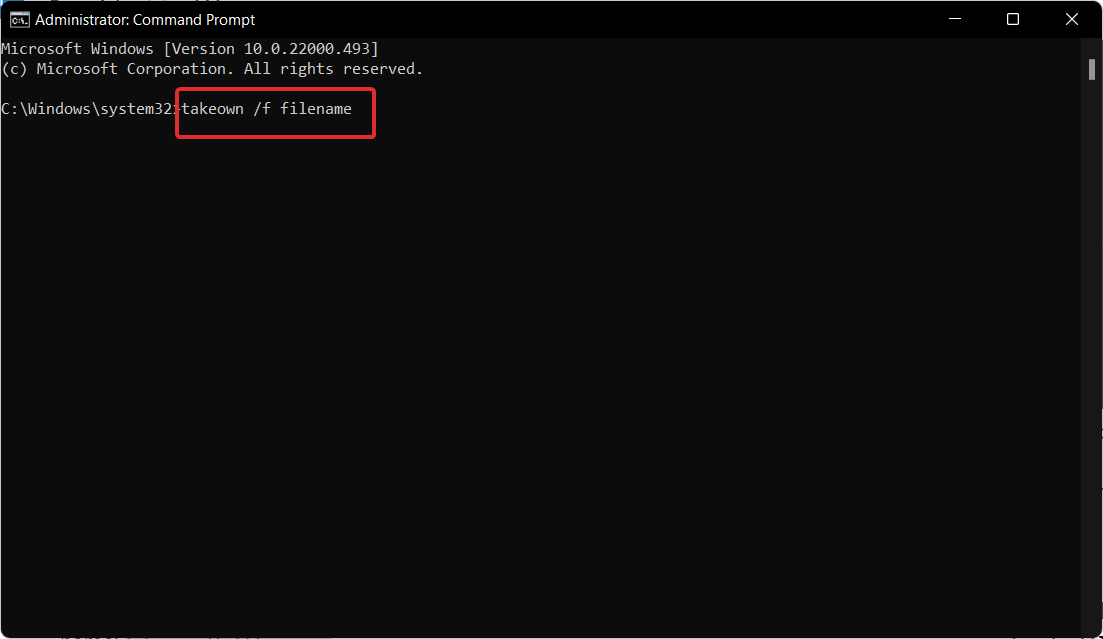
1. 首先,使用+键盘快捷键启动文件资源管理器并导航到所需的文件或文件夹位置,然后右键单击该文件/文件夹以选择Properties。Windows+E
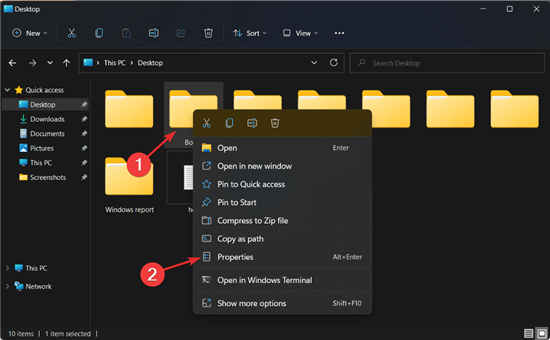
2. 导航到安全选项卡,然后单击位于屏幕底部的高级按钮。
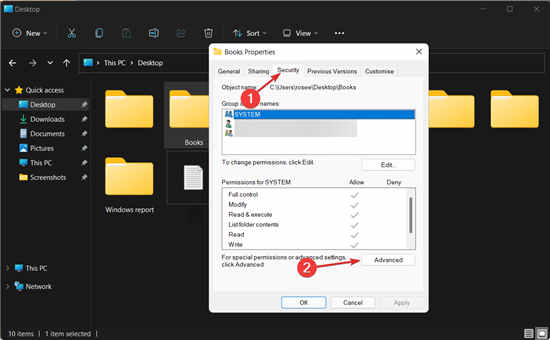
3. 然后单击Owner旁边的Change按钮,这将带您进入一个新窗口。
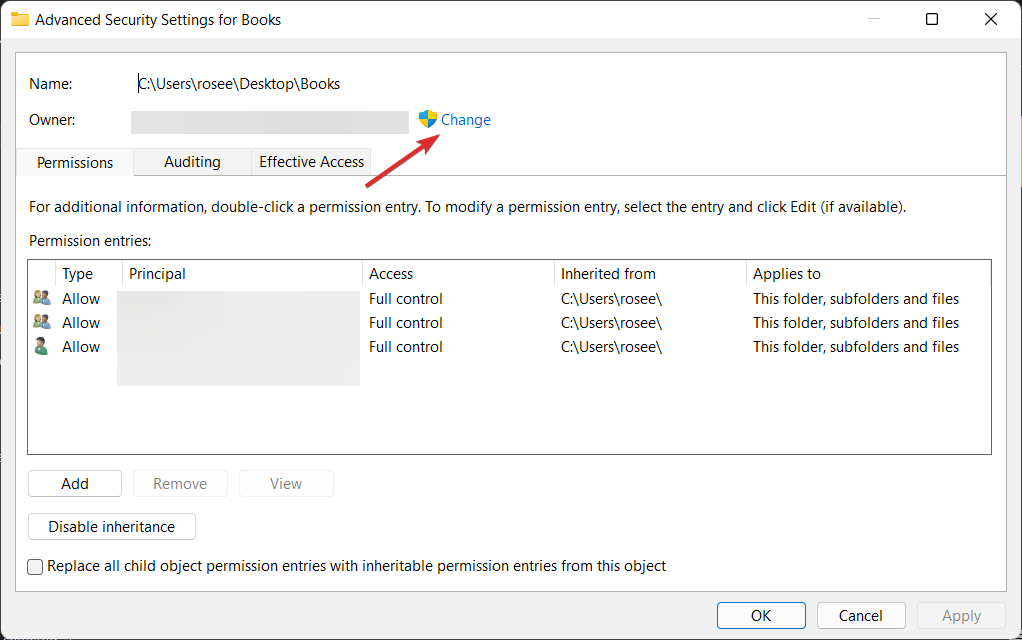
4. 应在“输入对象名称以选择”表单中输入管理员,然后应单击“检查名称”按钮。单击“确定”继续。之后,您应该观察到Owner属性从初始名称更改为您的管理帐户。
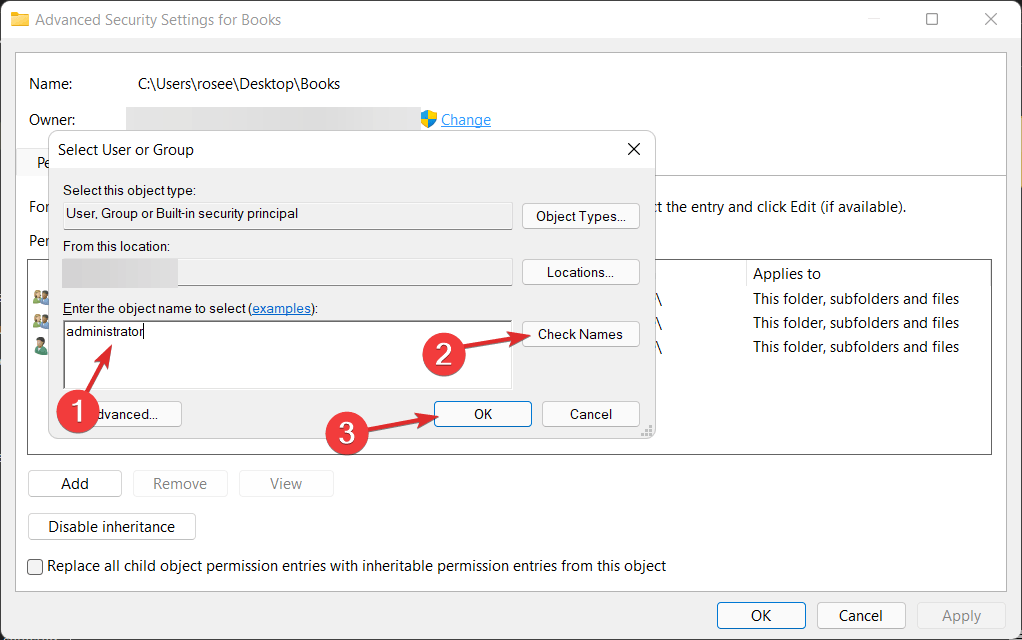
5. 现在,通过选中复选框来选择替换子容器和对象上的所有者选项,该选项可以直接在所有者列下方找到。