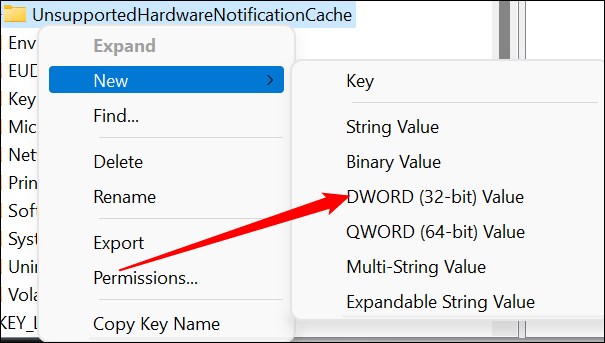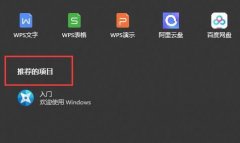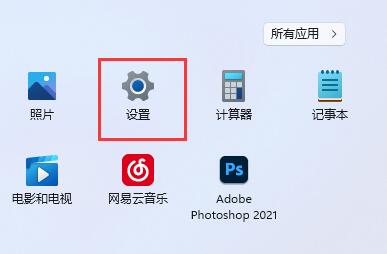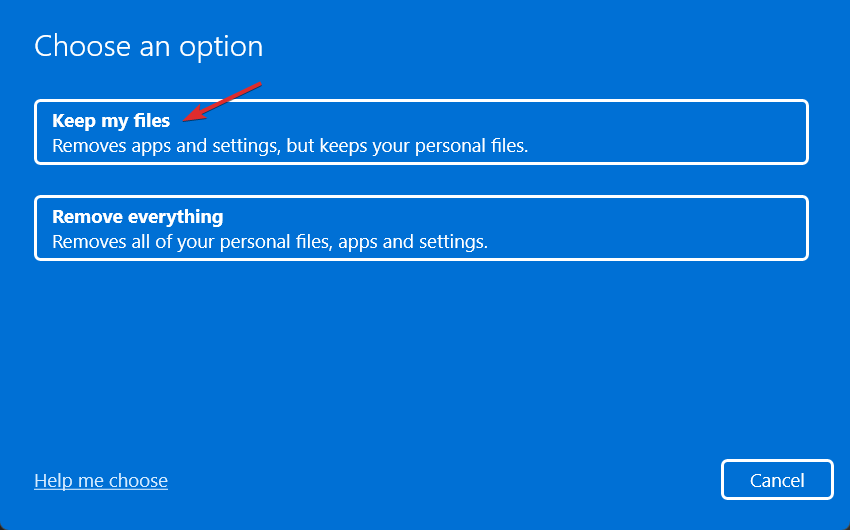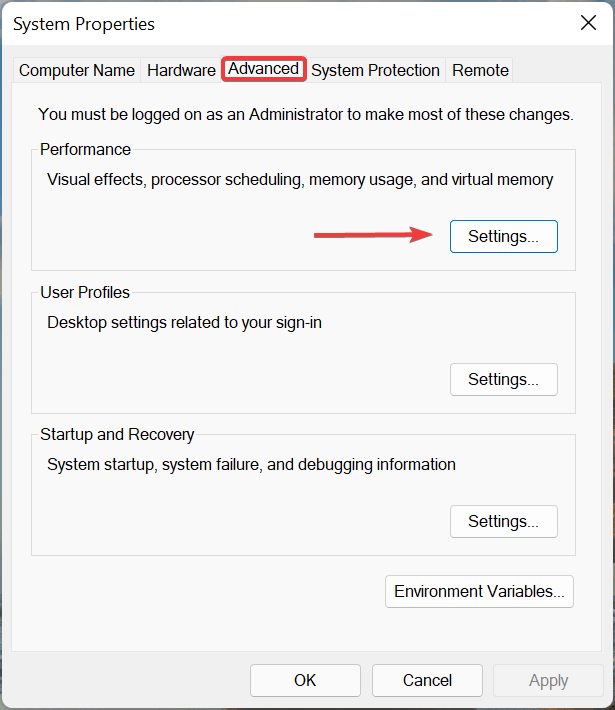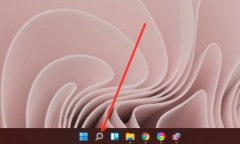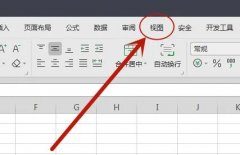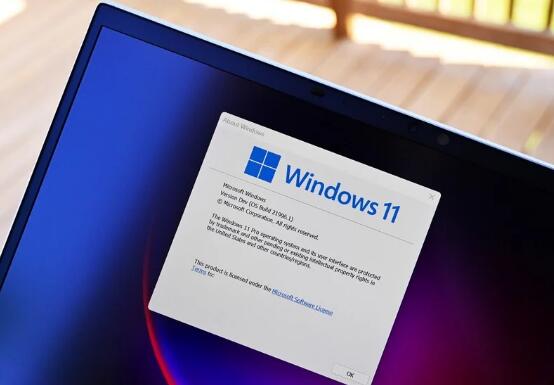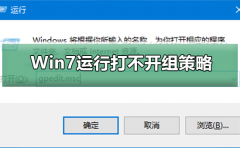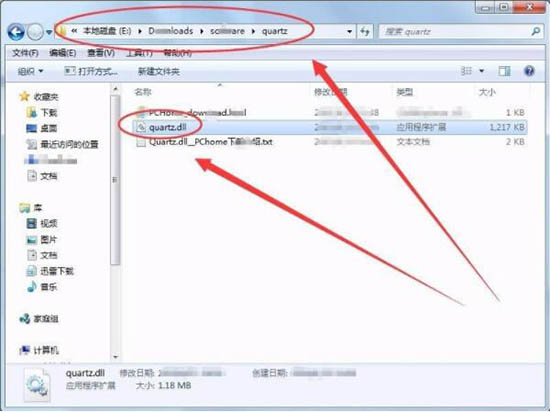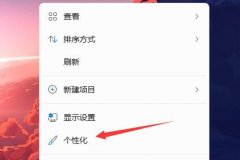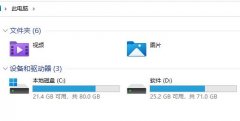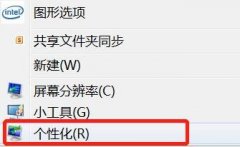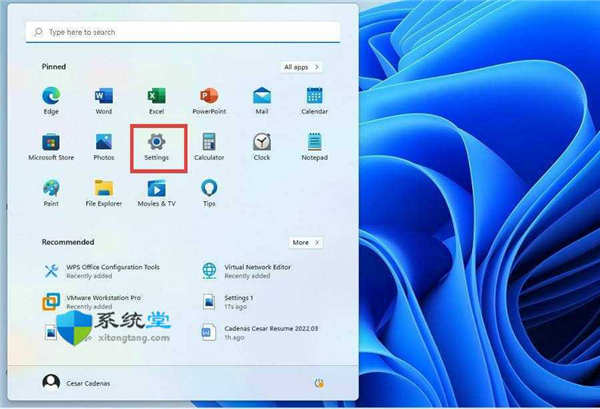如何在 Windows 11 上隐藏“未满足系统要求”
Windows 11 因对硬件挑剔而臭名昭著。如果您绕过正常要求并强制安装,您可能会看到“未满足系统要求”消息。这是禁用它的方法。
可以通过注册表黑客来禁用该消息。您可以使用 Regedit 手动完成,也可以使用我们提供的注册表项。
注意:用于控制消息的特定注册表项目前存在于截至 2022 年 3 月的不稳定 Windows Insider 版本中,因此将来可能会再次更改。
使用 Regedit 禁用“未满足系统要求”
警告:与往常一样,编辑注册表时要小心。删除或更改密钥可能会导致您的计算机出现严重问题。在继续之前,您应该阅读有关如何使用 regedit 的更多信息。
使用注册表编辑器禁用“未满足系统要求”消息非常简单。单击开始按钮,在搜索栏中键入“regedit”,然后按 Enter 或单击“打开”。
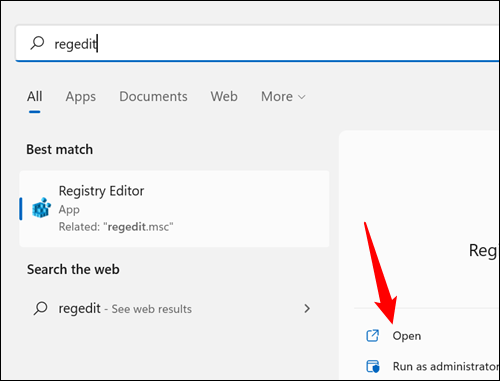
密钥位于: Computer\HKEY_CURRENT_USER\Control Panel\UnsupportedHardwareNotificationCache
导航到那里或将路径粘贴到地址栏中。
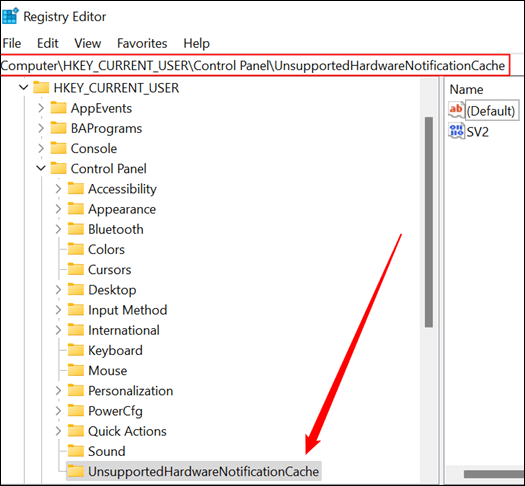
应该有一个名为 SV2 的 DWORD 值。右键单击它并单击“修改”,或双击它以打开编辑器。
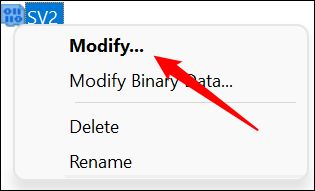
将值从“1”更改为“0”,然后单击“确定”。

如果密钥不存在,则需要创建它。右键单击“控制面板”,转到“添加”,然后单击“密钥”。您需要命名密钥UnsupportedHardwareNotificationCache。
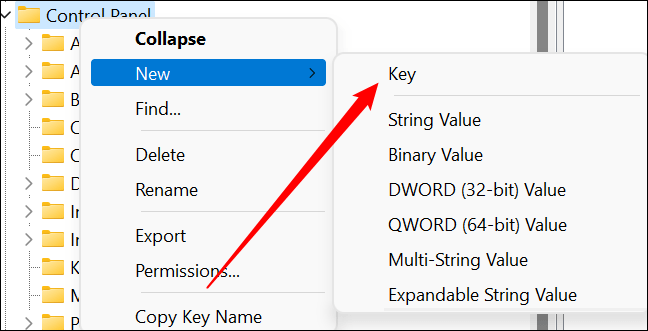
创建密钥后,您需要添加一个 DWORD 值。右键单击“UnsupportedHardwareNotificationCache”,将鼠标悬停在“新建”上,然后单击“DWORD(32 位)值”。