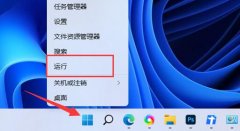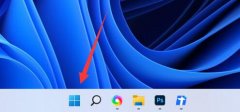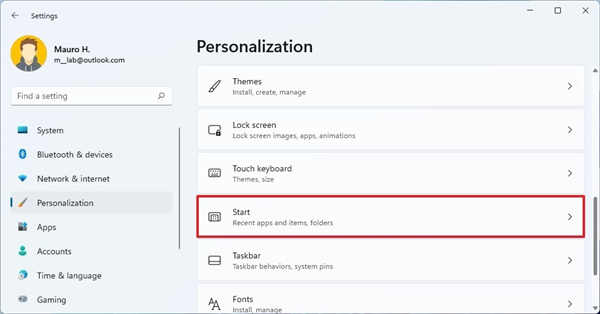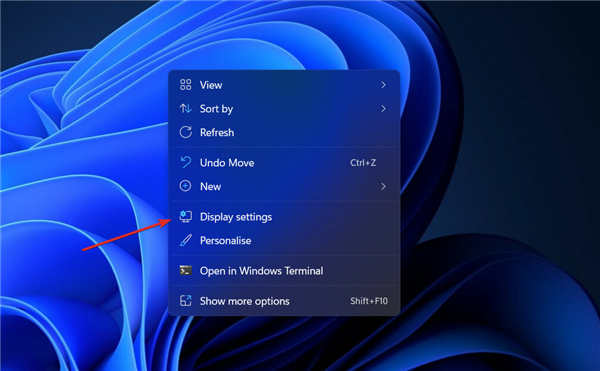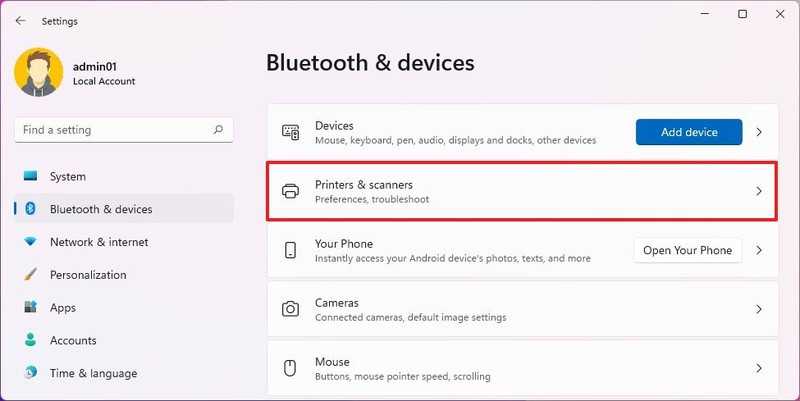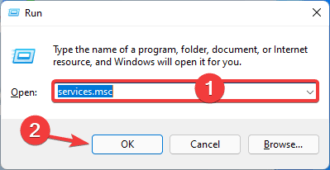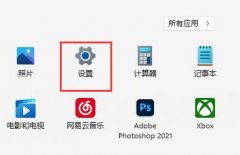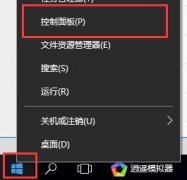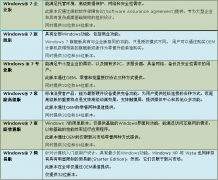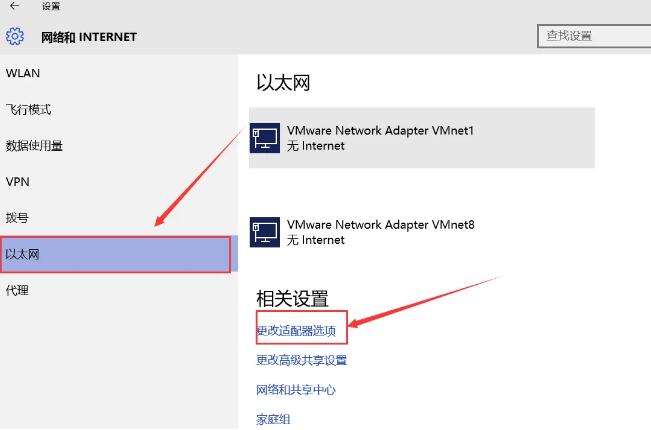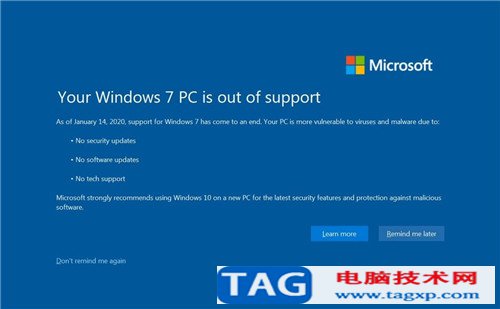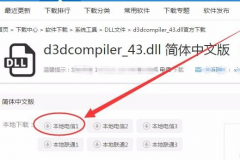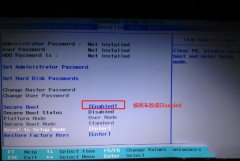修复:Windows11中的键盘语言自动更改
有时您可能会注意到,当您键入或使用 MS Word、Excel 或 PowerPoint 等应用程序时,键盘语言会自动更改为不同的语言(例如英语)。
虽然您的计算机通常设置为使用某种键盘布局,但您可以将 Windows 11 配置为设置一种以上的语言,甚至创建您的自定义键盘布局。
这将确保您可以在需要时轻松更改 Windows 11 上的语言。
如果您会双语或只输入多种语言,那么每次需要使用不同的语言时在键盘之间切换会更容易。
但是,如果它自动更改,这可能会很烦人,特别是如果您没有使用多语言键盘,并且突然在中间,另一种语言会弹出并打乱您的思路。
为什么我的键盘布局不断切换?
它可能是由不兼容的第三方应用程序引起的。这也可能是用户配置文件损坏的结果,但如果您的键盘布局在您启动计算机时不断切换,则快速启动可能是罪魁祸首。
传统上,当您选择关闭计算机时,它会首先关闭所有打开的程序,然后停止所有进程,最后再关闭它们。
此过程需要更长的时间,因为每个正在运行的程序必须完全关闭才能继续运行下一个程序,这可能会导致等待几分钟,具体取决于您打开的应用程序数量。
启用快速启动后,您的 PC 将在您关机后更快地启动。但是,它可能会导致连接到 PC 的驱动程序和设备出现问题,进而导致键盘布局随机切换。
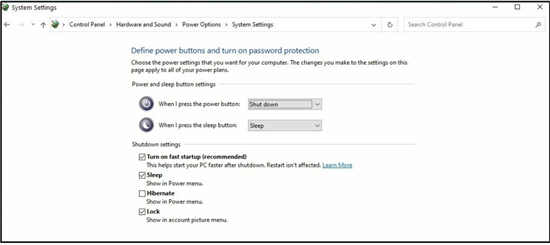
启用键盘快捷键也可能导致此问题。通常,这样可以更轻松地使用您的计算机。问题是,如果您启用了切换布局的默认键盘快捷键,它可能会意外发生。
如果在键入时发生这种情况,输入语言和布局会自动更改,但有时会很烦人。
您可以使用下面列出的解决方案轻松解决问题并防止键盘语言自动切换。
如果键盘语言在 Windows 11 中自动更改,我该怎么办?
一.删除Preload键
1. 按Windows键,键入注册表编辑器,然后单击打开。
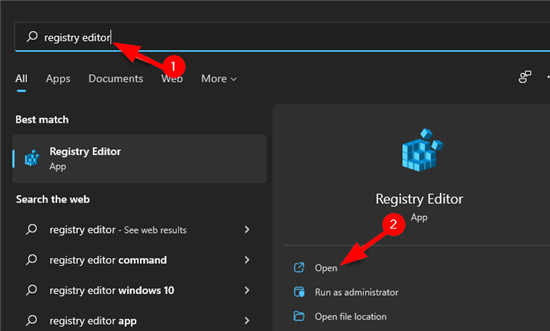
2. 将以下地址粘贴到地址栏中,然后点击Enter。
HKEY_USERS\.DEFAULT\Keyboard Layout\Preload
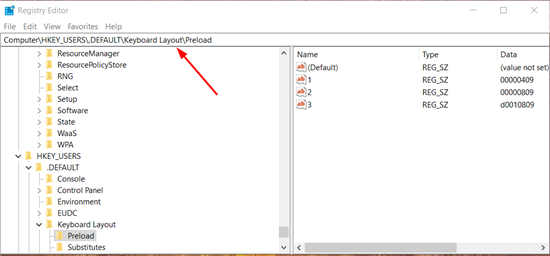
3. 在左窗格中,右键单击并删除Preload 键(文件夹)。
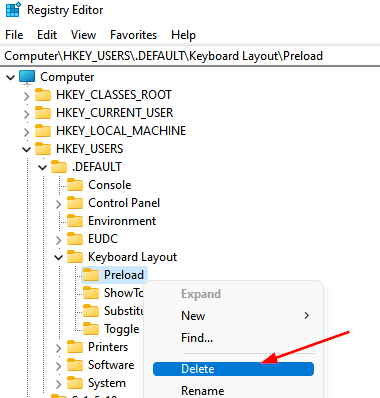
4. 关闭注册表编辑器并重新启动您的 PC。
二.运行Powershell命令
1. 按键,在搜索栏中Windows键入PowerShell ,然后选择以管理员身份运行。
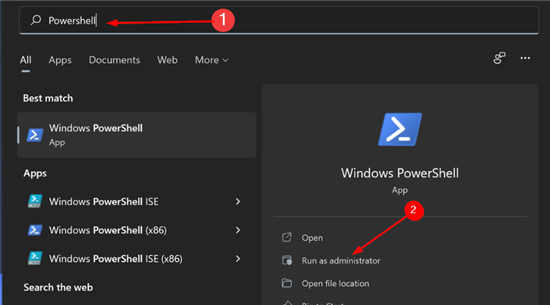
2. 键入以下命令并Enter在每个命令后点击:$1 = New-WinUserLanguageList en-US$1.add("ar-EG")Set-WinUserLanguageList $1
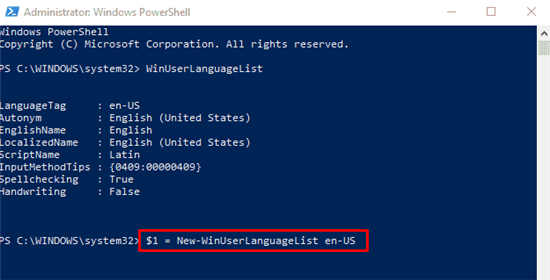
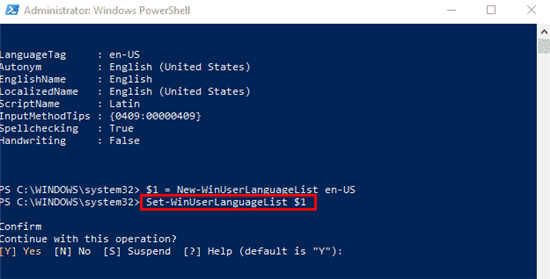
3. 现在重新启动你的电脑。
三.为每个窗口设置不同的输入
1. 按Windows键并选择设置。
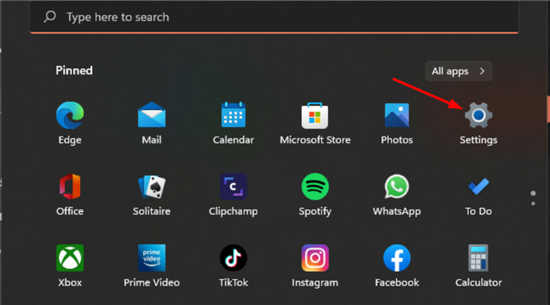
2. 导航到左侧窗格中的时间和语言。
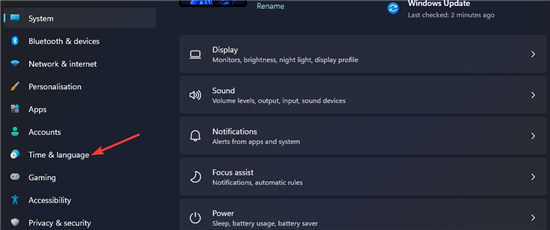
3. 在右侧窗格中选择键入。
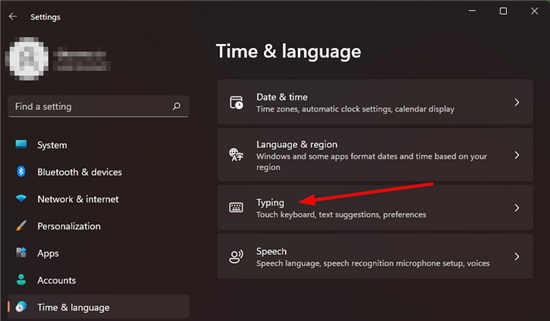
4. 向下滚动并选择高级键盘设置。
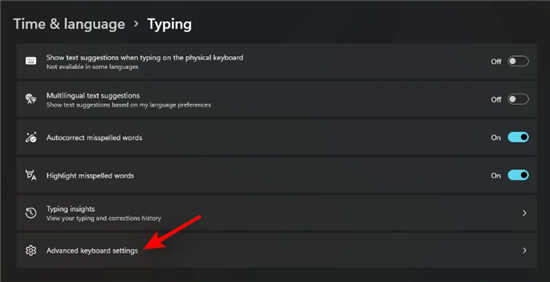
5. 在切换输入法下,选中让我为每个应用程序窗口设置不同的输入法。

6. 重新启动您的电脑。
四.设备管理器更新键盘驱动