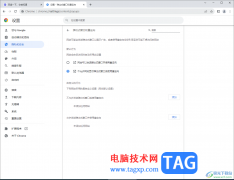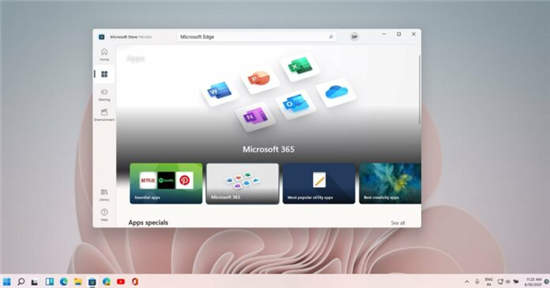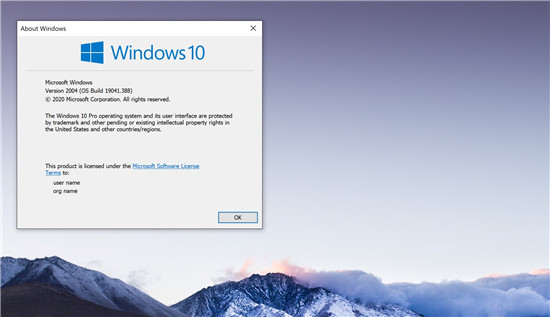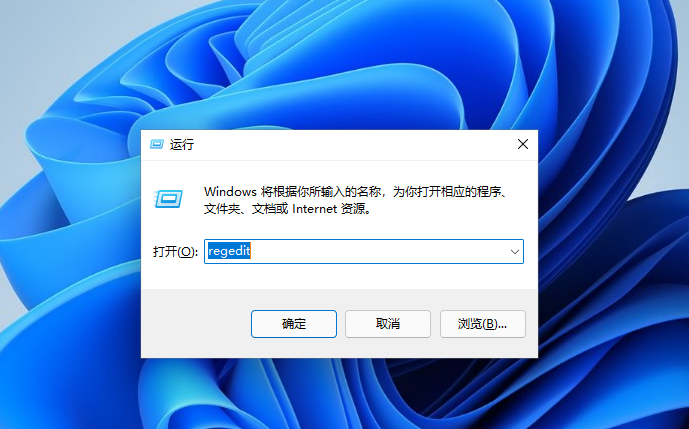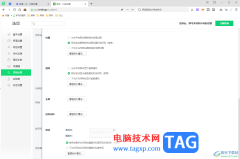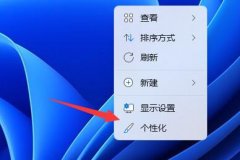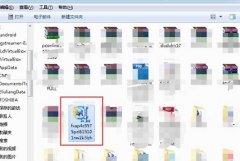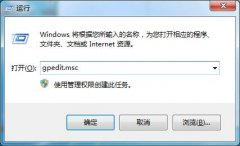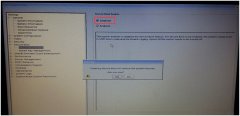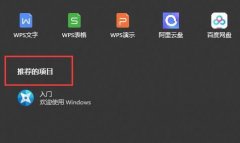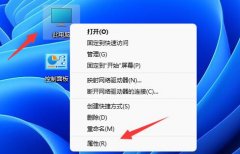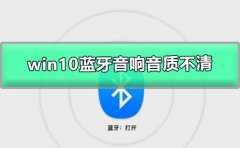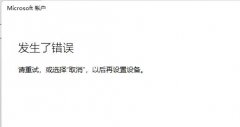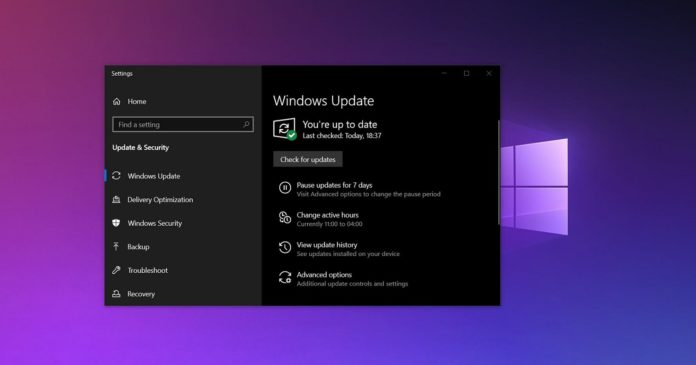如何在Windows11上禁用Windows错误报告服务
当早期 Windows 版本出现问题或崩溃时,您会收到提示,询问您是否要发送错误报告。这样,您可以随时决定是否要将系统错误的详细信息记录在庞大的 Microsoft 数据库中。
随着更新的 Windows 版本,发生了很多变化。您将不再看到寻求您同意报告错误的弹出窗口,但仍会报告这些错误。
如何禁用错误报告服务?
一. 通过服务窗口
1. 使用热键Windows + R打开“运行”对话框,然后键入services.msc并按 Enter 或 OK 按钮。
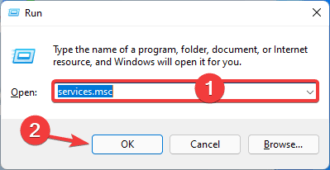
2. 在“服务”窗口中,右键单击右窗格中的Windows 错误报告服务,然后选择“属性” 。
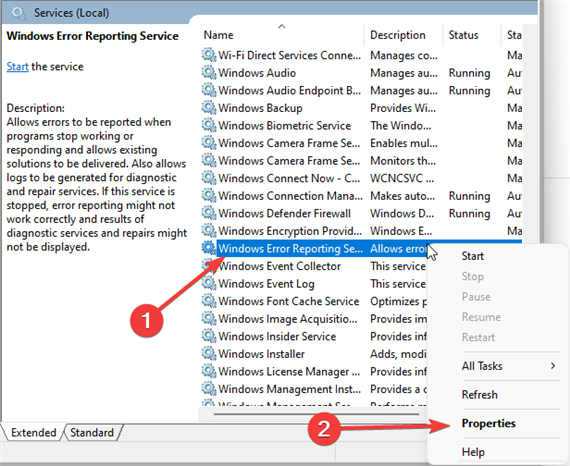
3. 单击常规选项卡。从启动类型部分的下拉菜单中,选择禁用,单击服务状态部分下的停止,然后单击应用确定。
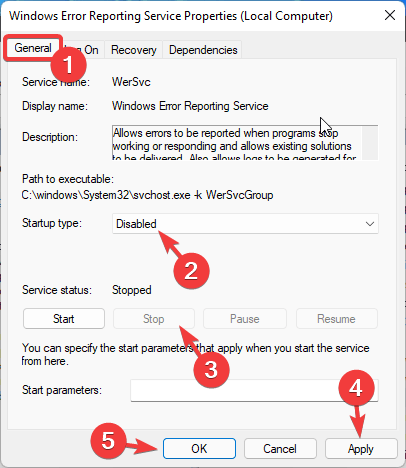
4. 重新启动您的电脑。
二.使用注册表编辑器
1. 再次启动运行对话框 (Windows + R)。
2. 输入 regedit 并点击 OK 按钮或点击 enter。
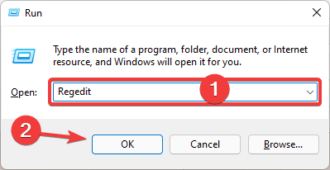
3. 将此路径粘贴到导航栏中:
HKEY_LOCAL_MACHINE\SOFTWARE\Microsoft\Windows\Windows 错误报告
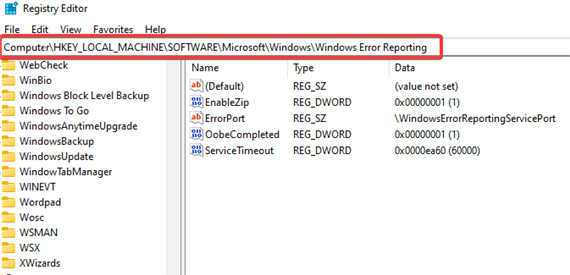
4. 右键单击Windows 错误报告文件夹,从上下文菜单中选择新建,然后选择 DWORD(32 位)。
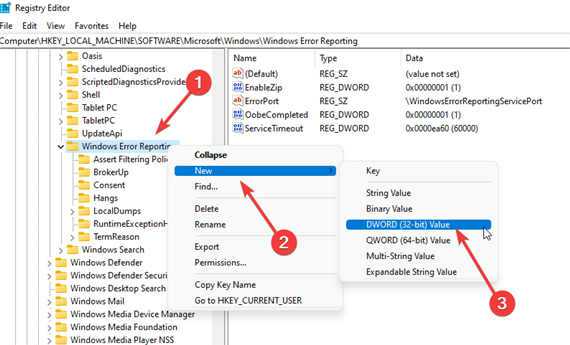
5. 将新创建的文件命名为Disabled。
6. 将Disabled的值更改为 1,然后单击 OK。
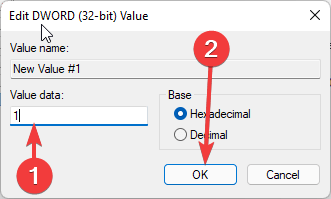
7. 重新启动计算机。
三. 使用组策略编辑器
1. 再次打开“运行”对话框。
2. 输入gpedit.msc并点击 OK 按钮或单击 enter。
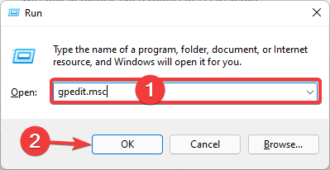
3. 导航到计算机配置/管理模板/Windows 组件/Windows 错误报告。
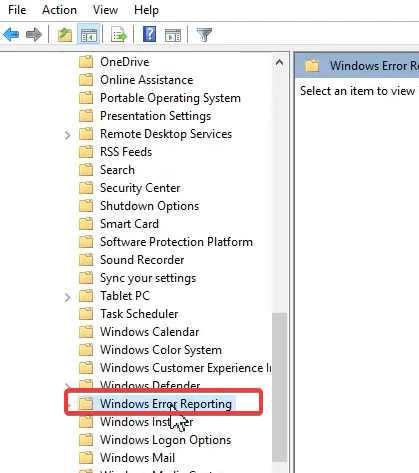
4. 在右侧窗格中,双击禁用 Windows 错误报告。
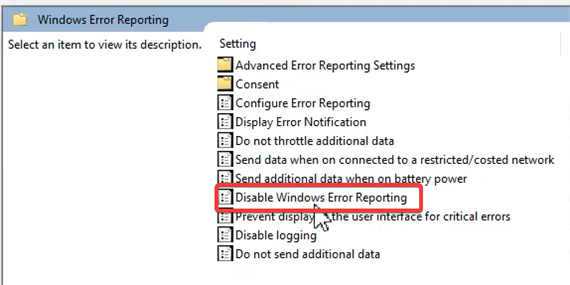
5. 在禁用 Windows 错误报告窗口中,选择启用单选按钮,单击应用和确定。
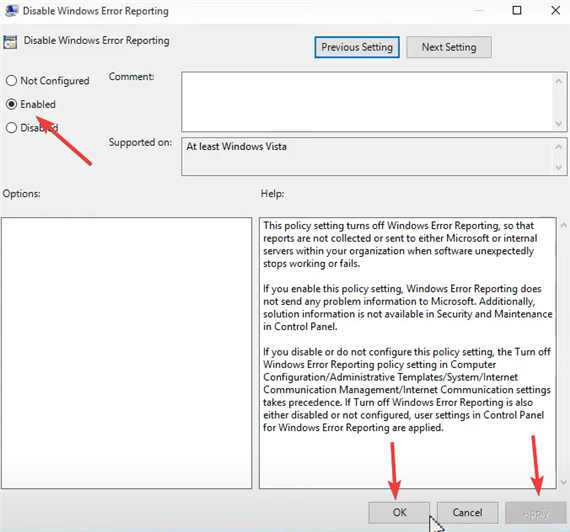
6. 重新启动计算机。
禁用 Windows 错误报告服务会带来安全风险吗?
禁用该服务不会带来风险,但您应该有所克制。该服务使您和 Microsoft 都受益。例如,微软可以开发服务包和更新来处理系统故障,从而改善 Windows 11 的用户体验。
我们建议不要禁用此服务,但如果您的内存不足,则可能是禁用某些服务的原因。