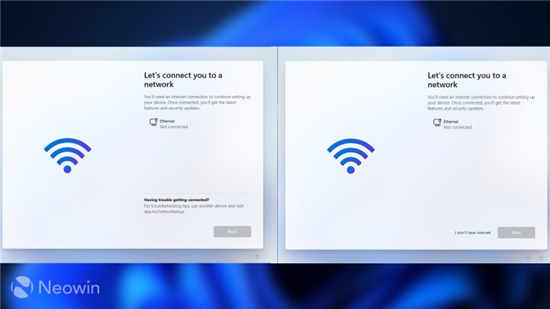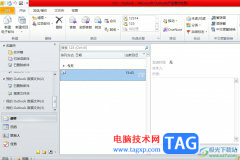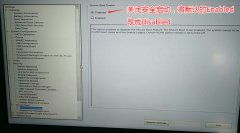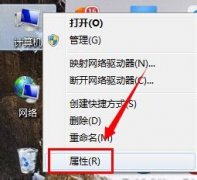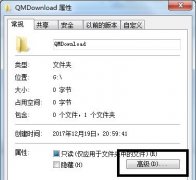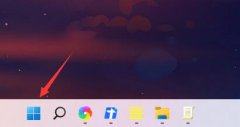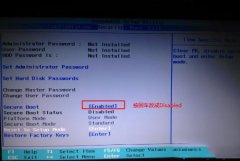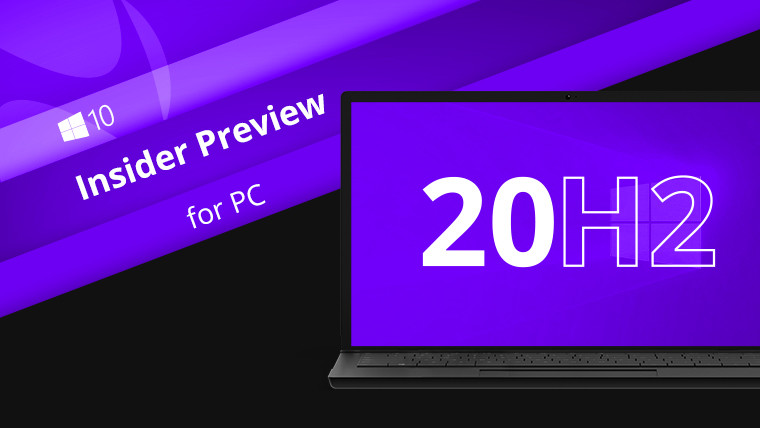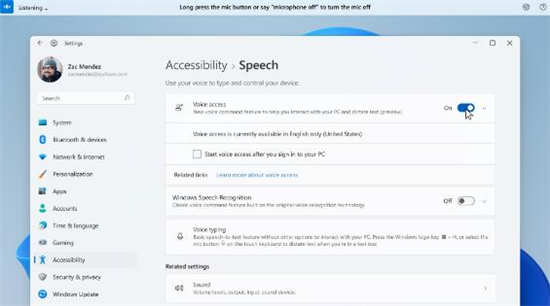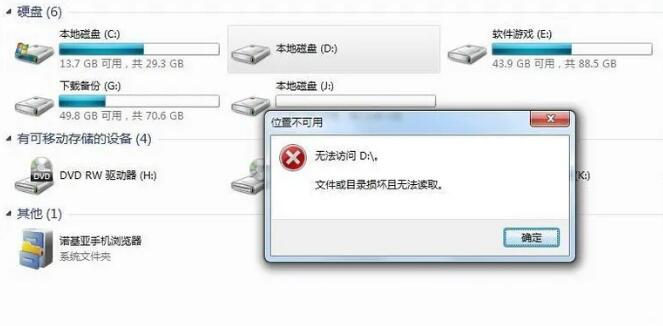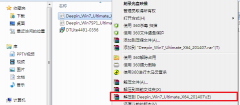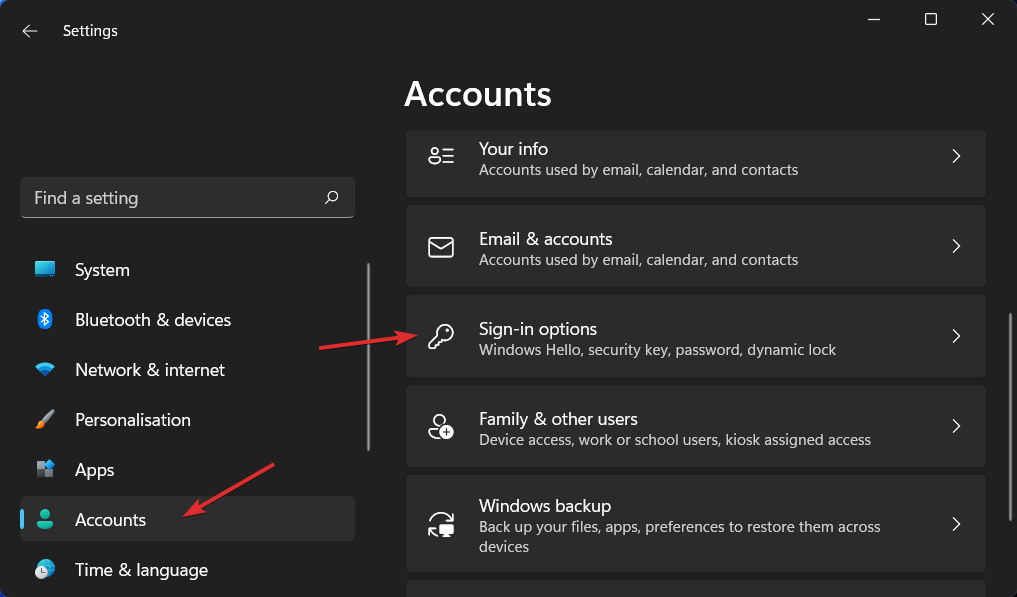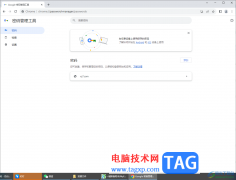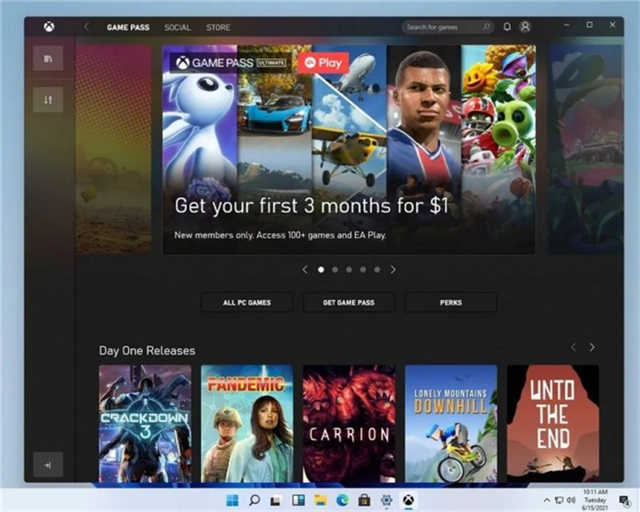无法在Windows11中更改显示分辨率怎么办
更改显示器的分辨率可能是提高视觉体验整体质量的好方法,而 Windows 11 使更改分辨率与在 Windows 以前的迭代中一样简单。
但是,Windows 11 在屏幕上显示数据的几种方法与 Windows 10 不同。
如果屏幕分辨率设置为默认(推荐)分辨率以外的任何分辨率,或者如果显示分辨率选项变灰,您可以按照下面列出的步骤解决问题。
在我们开始讨论解决方案之前,我们将向您展示如何访问分辨率设置,让您可以轻松地将分辨率更改为显示器支持的最高质量。
如何在 Windows 11 中调整屏幕分辨率?
在 Windows 11 中更改分辨率的过程实际上非常简单。实际上,您可以随时从台式计算机执行此操作。
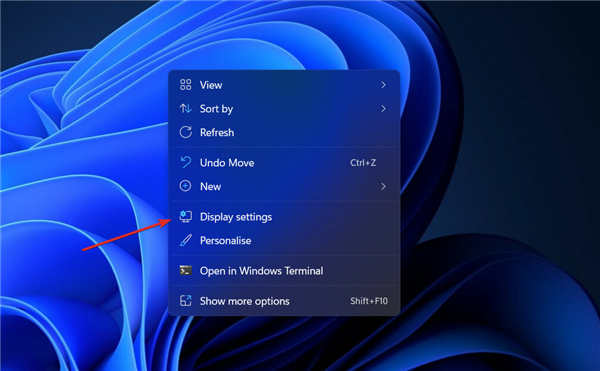
右键单击您的桌面,然后选择显示设置。在打开的窗口内的Scale & layout部分下,您可以根据需要更改屏幕分辨率。
访问屏幕分辨率选项的另一种方法是通过同时按和键打开“设置”应用程序。打开“设置”窗口后,单击“显示”就可以了,您将再次到达“比例和布局”部分。WindowsI
现在,我们将继续为我们这些选择不同屏幕分辨率值时显示分辨率选项变灰或似乎没有注意到任何变化的人提供解决方案。跟上我们!
如果我无法更改 Windows 11 的屏幕分辨率怎么办?
一.更新显卡适配器驱动
1. 按Windows+I键打开“设置”应用程序,然后单击“显示”选项。

2. 向下滚动,直到遇到高级显示设置并单击它。

3. 现在单击显示 1选项的显示适配器属性。

4. 导航到适配器选项卡,然后单击属性按钮。

5. 之后,转到“驱动程序”选项卡并单击“更新驱动程序”。

Windows 将自动在您的计算机上搜索最新的显示驱动程序并进行安装。现在您可以返回显示设置并更改分辨率。
我们建议您使用专门的程序(例如DriverFix)以自动且安全的方式更新您的驱动程序。
二.更新NVIDIA适配器
三.重新安装显示驱动程序
四. 更新视窗
五.更新其他驱动