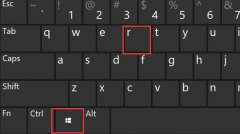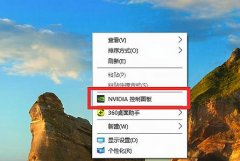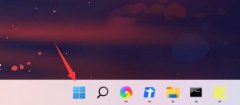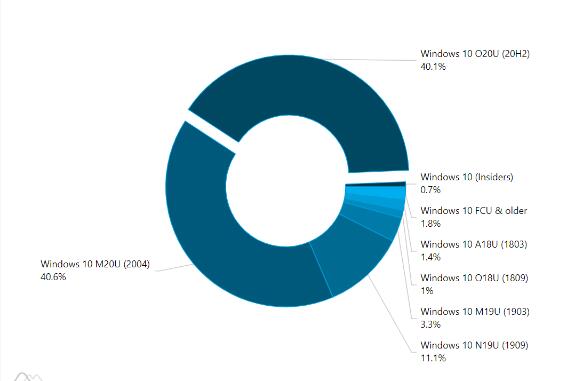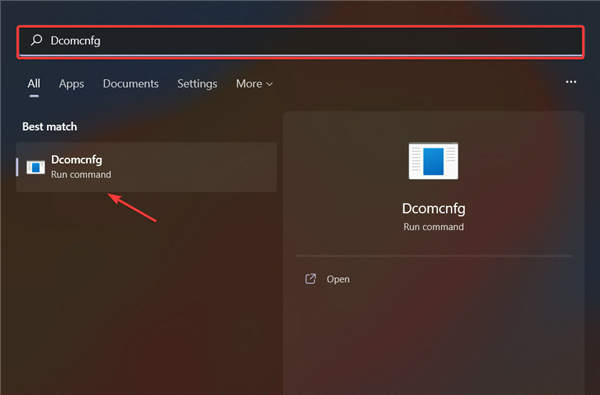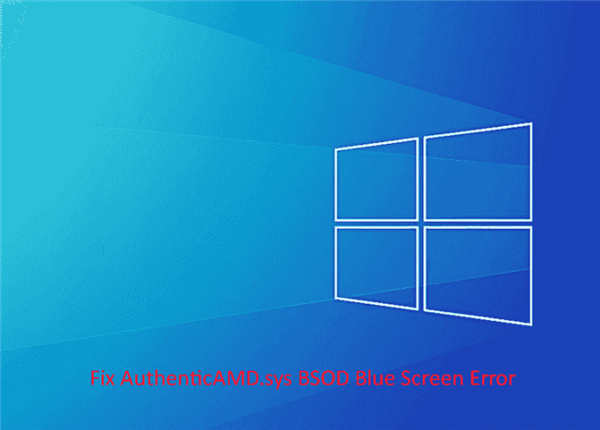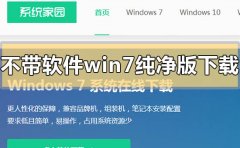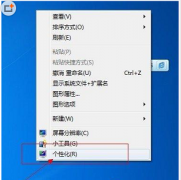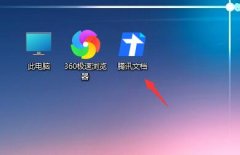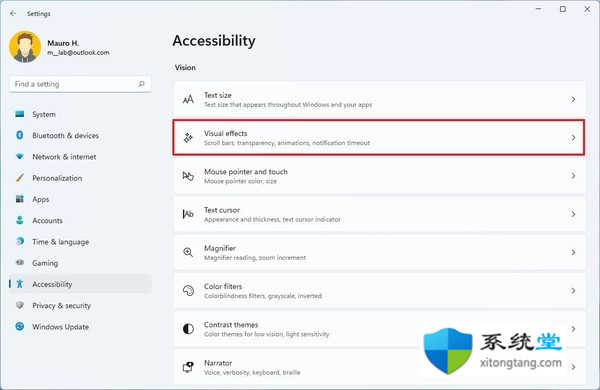电脑修改环境变量_如何在win11或win10上编辑环境变量
编辑 PC 的环境变量可以节省您在命令提示符下的时间,并使您的脚本更加简洁。它还允许您自定义 Windows 存储某些文件的位置。在此处了解如何编辑它们。

➡环境变量如何工作
环境变量可用于指向或设置重要目录,例如Windows Temp 文件夹的位置,或者它们可以传递有关您的 PC 的重要信息,例如正在运行的 Windows 版本或可用的处理器内核数量. 计算机上运行的任何程序或脚本都可以读取环境变量。可以为单个用户帐户定义环境变量,也可以在系统范围内定义环境变量。
一个值得注意的环境变量是 Path 变量。路径定义在终端或脚本中运行命令时检查哪些文件夹中的可执行文件。以记事本为例——你可以输入notepad命令提示符,它会立即启动。但是,如果您键入chrome,您将收到一条错误消息。发生错误是因为记事本可执行文件位于路径中定义的文件夹中,但 Chrome 可执行文件不在。
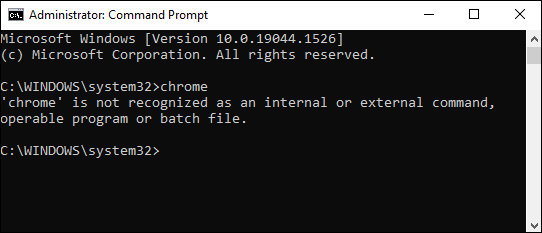
默认情况下,Path 仅指向几个 Windows 文件夹,但您可以轻松添加更多。
警告:更改环境变量可能会导致您的 PC 出现故障。如果您要添加、编辑或删除环境变量,请务必仔细检查您在做什么。
➡如何编辑环境变量
Wwin11或win10的用户界面存在一些细微差别,但编辑环境变量的基本过程是相同的。
要配置环境变量,请单击“开始”按钮,然后在搜索栏中键入“环境属性”并按 Enter。在“系统属性”窗口中,单击“环境变量”。
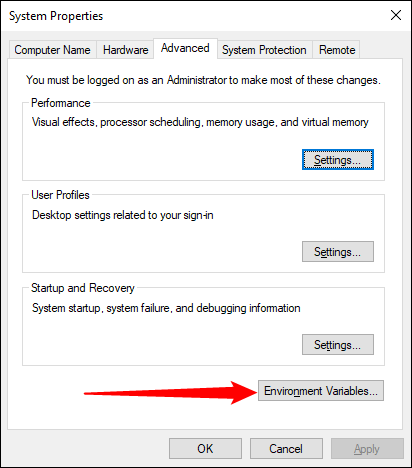
单击要更改的变量,单击“编辑”。
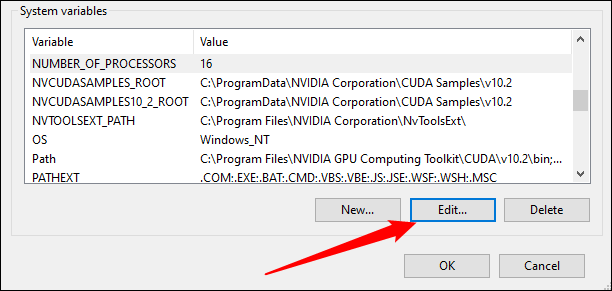
许多环境变量将简单地采用名称和值,例如“处理器数量”。编辑它们所需要做的就是更改值,然后单击“确定”。
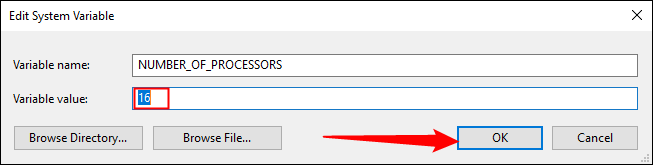
添加环境变量的工作方式完全相同,只是您必须指定变量名称和值。如果需要,变量值可以取多个值,但值必须用分号分隔。为变量命名并赋值后,单击“确定”。
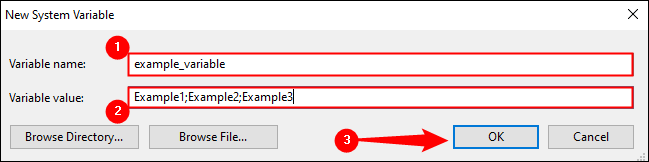
一些环境变量,如 Path,看起来有些不同,尽管它们的功能完全相同。Path 变量以列表形式给出,您可以从中添加、编辑或删除条目。
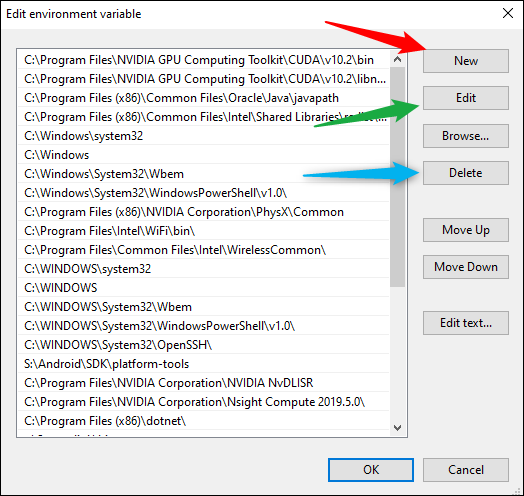
您可以通过单击“新建”然后指定文件夹来将另一个文件夹添加到路径中。

如果您编写了大量批处理或PowerShell 脚本,或者经常使用非 Windows 命令行应用程序,那么自定义您的环境变量可能是值得的——从长远来看,您将节省大量时间。