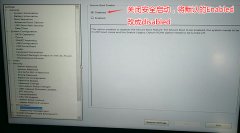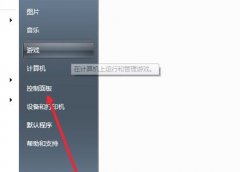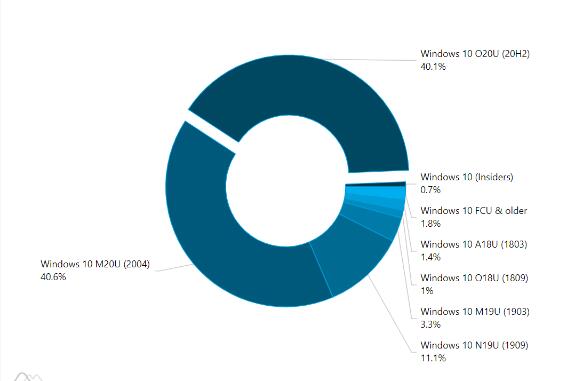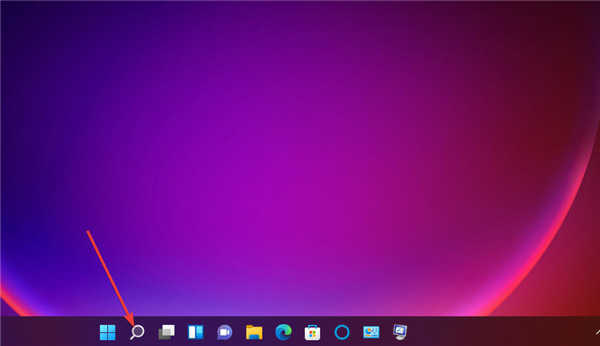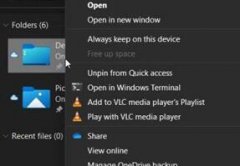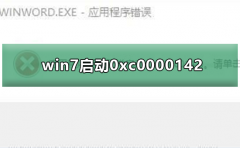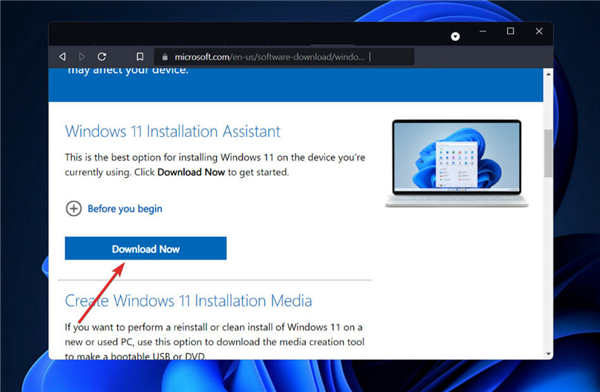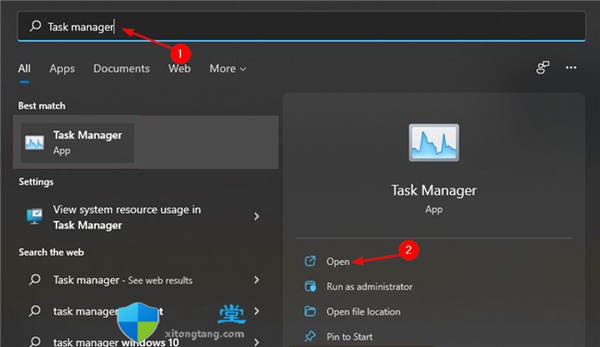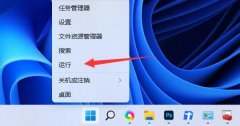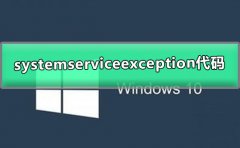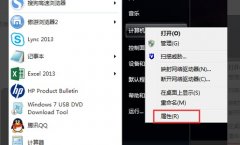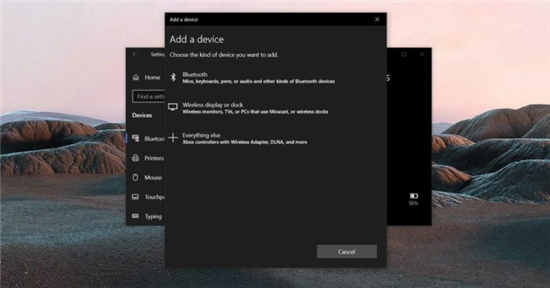win11/win10下wmic错误_Wmic 访问被拒绝 [已修复]
• 即使 Windows 10 和 Windows 11 都删除了 Wmic,您仍然可以添加它。
• 用户报告说在 Windows 11 上处理了很多 Wmic 问题。
• 如果您的 Wmic 访问被拒绝,请按照这些故障排除步骤并解决问题。
• 仔细阅读我们的分步指南,您将很快完成。
熟悉 Wmic 的每个人都知道它是一个命令行和脚本界面,可简化 Windows Management Instrumentation (WMI) 和通过 WMI 管理的系统的使用。
Wmic 实际上以两种模式运行。第一个是交互式的,它允许一次输入一行命令,非交互式的,它允许将命令编写脚本以在批处理文件中使用。
话虽如此,微软从 Windows 10 和 Windows 11 中删除了 WMIC,但如果你选择了,你可以将功能添加回你的 PC。
确实将 Wmic 添加回其 Windows 11 计算机的用户报告说处理 Wmic 未被识别为内部或外部命令 错误。
不用担心,我们可以通过简单但有效的故障排除过程向您展示如何在几分钟内解决该问题。
如果 Wmic 访问被拒绝,我该怎么办?
第一步也是最重要的一步是不要惊慌失措,以最冷静的态度对待情况。其次,我们即将为您提供解决方案,因此您也不必担心。
很多人现在都在处理这个问题,重要的是要知道它是完全可以修复的,以防万一你有任何疑问。
一.设置DCOM权限
1. 打开开始菜单,搜索 Dcomcnfg 并打开应用程序。
![win11/win10下wmic错误_Wmic 访问被拒绝 [已修复]](http://www.tagxp.com/uploads/allimg/c220504/1A1A1b2231F-1CD.jpg)
2. 展开组件服务,选择计算机,然后选择我的电脑。
![win11/win10下wmic错误_Wmic 访问被拒绝 [已修复]](http://www.tagxp.com/uploads/allimg/c220504/1A1A1b24RP-2U02.jpg)
3. 右键我的电脑并选择属性。
![win11/win10下wmic错误_Wmic 访问被拒绝 [已修复]](http://www.tagxp.com/uploads/allimg/c220504/1A1A1b2H050-32257.jpg)
4. 选择 COM 安全选项卡。
![win11/win10下wmic错误_Wmic 访问被拒绝 [已修复]](http://www.tagxp.com/uploads/allimg/c220504/1A1A1b29E10-4R28.jpg)
5. 单击访问权限下的编辑限制,并确保每个用户组具有本地访问和远程访问权限。
![win11/win10下wmic错误_Wmic 访问被拒绝 [已修复]](http://www.tagxp.com/uploads/allimg/c220504/1A1A1b34520-5L19.jpg)
6. 单击启动和激活权限的编辑限制,并确保每个用户组都具有本地激活和本地启动权限。
![win11/win10下wmic错误_Wmic 访问被拒绝 [已修复]](http://www.tagxp.com/uploads/allimg/c220504/1A1A1b3TM0-62N1.jpg)
二.为用户设置WMI命名空间的权限
1. 打开“开始”菜单,搜索 WMImgmt.msc,然后打开应用程序。
![win11/win10下wmic错误_Wmic 访问被拒绝 [已修复]](http://www.tagxp.com/uploads/allimg/c220504/1A1A1b422Z-I396.jpg)
2. 右键单击 WMI 控件并选择属性。
![win11/win10下wmic错误_Wmic 访问被拒绝 [已修复]](http://www.tagxp.com/uploads/allimg/c220504/1A1A1b44O10-U492.jpg)
3. 转到安全选项卡。
![win11/win10下wmic错误_Wmic 访问被拒绝 [已修复]](http://www.tagxp.com/uploads/allimg/c220504/1A1A1b4I230-b914.jpg)
4. 选择根并打开安全性。
![win11/win10下wmic错误_Wmic 访问被拒绝 [已修复]](http://www.tagxp.com/uploads/allimg/c220504/1A1A1b4a560-10cb.jpg)
5. 确保经过身份验证的用户具有执行方法、提供者权限和启用帐户权限。
![win11/win10下wmic错误_Wmic 访问被拒绝 [已修复]](http://www.tagxp.com/uploads/allimg/c220504/1A1A1b52aF-114530.jpg)
6. 确保管理员拥有所有权限。
![win11/win10下wmic错误_Wmic 访问被拒绝 [已修复]](http://www.tagxp.com/uploads/allimg/c220504/1A1A1b5G910-129E3.jpg)
三. 验证 WMI 模拟权限
1. 打开开始菜单,搜索 gpedit.msc,然后打开应用程序。
![win11/win10下wmic错误_Wmic 访问被拒绝 [已修复]](http://www.tagxp.com/uploads/allimg/c220504/1A1A1b610530-1343J.jpg)
2. 在本地计算机策略下,展开计算机配置,然后展开 Windows 设置。
![win11/win10下wmic错误_Wmic 访问被拒绝 [已修复]](http://www.tagxp.com/uploads/allimg/c220504/1A1A1b635130-14H53.jpg)
3. 展开安全设置,展开本地策略,然后单击用户权限分配。
![win11/win10下wmic错误_Wmic 访问被拒绝 [已修复]](http://www.tagxp.com/uploads/allimg/c220504/1A1A1bBC20-156018.jpg)
4. 验证是否专门授予 LOCAL SERVICE 帐户在身份验证后模拟客户端的权限。
![win11/win10下wmic错误_Wmic 访问被拒绝 [已修复]](http://www.tagxp.com/uploads/allimg/c220504/1A1A1bFFZ-163348.jpg)