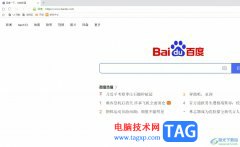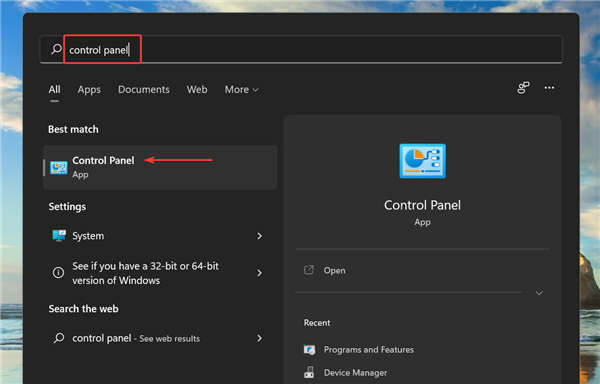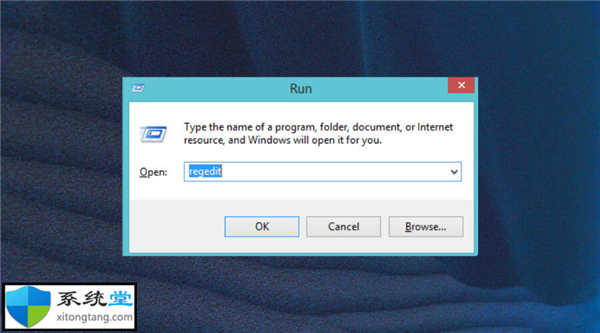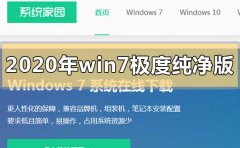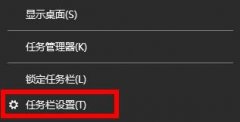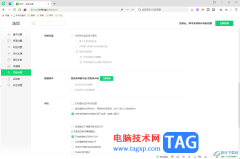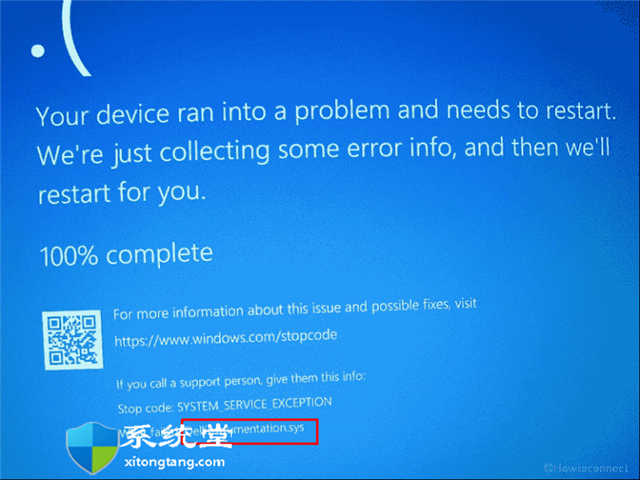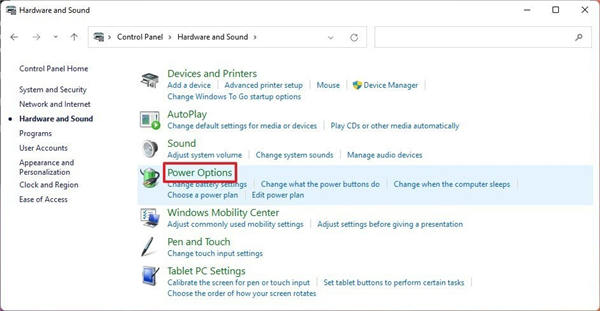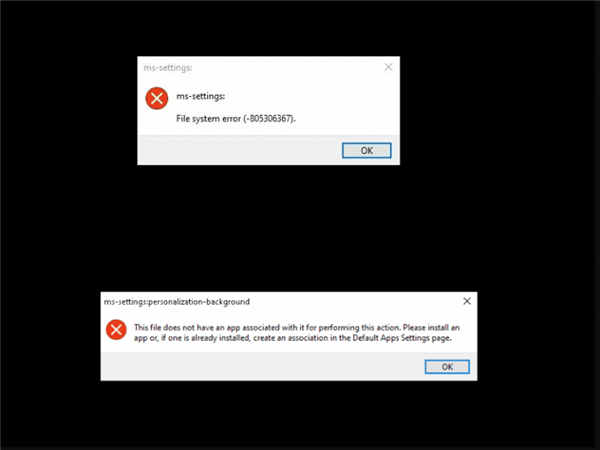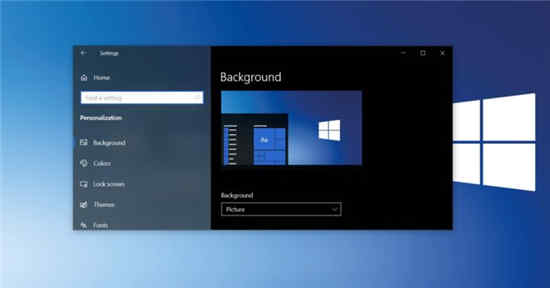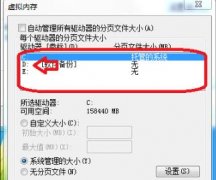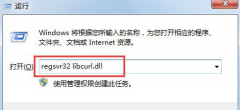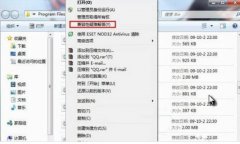如何在Windows11上启用文件资源管理器的选项卡(详细)
以下是在Windows11上尝试使用选项卡进行文件资源管理器早期预览的步骤。
在 Windows 11 上,您现在可以在 Windows 预览体验计划的开发频道提供的最新预览版中启用文件资源管理器中选项卡的早期预览。
该功能最初是由 Rafael Rivera 在Windows 11 build 22572上发现的。该功能就像在 Microsoft Edge 中一样工作。您可以为文件资源管理器或文件夹的每个部分打开多个选项卡。此外,您可以选择创建新标签或关闭打开的标签,并且该功能在暗模式下工作。如果您想亲身体验选项卡,您可以使用由Rafael Rivera和Lucas 在 GitHub 上创建的名为“ViVeTool”的第三方工具来在您的计算机上启用新体验。
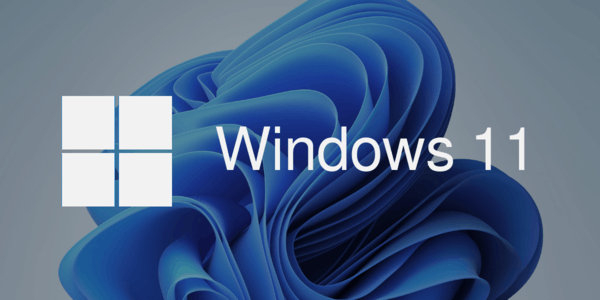
由于这是一项微软尚未正式宣布的实验性功能,因此尚不清楚这是否会成为Windows 11的新默认体验,还是必须手动启用的功能。
本指南将教您打开隐藏在来自开发频道的最新Windows 11内部预览中的选项卡功能的步骤。(另请参阅有关如何在 Pureinfotech YouTube 频道中完成此任务的视频教程。)
在 Windows 11 上启用文件资源管理器的选项卡
要在文件资源管理器中启用选项卡,请使用以下步骤:
1. vivetool win11(资源管理器中启用选项卡工具)。
2. 下载ViveTool-vx.xxzip文件以启用新的开始菜单。
3. 双击 zip 文件夹以使用文件资源管理器打开它。
4. 单击全部提取按钮。
5. 单击提取按钮。
6. 将路径复制到文件夹。
7. 打开开始菜单。
8. 搜索命令提示符,右键单击顶部结果,然后选择以管理员身份运行选项。
9. 键入以下命令导航到 ViveTool 文件夹并按Enter:
cd C:\FOLDER\PATH\ViveTool-v0.2.1
在命令中,请记住使用您的路径更改文件夹的路径。
10. 键入以下命令以启用 Windows 11 上的文件资源管理器选项卡,然后按Enter:
vivetool addconfig 34370472 2
11. 重新启动计算机。
完成这些步骤后,文件资源管理器现在将显示创建和使用选项卡的功能。
如果您没有 Windows 11 build 22572,则需要使用“Windows Update”部分中的“Windows Insider Program”设置注册Dev Channel 。在程序中注册设备后,您可以通过单击“检查更新”按钮从“Windows 更新”设置下载内部版本 22572,然后您可以按照上述步骤操作。
如果您改变主意,可以使用相同的说明恢复更改,但在第 10 步中,请确保使用以下命令:vivetool delconfig 34370472 2然后重新启动设备。