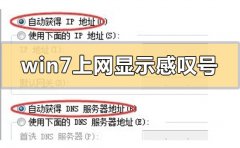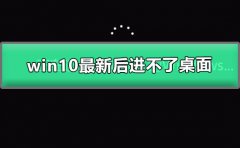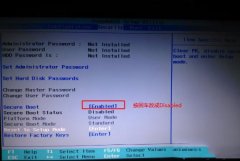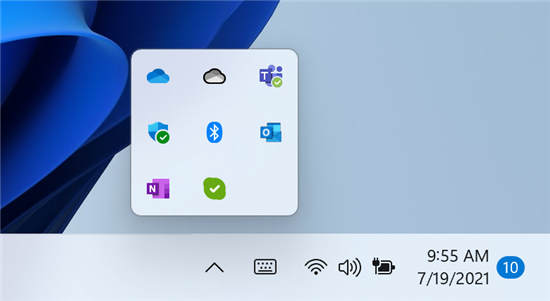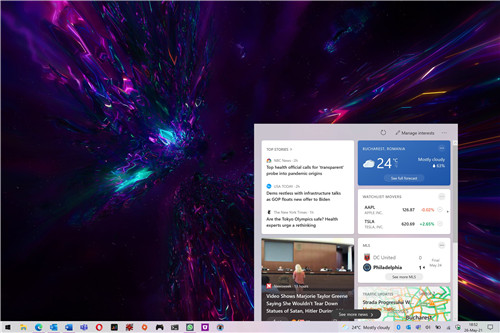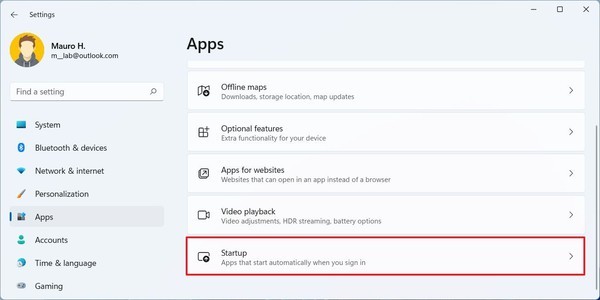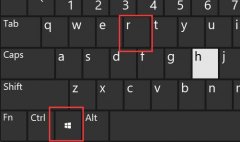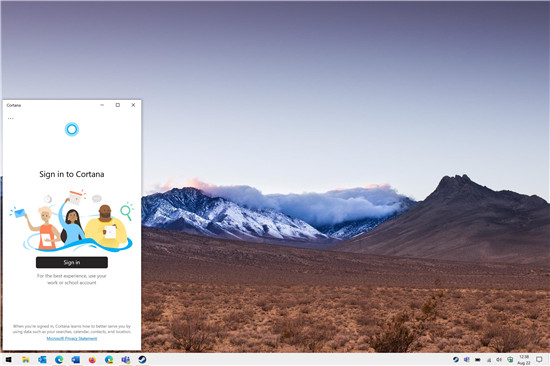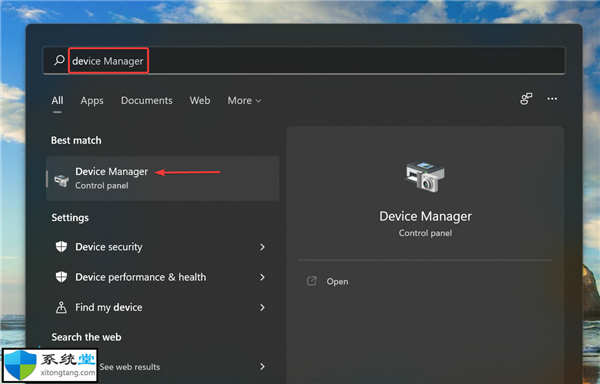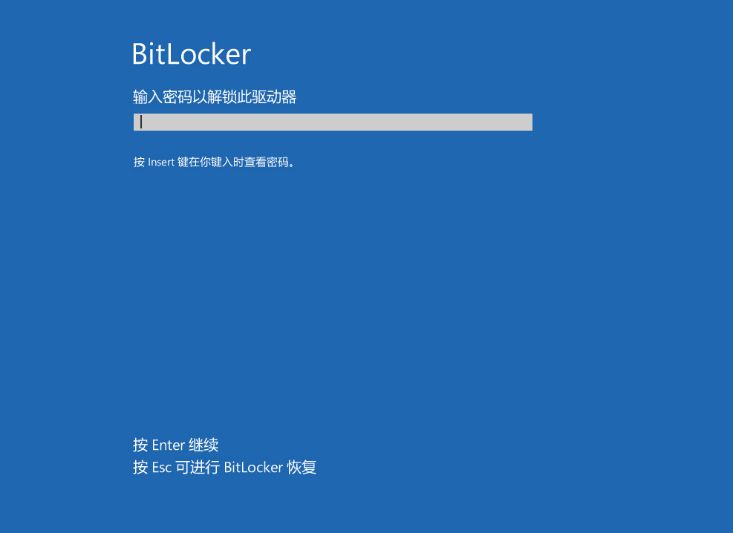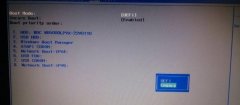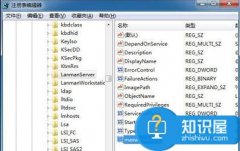这个问题没有一个答案,这一切都归结为共享的资源和共享的用户。如果您在家庭网络上共享某些文件夹或设备,关闭受密码保护的共享并不是什么大问题。
因此,请权衡禁用密码保护的利弊,以帮助做出明智的决定。
在继续下面列出的方法之前,请确保您在 Windows 11中使用管理员帐户登录。
一. 通过控制面板
1. 按Windows+S启动搜索菜单。
2. 在顶部的文本字段中输入控制面板,然后单击出现的相关搜索结果。
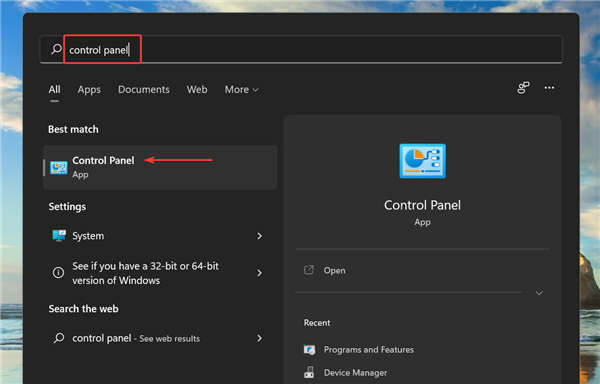
3. 从出现的选项中选择网络和 Internet。
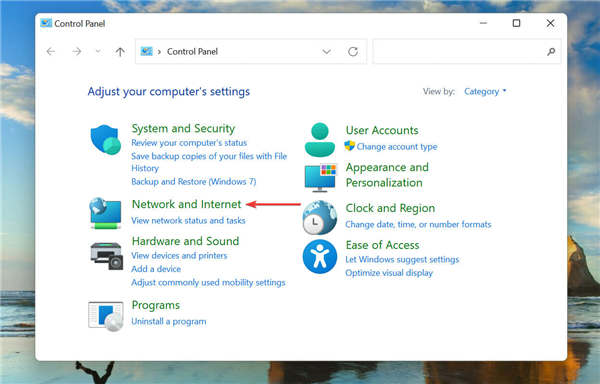
4. 单击网络和共享中心。
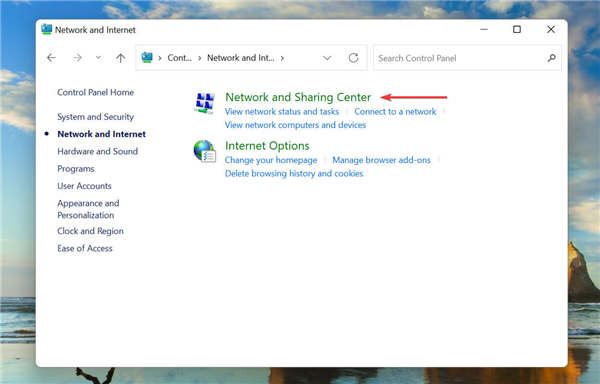
5. 接下来,从左侧的选项列表中单击更改高级共享设置。
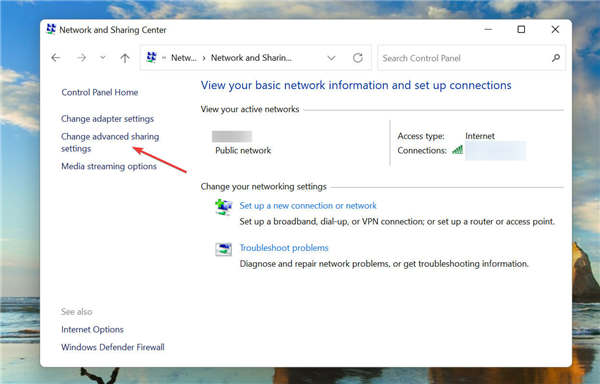
6. 单击底部的所有网络以查看受密码保护的共享设置。
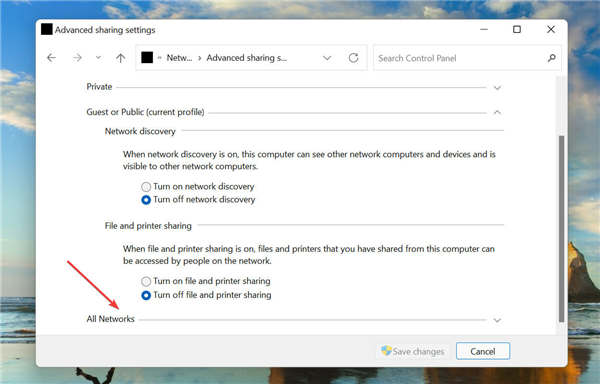
7. 最后,选择关闭受密码保护的共享选项,然后单击底部的保存更改。
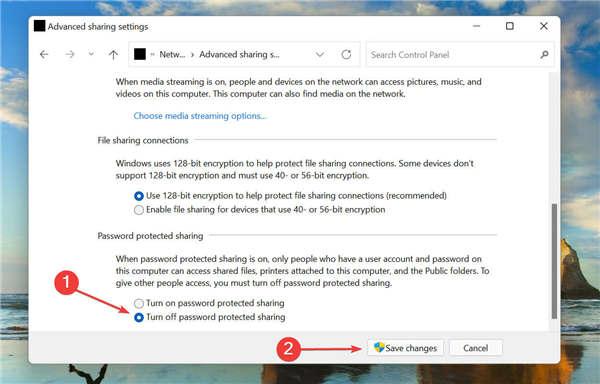
完成修改设置后,重新启动计算机,Windows 11 中的密码保护共享将被关闭。
二. 通过注册表
修改注册表是一个关键过程,您的任何失误都可能导致计算机无法使用。我们建议按原样执行此处列出的步骤,不要进行其他更改。
三. 通过本地用户和组
1. 按Windows+R启动运行命令。
2. 在文本字段中键入/粘贴lusrmgr.msc,然后单击“确定”或点击Enter以启动“本地用户和组”窗口。
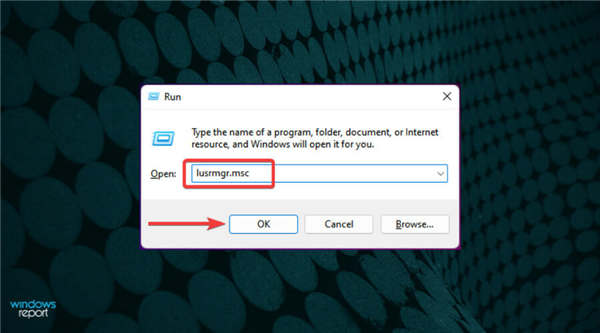
3. 单击右侧的用户条目。
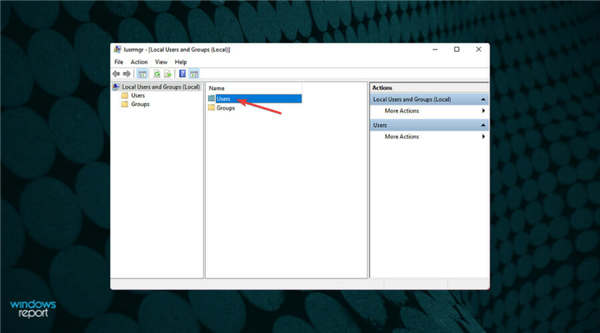
4. 接下来,右键单击来宾并从上下文菜单中选择属性。
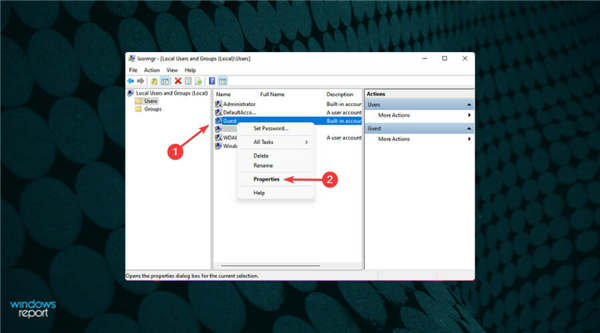
5. 现在,勾选密码永不过期复选框并取消勾选其他复选框,然后单击确定以保存更改。
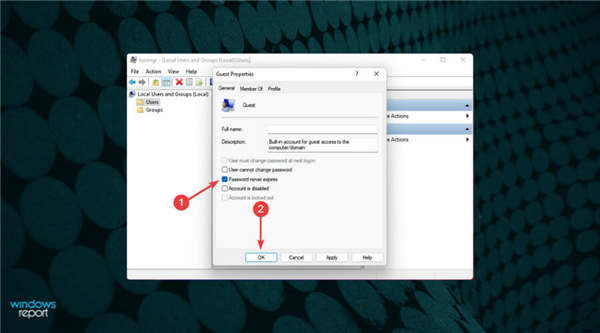
6. 重新启动计算机,在 Windows 11 中将关闭受密码保护的共享。
虽然上面列出的方法对大多数用户来说都很顺利,但有些人报告说他们无法关闭受密码保护的共享。这可能是由于多种原因造成的,包括错误配置的设置。
我们建议按原样遵循此处列出的方法,如果仍然无法解决问题,请查看我们的专门指南,了解如何解决阻止您在 Windows 中禁用密码保护共享的问题。
尽管该指南适用于 Windows 10,但列出的方法在最新版本中应该也能正常工作。