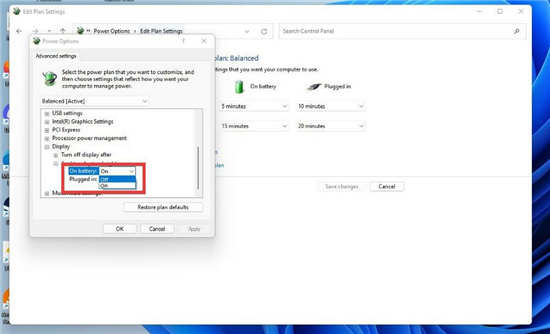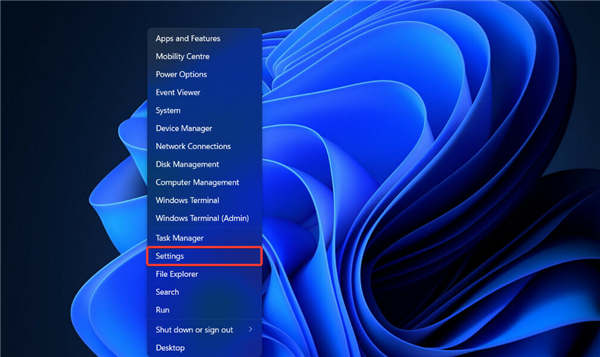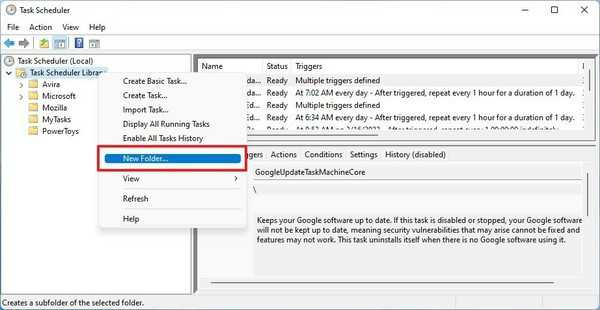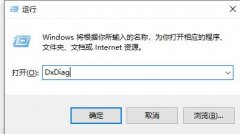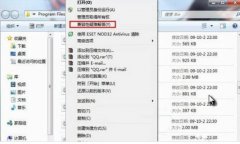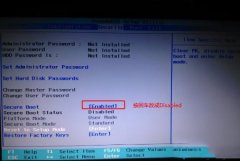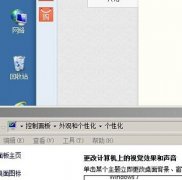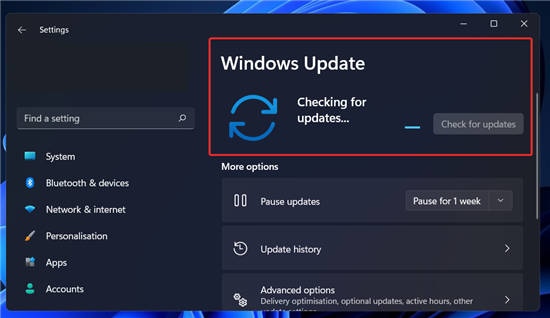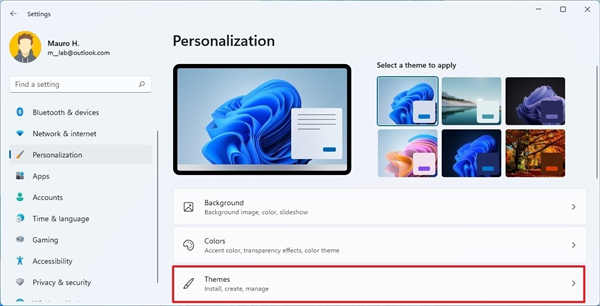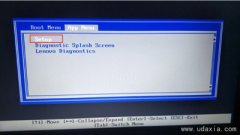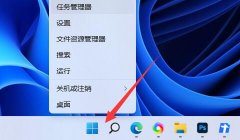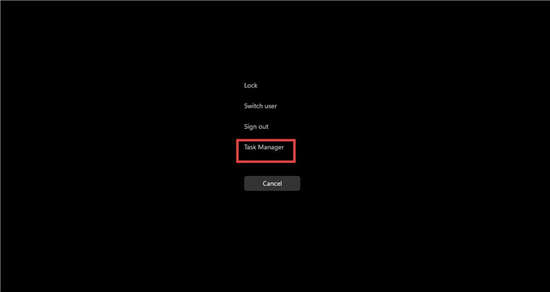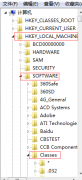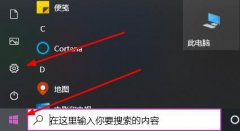windows11系统通过控制面板关闭自适应亮度方法
如果您发现由于任何原因无法关闭 Windows 11 上的自适应亮度,以下步骤将确保您成功关闭,因此请务必严格按照步骤操作。
1. 调出搜索栏并搜索 Windows 11 控制面板。
2. 单击出现的第一个条目。
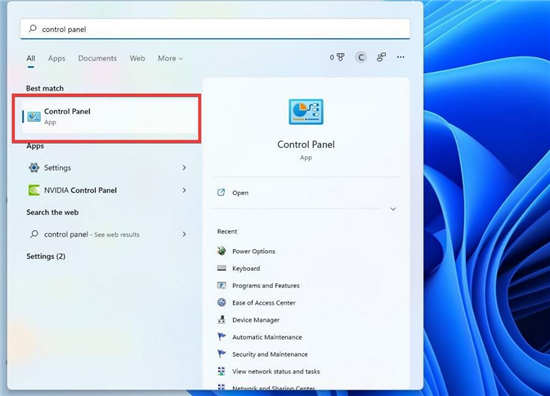
3. 在控制面板中,单击查看方式。
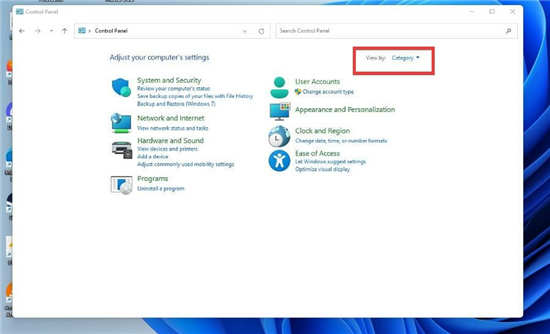
4. 选择大图标。
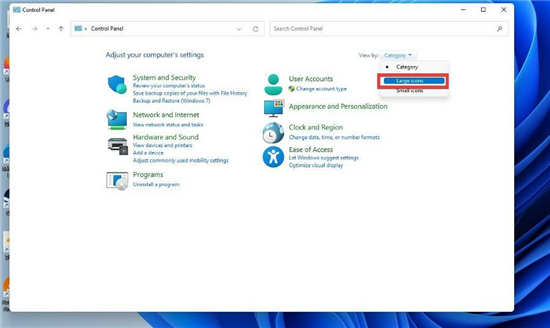
5. 在这个新窗口中,选择电源选项。
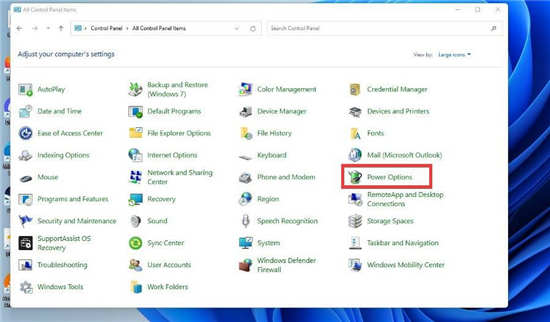
6. 在“平衡”(推荐)旁边的窗口中间选择“更改计划设置”。或者,您可以创建自己的电源计划。
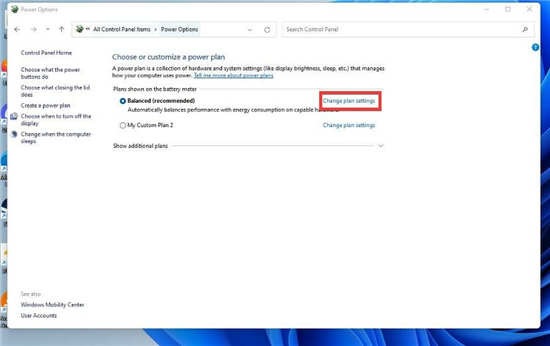
7. 单击更改高级电源设置。
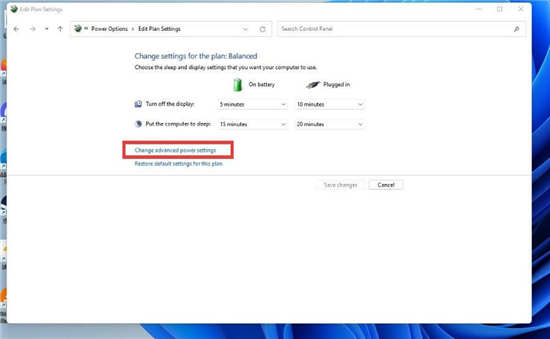
8. 在新的小窗口中,向下滚动并找到显示。
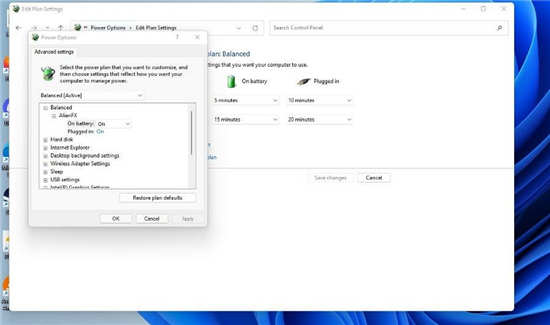
9. 单击加号以显示菜单。
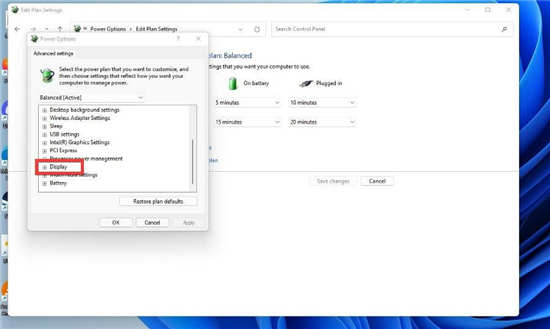
10. 单击启用自适应亮度。
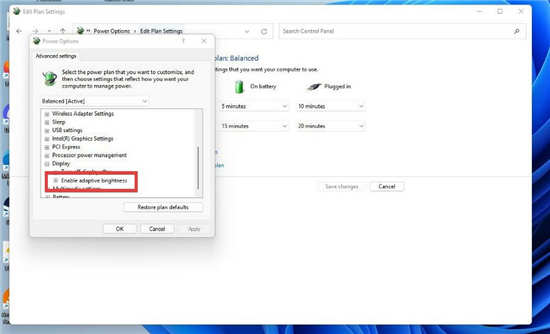
11. 如果在桌面上,请单击“设置”旁边的“开” 。对于笔记本电脑所有者,它会显示电池和已插入。
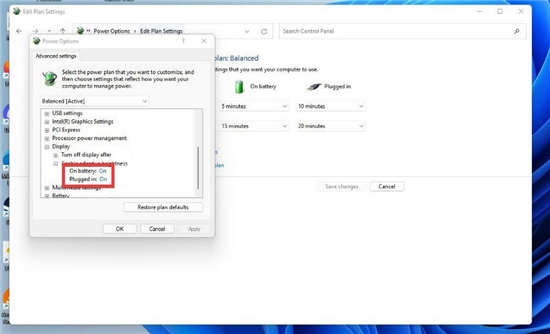
12. 在下拉菜单中选择关闭以关闭自适应亮度。