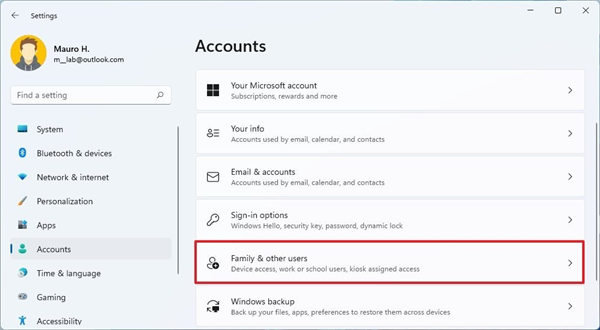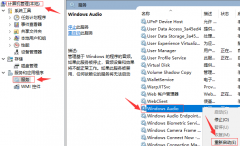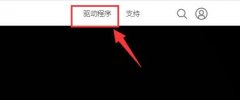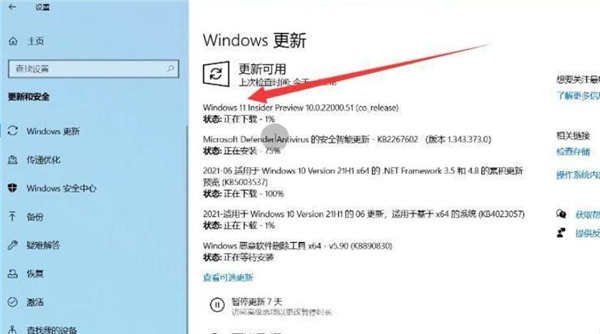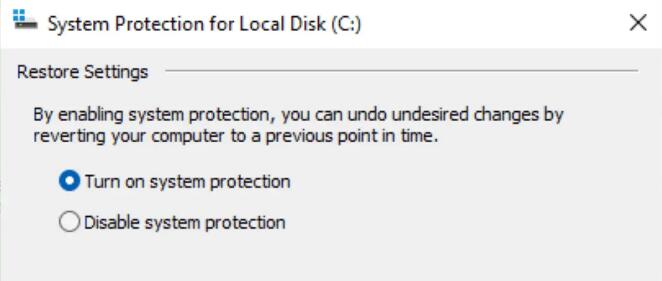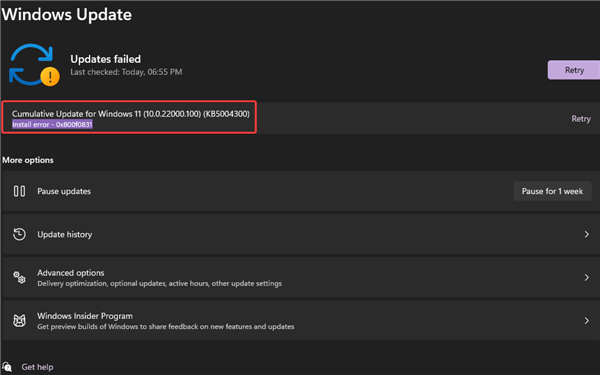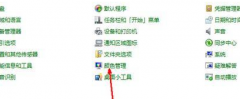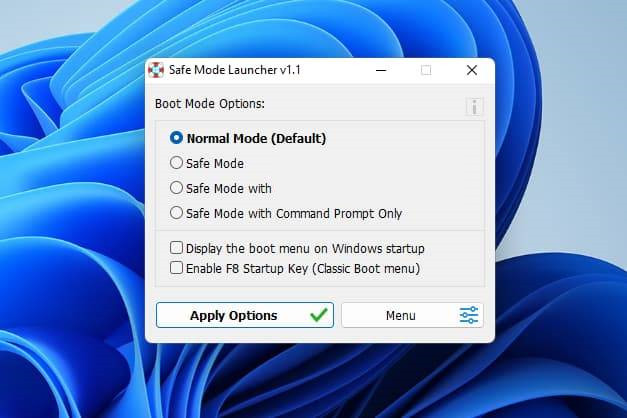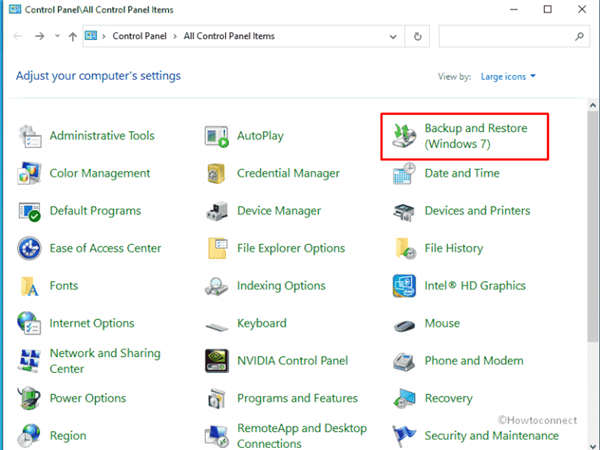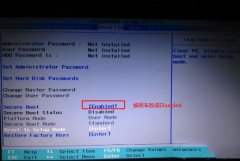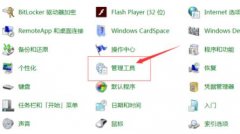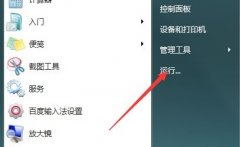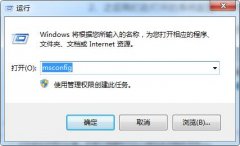Microsoft Store 在 Windows 11 中被阻止怎么修复
用户报告他们的 Microsoft Store 被阻止并且他们收到 0x800704ec 错误消息。这个精确的错误号表明 Windows 11 上的应用程序在某种程度上受到了限制。
问题的一个可能原因是您的系统管理员(对于属于域或多用户计算机的计算机)已通过组策略或注册表阻止了该应用程序。
或者,在本地计算机上,如果应用程序阻止软件正常运行,则可能会出现此问题。同样,安全软件或损坏的商店缓存文件可能是问题的根源。
如何在 Windows 11 中取消阻止 Microsoft Store?
一. 使用 Windows Store Apps 疑难解答
1. 右键单击任务栏中的 开始图标 或 按 + 启动 快速访问 菜单并选择设置。Windows
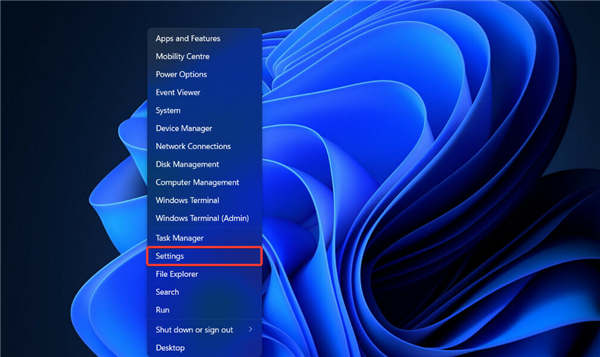
2. 系统选项卡将 默认打开。在窗口右侧向下滚动,然后 从选项列表中选择疑难解答。
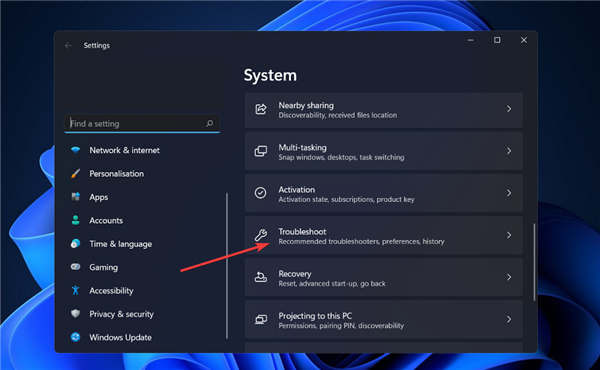
3. 点击 其他疑难解答。
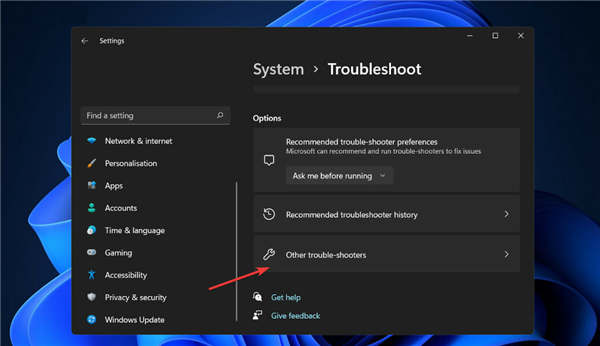
4. 找到 Windows 应用商店应用程序 ,然后单击 它旁边的运行 。
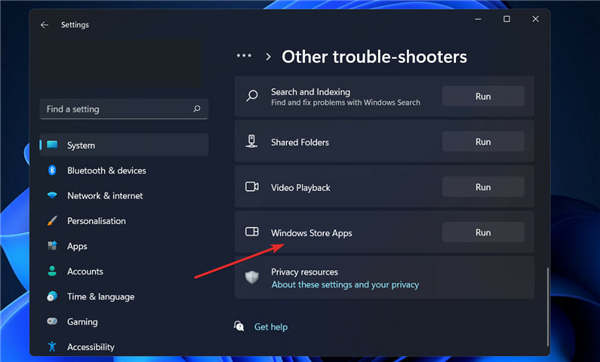
Windows 现在将发现并解决软件或其配置设置可能出现的任何问题。一旦发现错误,将提供说明,因此请务必仔细遵循这些说明。
二.清除缓存
三. 重置应用
四. 从组策略编辑器启用 Microsoft Store
1. 按Windows+R键启动运行应用程序,然后键入或粘贴gpedit.msc并按Enter或单击OK。
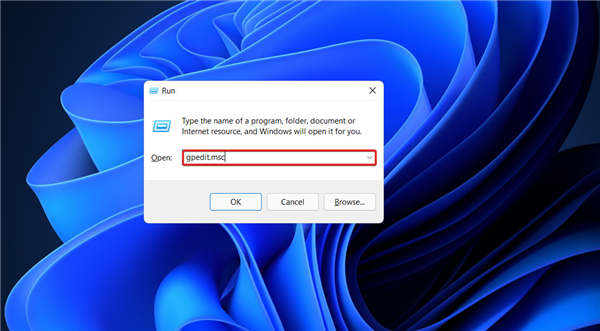
2. 导航到计算机配置下的管理模板,然后选择Windows 组件子文件夹并向下滚动到存储。
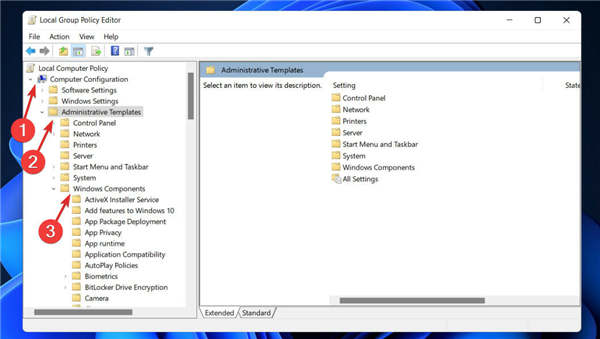
3. 在右侧窗格中,找到 关闭应用商店应用程序 策略,然后右键单击它并选择编辑。
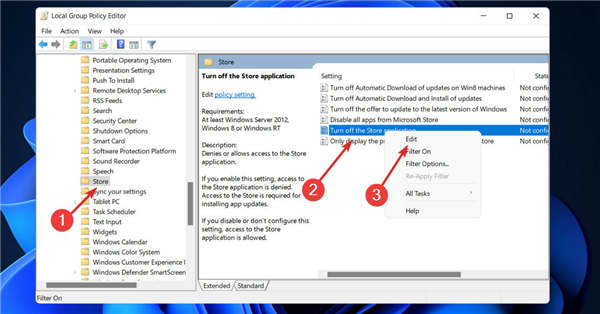
4. 如果设置为 Enabled,则将其功能修改为 Not Configured 或 Disabled, 然后点击 Apply 和 OK 按钮。
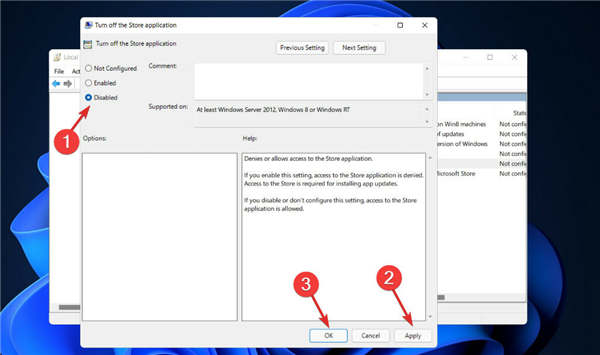
完成后,重新启动计算机以确保修改生效,然后重新打开 Store 应用程序。
五. 更新windows
六.关闭第三方杀毒软件
Microsoft Store 阻止问题的另一个可能原因可能是使用了第三方防病毒软件。应关闭第三方防病毒实用程序以确保不会发生这种情况。
防病毒实用程序图标位于 Windows 10 任务栏右侧的系统托盘中,用户可以右键单击它们以访问已安装软件的上下文菜单选项。
这些上下文菜单通常具有某种类型的停用设置,用户可以选择该设置以在后台关闭抗病毒软件。