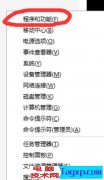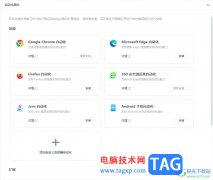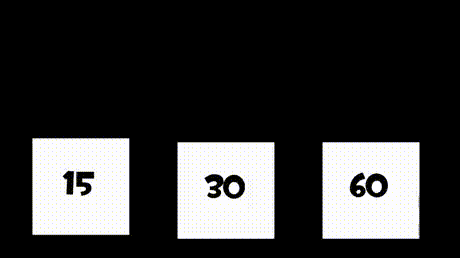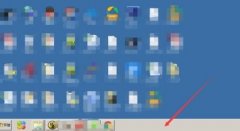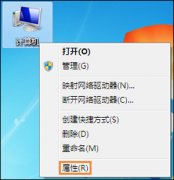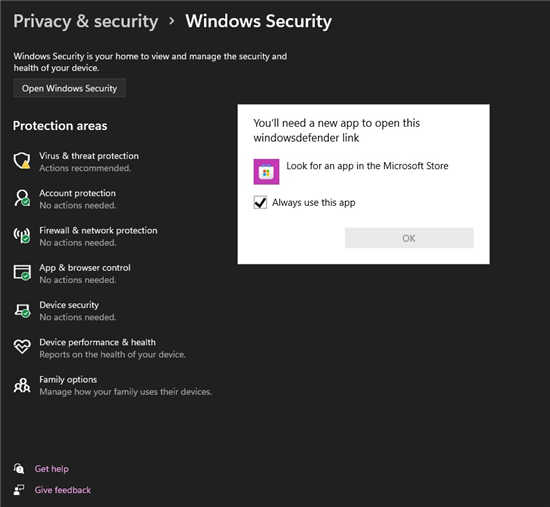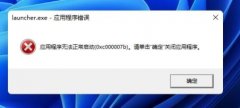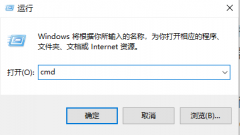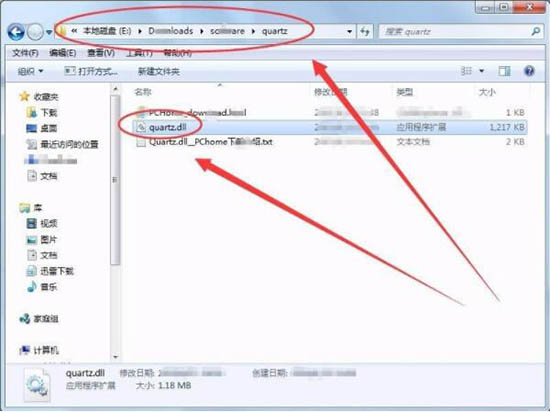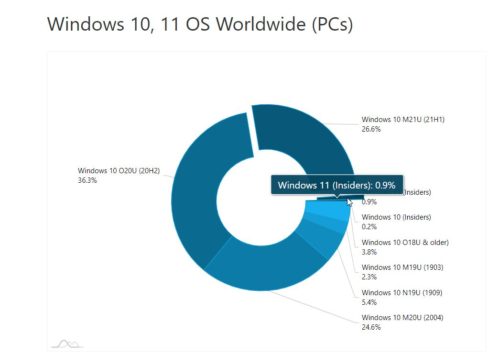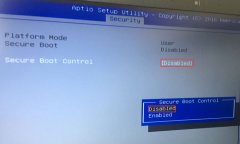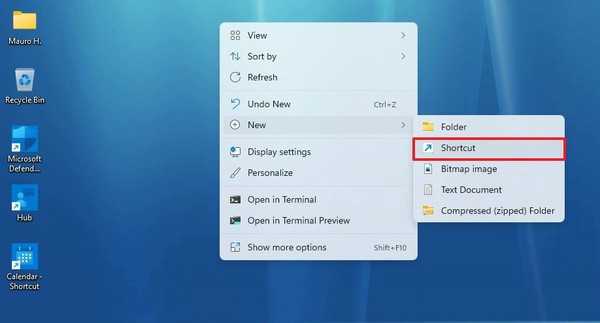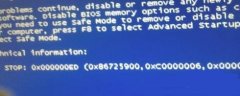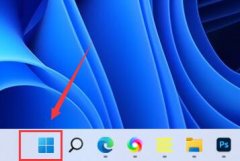联想扬天M6201K台式电脑预装了win10系统,但是还是有不少的用户喜欢使用win7系统,由于新机型采用UEFI模式,要修改BIOS才能改装win7,且采用的是intel 7代的CPU,在安装win7时usb3.0设备无法使用,安装时要设置bios和下载新机型的WIN7(集成usb3.0驱动的镜像)。小编就教大家把联想扬天M6201K商用台式电脑预装的win10系统换成win7系统的方法教程。
安装步骤如下:
一、安装前准备工作
1、转移硬盘所有的重要文件
2、准备8G容量U盘一个:8G左右的U盘,U盘启动盘制作工具(PE特点:1,绝无捆绑任何软件的启动盘。2,支持PE自动修复UEFI+GPT引导。3,支持LEGACY/UEFI双引导。4,一键装机自动认别gho wim esd系统格式)
3、win7镜像下载:联想WIN7新机型镜像下载(新机型集成USB3.0驱动,解决安装过程无法识别USB设备的问题)(注:如NVME固态硬盘安装WIN7时出现0x0000007b蓝屏,请参考NVME固态硬盘安装WIN7系统步骤)
二、联想扬天M6201K台式电脑win10系统重装win7系统BIOS设置步骤(安装WIN7系统重要一步)
1、开机一直按F2或(FN+F2)进入BIOS,按→方向键切换到Security,选择Secure Boot回车设置成Disabled;
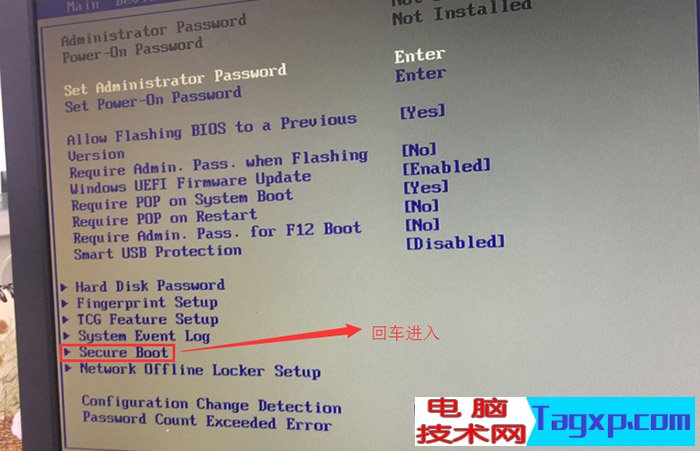
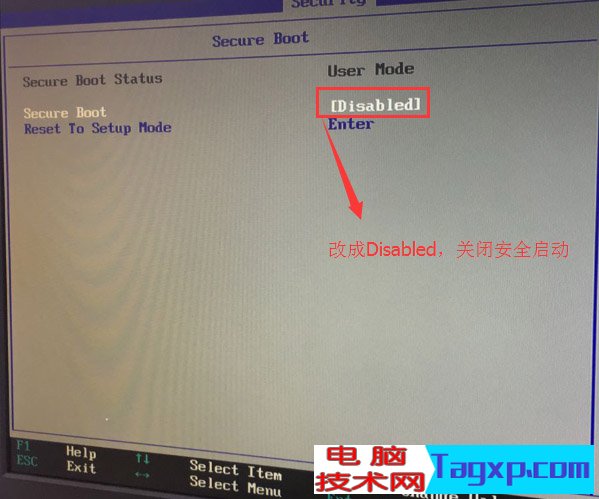
2、转到Exit,把OS Optimized Defaults设置为Disabled;

3、切换到Boot,把Boot Mode从UEFI改成Legacy only引导模式,再把csm默认disabled改成enabled,开启兼容模式,选择F10保存设置,在弹出的选项中选择YES;
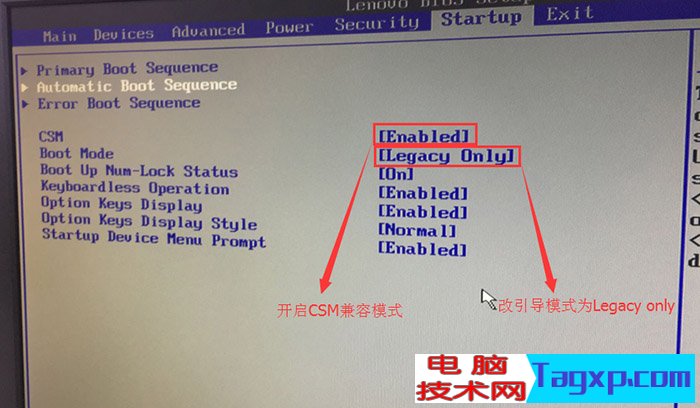
6、插入制作好的U盘启动盘,重启按F12或FN+F12调出启动管理对话框,选择USB HDD识别到U盘启动进入PE,回车;

三、改硬盘分区格式为MBR分区(安装WIN7改MBR分区格式)
1、选择U盘启动盘进入PE后,在桌面上运行DiskGenius分区工具,点击菜单栏的【硬盘】,选择【转换分区表类型为MBR格式】,然后点击【快速分区】进行分区;
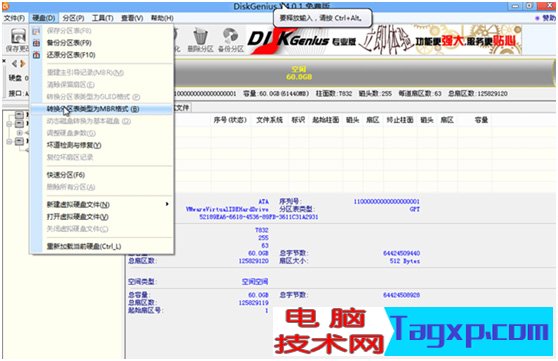
四、联想扬天M6201K台式电脑装WIN7
1、运行桌面由"系统总裁制作的SGI映像总裁"工具,然后点击浏览,在U盘找到我们下载好的ghost版本的iso或者gho文件,以c盘为系统盘,把win7系统安装在c盘中,点击下一步,等待释放GHO安装程序,电脑便会自动重启电脑。拔掉U盘电脑重启后,系统会自动完成后续的程序安装,直到看到桌面,系统就彻底安装成功了。


以上就是联想扬天M6201K台式电脑win10换win7系统的方法,安装过程中注意的就是将默认的UEFI+GPT方式改成LEGACY+MBR普通引导方式。