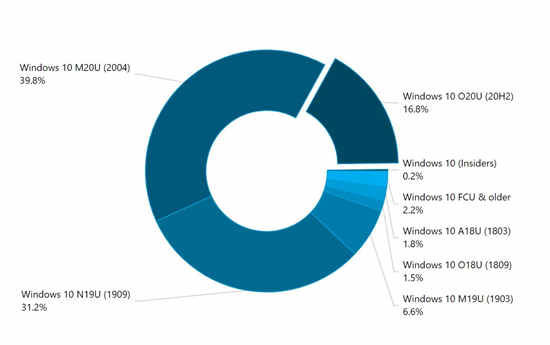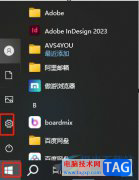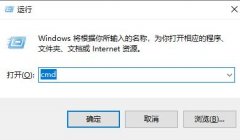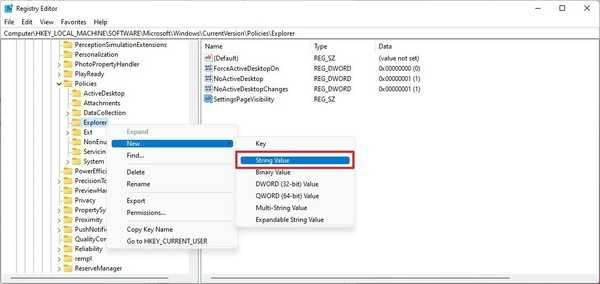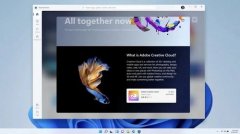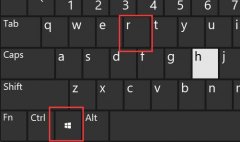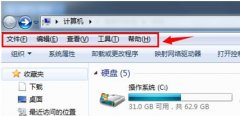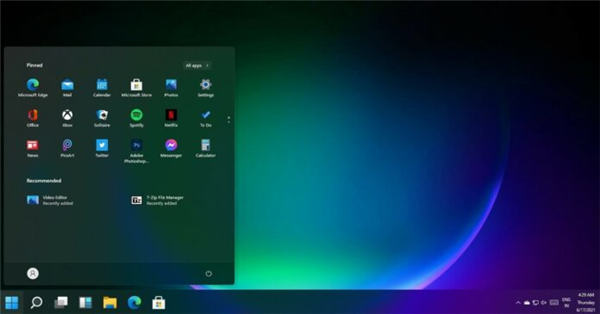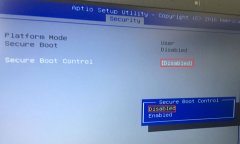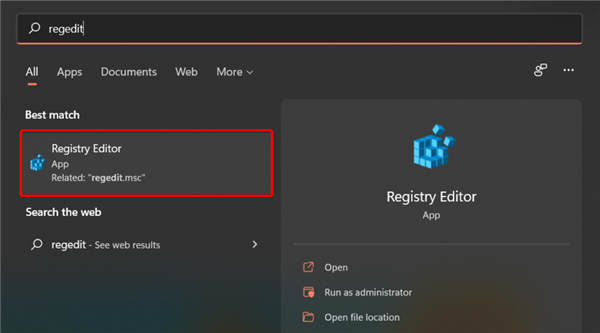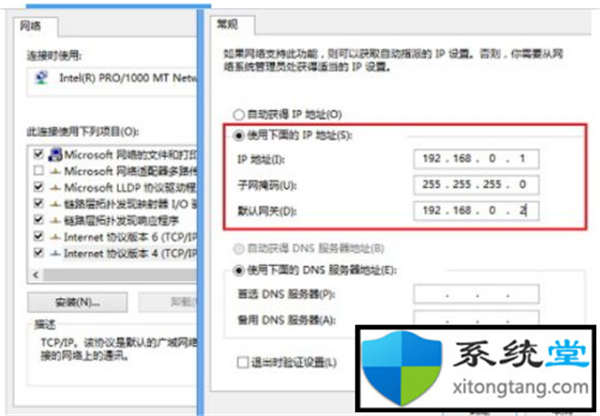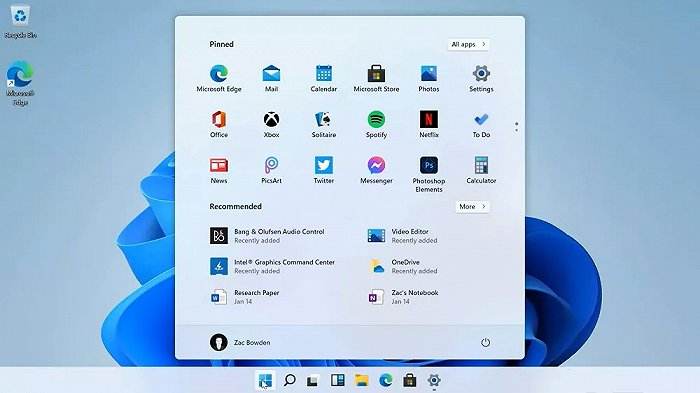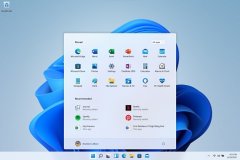怎么恢复已删除的文件?在Windows11中恢复已删除的文件技巧
• 用户可以通过多种方式轻松恢复 Windows 11 中已删除和永久删除的文件。
• 请注意,应用最快和最安全的方法之一是使用撤消删除。
• 选择适当策略的重要性怎么强调都不为过,因为结果取决于它。例如,您可以使用文件历史记录功能。
有几种删除文件的方法。因此,用户要求恢复意外删除的文件是非常普遍的。
回收站是 Windows 的一项功能,可让您在文件被删除后恢复文件。除非另有说明,否则它会保存用户选择丢弃的数据。因此,删除的用户文件经常可以从 bin 功能中恢复。
当文件被完全破坏时,对文件的所有引用都将被删除,并且它先前占用的硬盘空间因此被释放。
幸运的是,被永久删除的文件仍然可以恢复。然而,满足这一要求有一个限制。
继续阅读以了解用于恢复意外和永久删除文件的各种方法。
当计算机删除文件或清空回收站时,它会从硬盘驱动器中删除其引用。因此,如果文件的标题或引用被删除,计算机将无法再看到该文件。
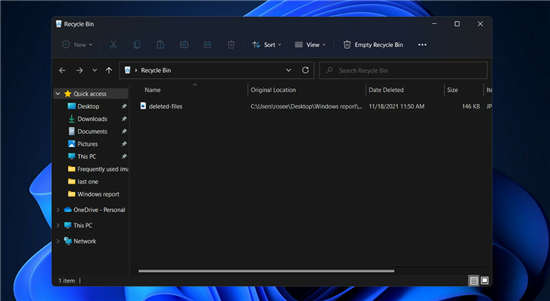
文件占用的空间不再为它指定,任何新文件都可以存储在那里。
由于该文件理论上存在,因此可以通过使用数据恢复软件重新创建文件头来恢复它,让计算机再次看到它。请注意,此软件仅在删除的文件未被其他文件或数据覆盖时才有效。
计算机在删除文件引用方面比在命令硬盘驱动器用新数据替换文件方面更有效。
只有执行低级格式化或使用其他软件将所有已删除的文件覆盖为空或其他废话,才能确定将来不会检索数据。
一.从回收站中检索文件
1. 双击桌面上的回收站图标。
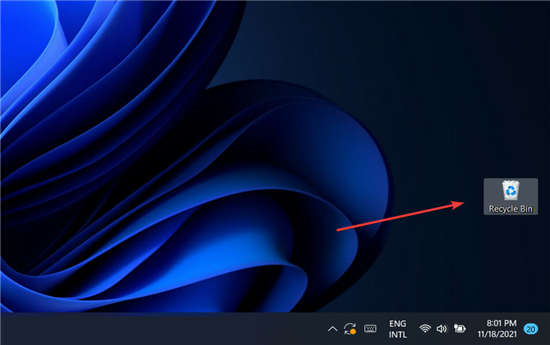
2. 通过左键单击选择要恢复的文件。
3. 右键单击任何选定的文件,然后选择“还原”选项。或者,将所选文件拖放到您选择的位置。
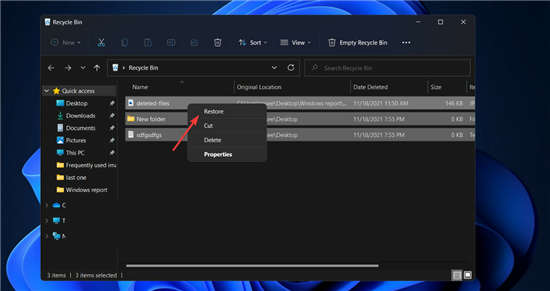
请记住,回收站只能用于恢复意外删除的文件。
二.使用撤消删除
1. 访问您的照片所在的文件夹,然后按Ctrl+ Z,或者右键单击文件夹中的任意位置并选择撤消删除选项。
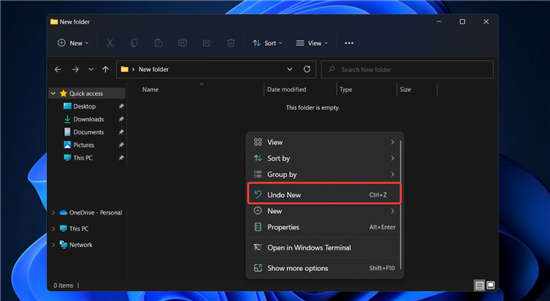
撤消工具的主要缺点是,当您重新启动计算机时,您以前的所有活动都会被删除。此外,由于您一次只能撤消一项操作,因此很难取消删除很久以前删除的 Windows 11 文件。
三.使用文件历史记录功能
1. 按Windows+S键打开搜索栏并输入控制面板。接下来,单击最相关的结果。
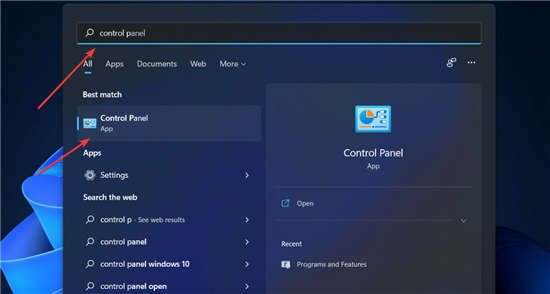
2. 导航到系统和安全。
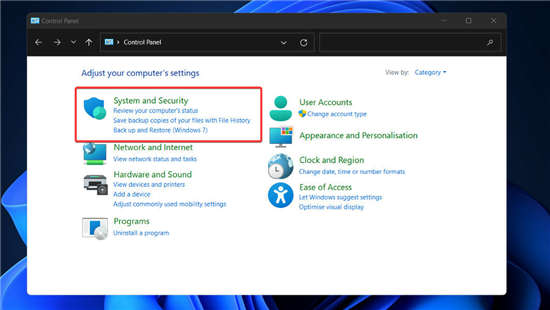
3. 单击文件历史记录,然后从左侧边栏中选择恢复个人文件。
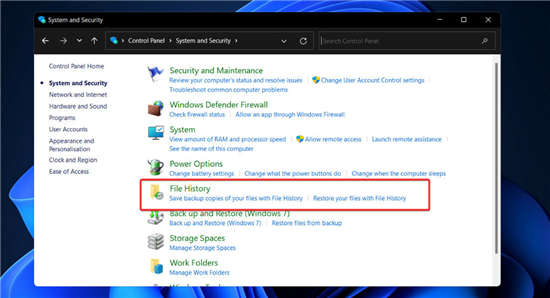
及时返回,直到找到包含要恢复的文件的备份副本,然后选择它们,然后单击中间底部的绿色恢复按钮。
四.使用数据恢复软件
诸如 Stellar Data Recovery 之类的自动数据恢复软件可以高精度地识别和检索丢失的数据。
1. 在您的 Windows 11 PC 上安装并启动该应用程序。
2. 在主窗口中,选择要恢复的文件类型,然后单击Next。
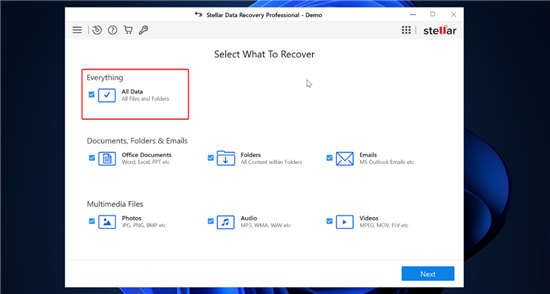
3. 选择已删除文件所在的位置,然后单击Scan。
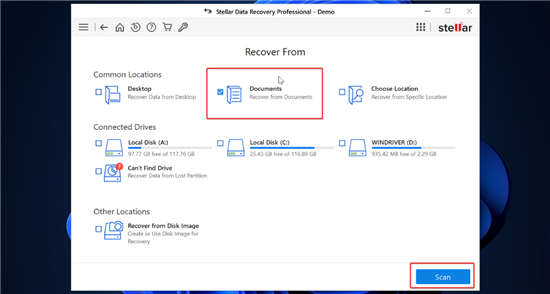
4. 扫描完成后,您将获得找到的所有文件的列表。选择您要恢复的内容,然后单击恢复。
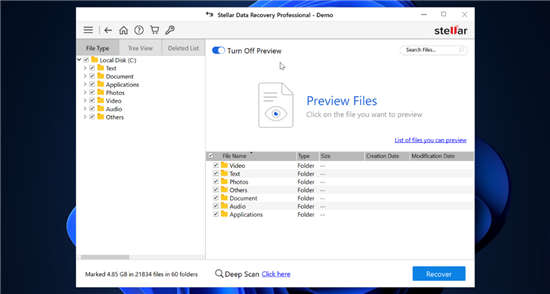
5. 选择要保存检索到的文件的位置,然后等待该过程完成。
如您所见,您可以选择在恢复之前浏览和预览文件。当扫描仪发现您可能不记得或不认识的旧文件时,此选项会派上用场。
该工具可以为您节省大量时间和麻烦,并努力为您提供与原始文件质量相同的恢复文件。