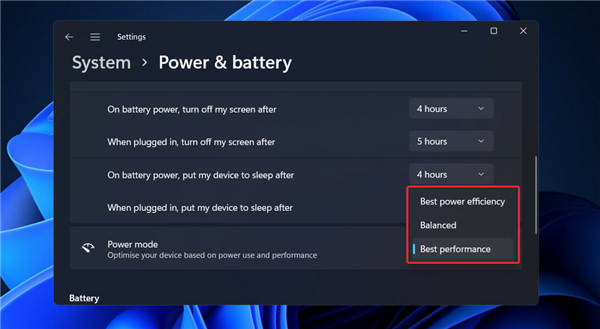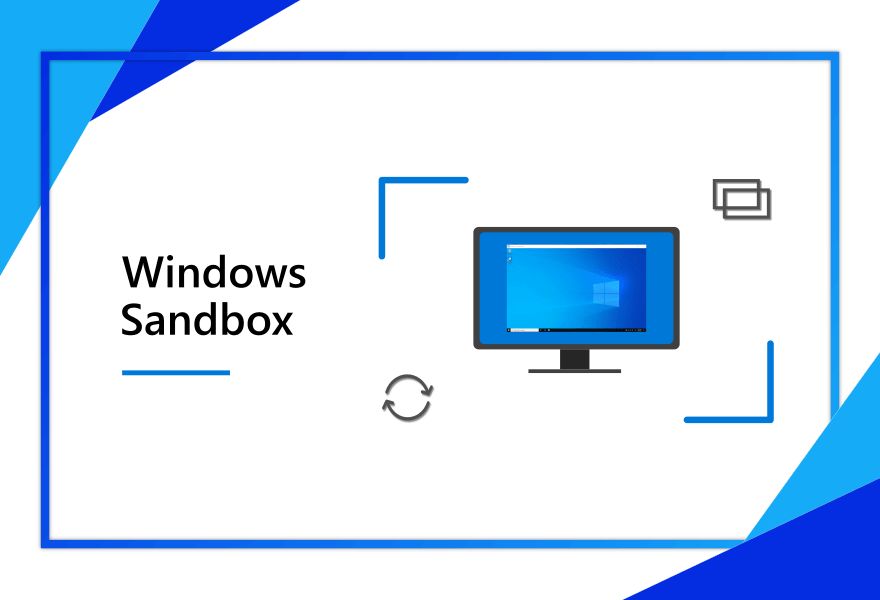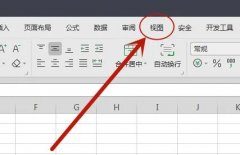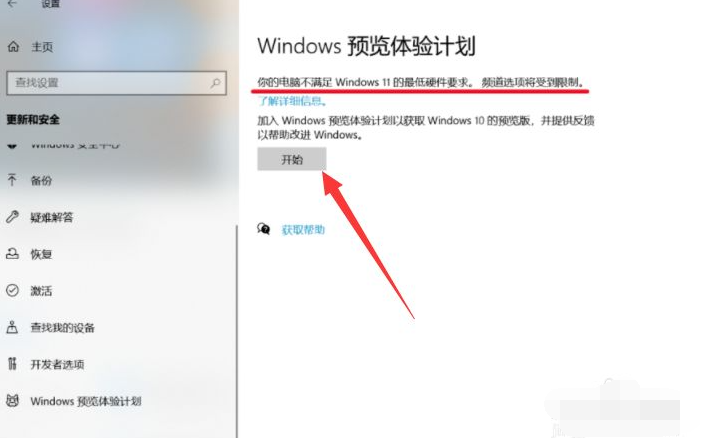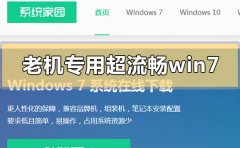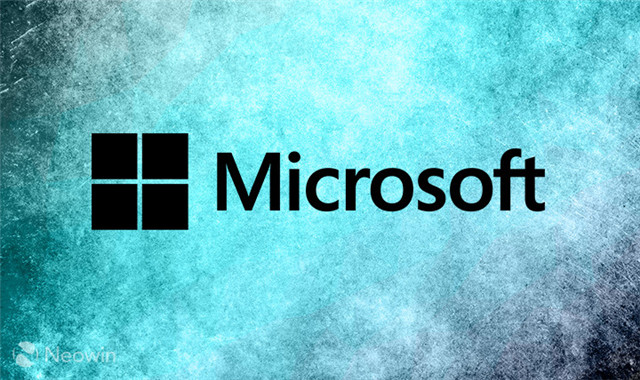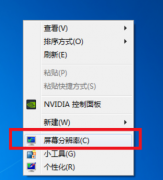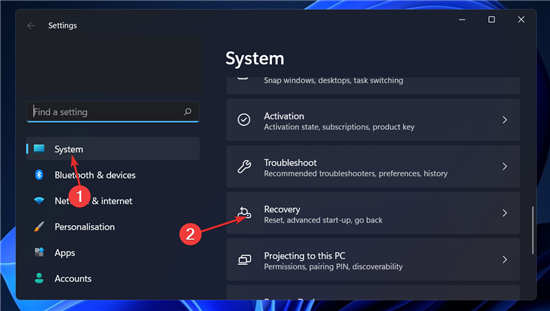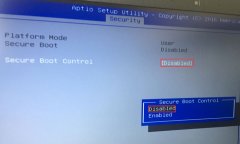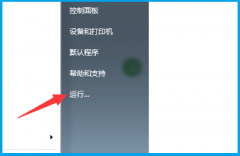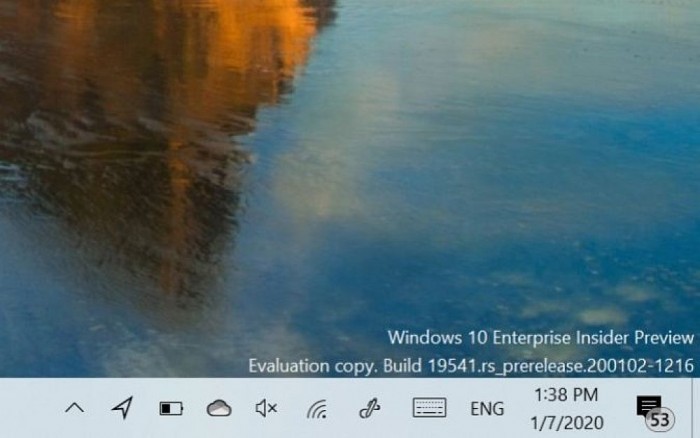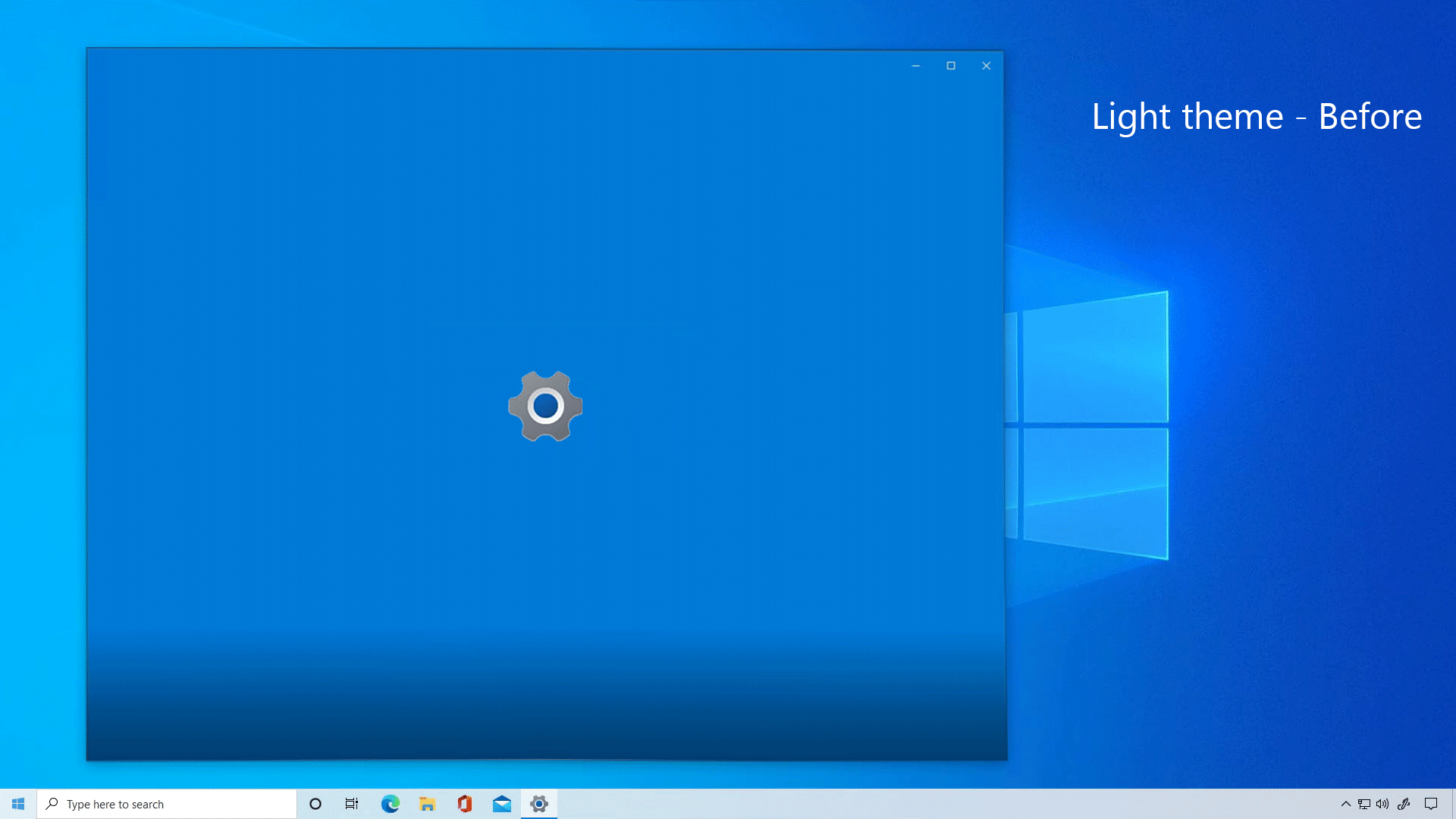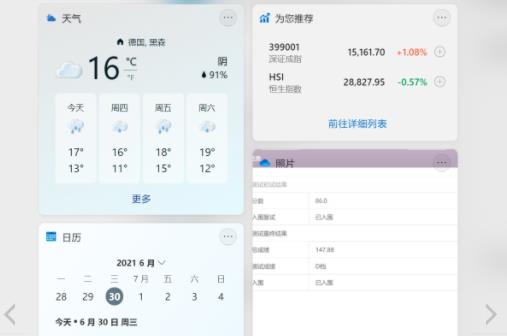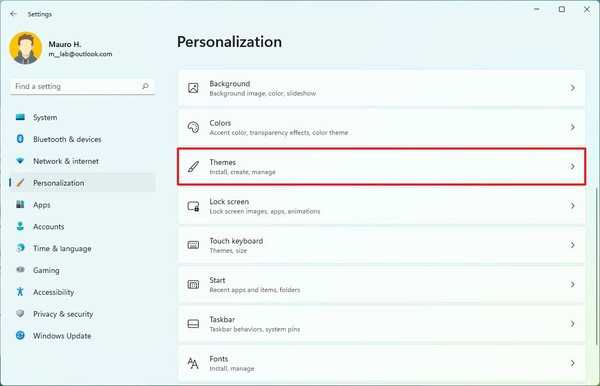如何在Windows11控制面板上禁用视觉效果
如果您想提升系统性能、延长电池寿命并让体验感觉更快,您可以禁用Windows11上的所有视觉效果。
要通过控制面板禁用所有视觉效果,请使用以下步骤:
1.打开控制面板。
2.点击系统和安全。
3.在“系统”部分下,单击“允许远程访问”选项以打开旧系统属性。
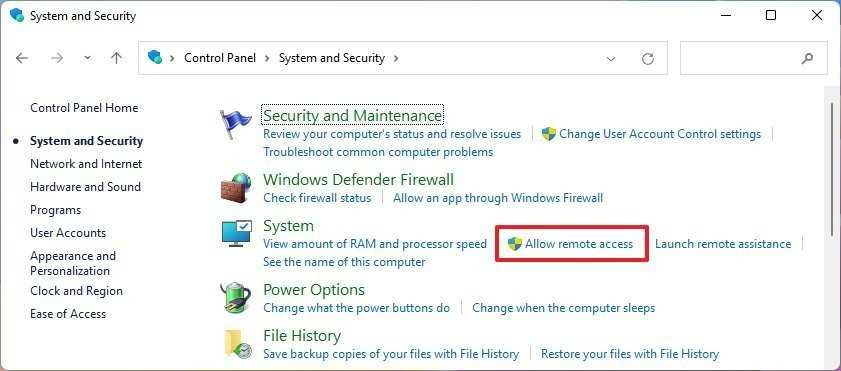
4.单击高级选项卡。
5.在“性能”部分下,单击“设置”按钮。

6.单击视觉效果选项卡。
7.选择调整以获得最佳性能选项。

快速提示:选择此选项时,系统将关闭字体的精美渲染功能。如果要查看更平滑的文本,请选择“自定义”选项,清除所有选项,然后选中“屏幕字体的平滑边缘”选项。
8.单击应用按钮。
9.单击确定按钮。
完成这些步骤后,控件和元素的动画、最小化和最大化窗口以及任务栏中的动画将被禁用。此选项还将禁用菜单和工具提示的淡入淡出和滑动效果、阴影效果、半透明效果、字体的清晰类型等。
启用视觉效果
要在Windows11上启用视觉效果,请使用以下步骤:
1.打开控制面板。
2.点击系统和安全。
3.在“系统”部分下,单击“允许远程访问”选项以打开旧系统属性。
4.单击高级选项卡。
5.在“性能”部分下,单击“设置”按钮。

6.单击视觉效果选项卡。
7.选择让Windows选择最适合我的计算机的选项。

8.单击应用按钮。
9.单击确定按钮。
完成这些步骤后,视觉效果将在Windows11上再次启用。