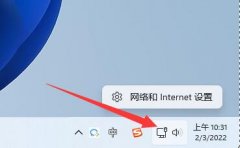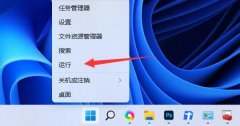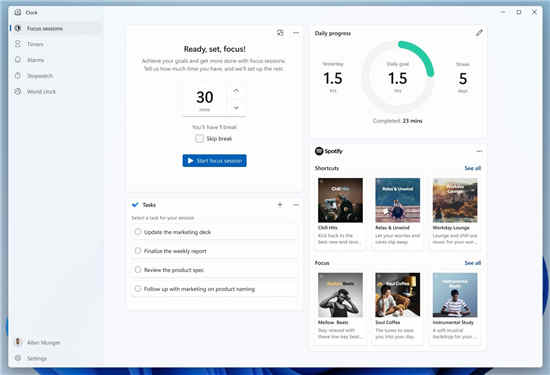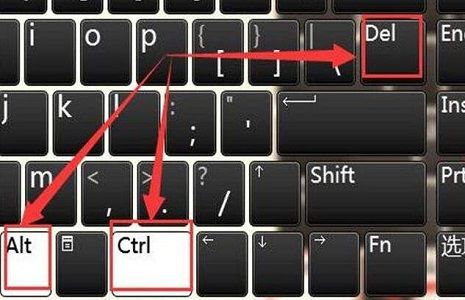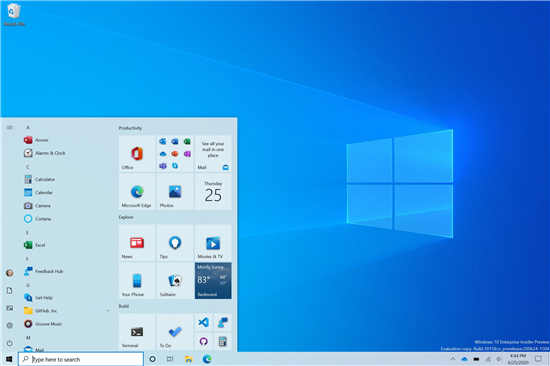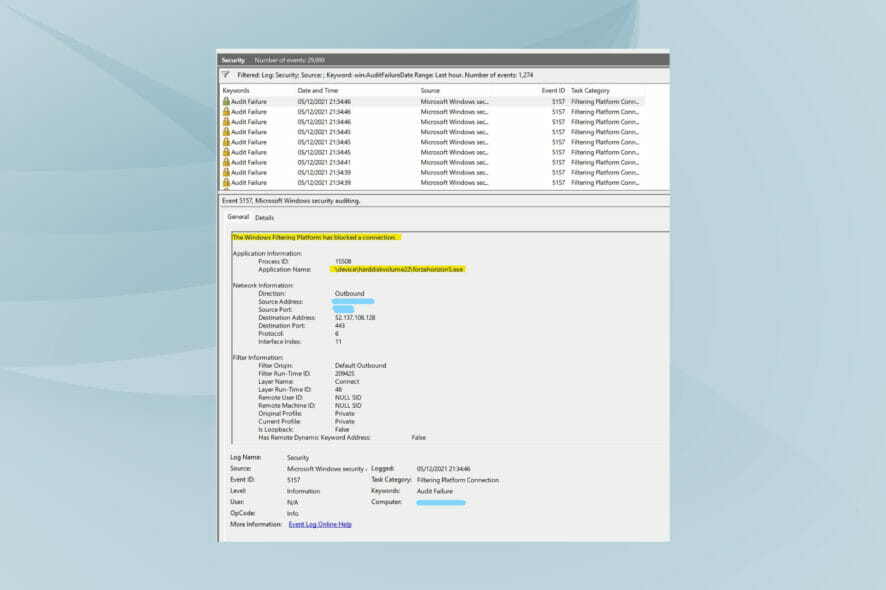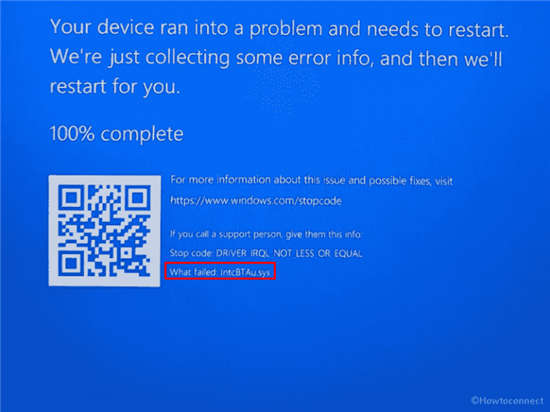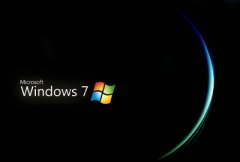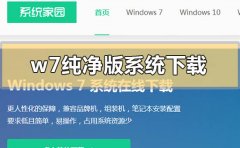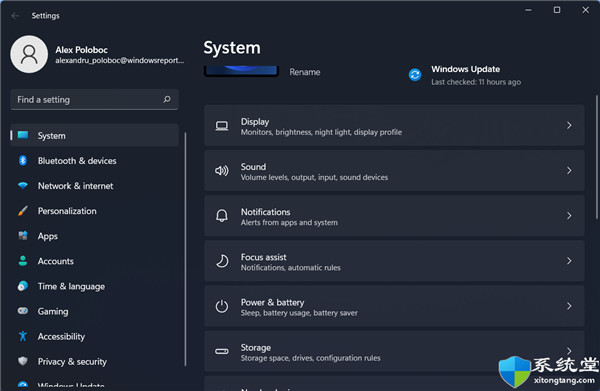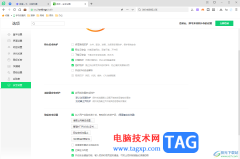作为windows10系统自带的浏览器,edge浏览器给微软用户带来了更好的功能体验,随着不断的更新与升级,edge浏览器力求为用户带来更快、更安全及更便捷的网络浏览体验,因此edge浏览器收获了庞大的用户群体,当用户在电脑上打开edge浏览器时,会发现电脑任务栏中会显示出浏览器图标,用户想要将其去掉,却不知道怎么来操作实现,其实这个问题是很好解决的,用户直接在设置窗口中找到系统和性能选项卡,接着直接关闭其中的在edge关闭后继续运行后台扩展和应用选项,那么接下来就让小编来向大家分享一下edge浏览器去掉任务栏中图标的方法教程吧,希望用户能够从中获取到有用的经验。
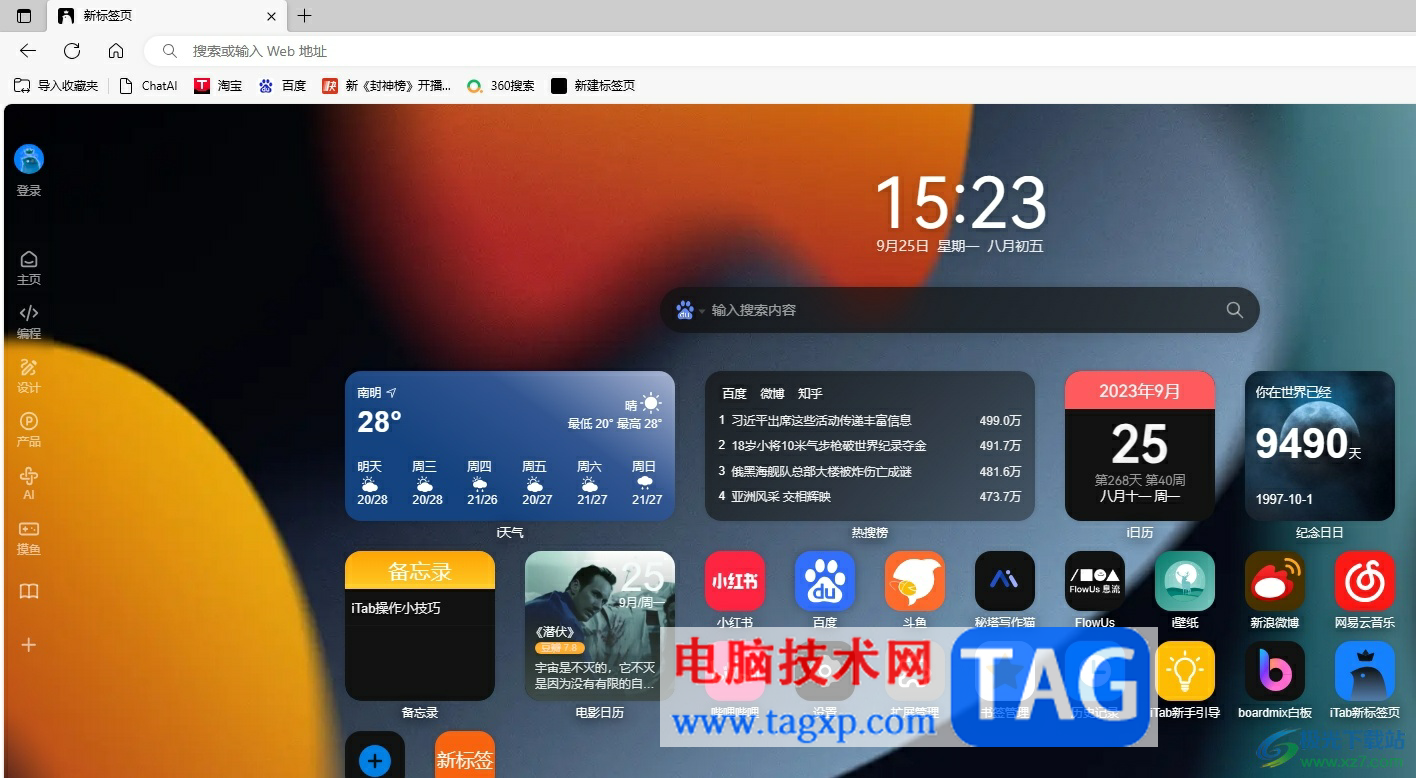
方法步骤
1.用户在电脑桌面上打开edge浏览器软件,会在电脑任务栏中看到显示出来的图标
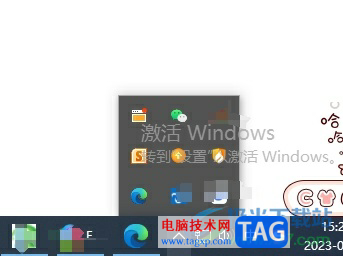
2.接着用户进入到edge浏览器的主页上,在页面右上角处按下三点图标
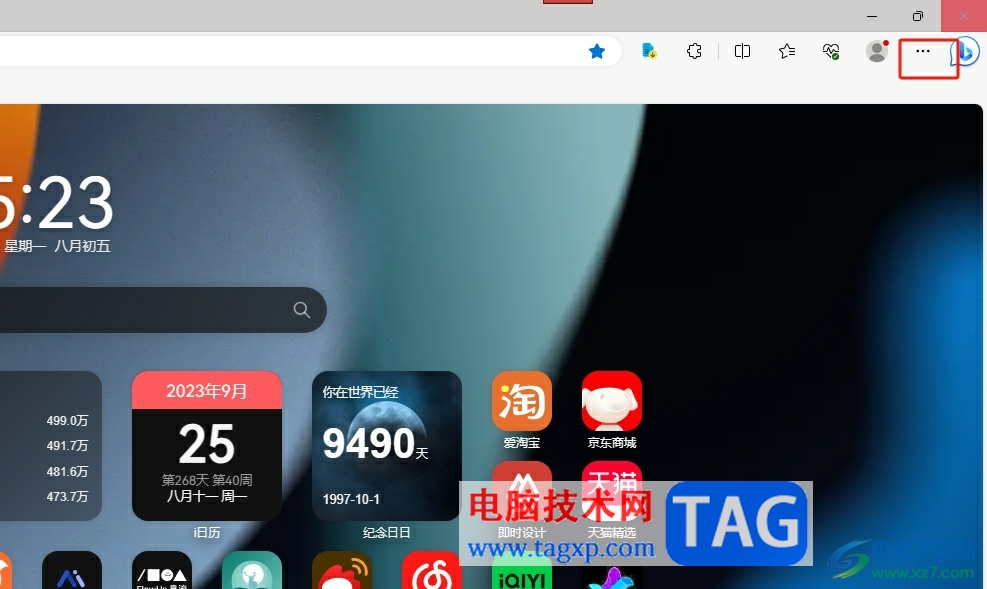
3.可以看到弹出来的下拉选项卡,用户选择其中的设置选项,页面将会发生切换
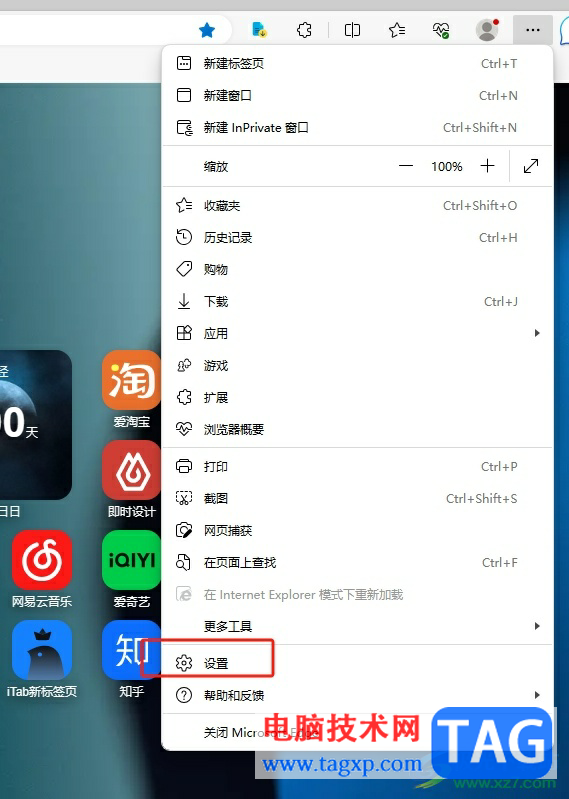
4.进入到设置窗口中,用户将左侧的选项卡切换到系统和性能选项卡上
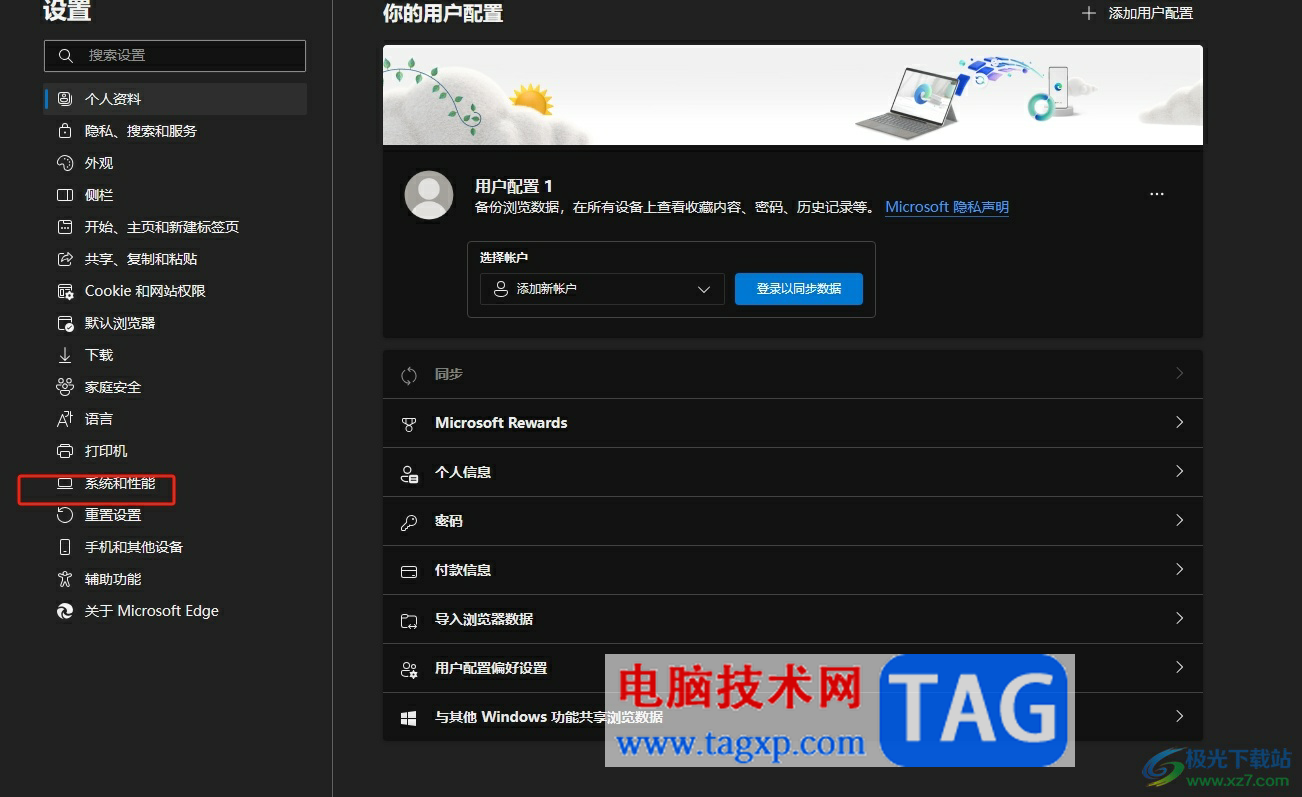
5.这时回到右侧页面中,用户直接关闭在edge关闭后继续运行后台扩展和应用选项
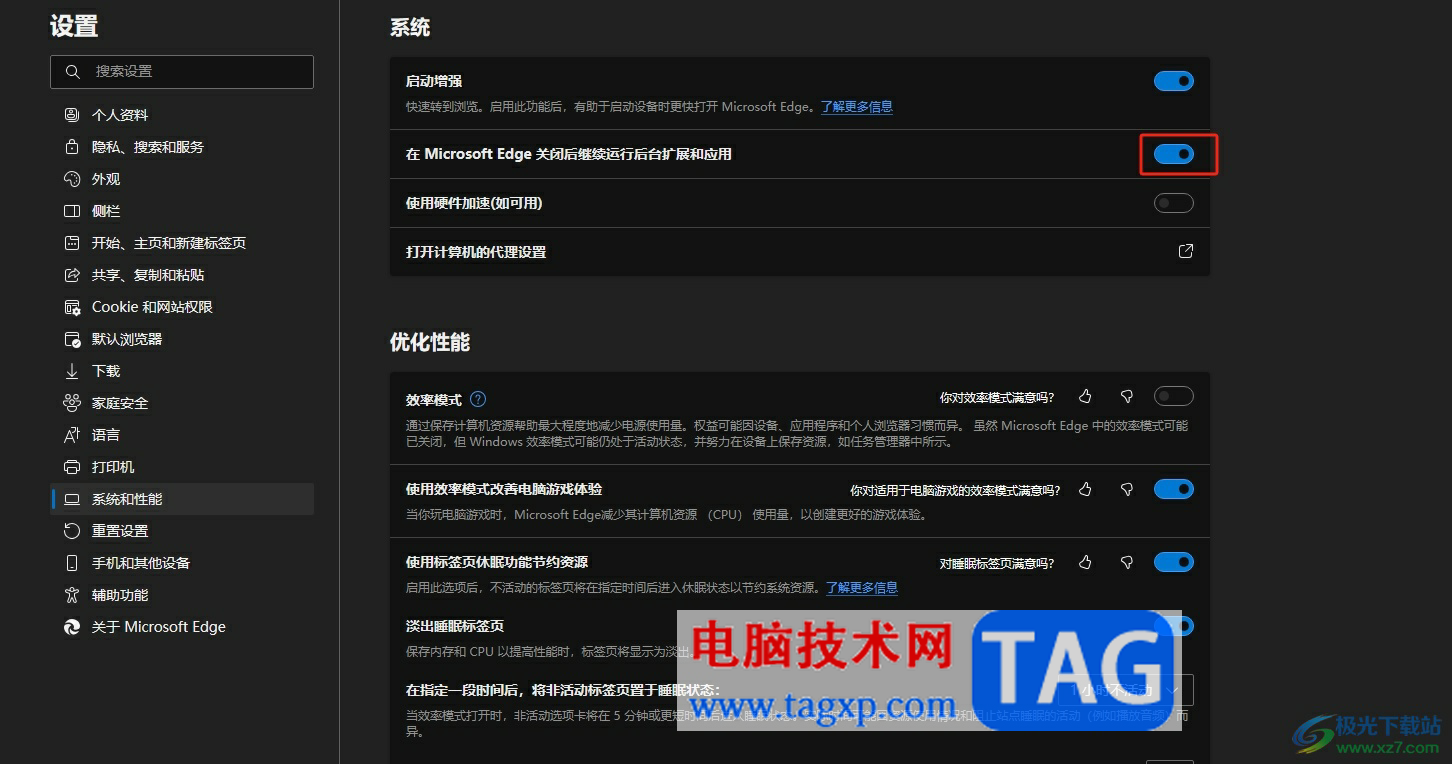
6.设置完成后,用户就会发现再次打开浏览器时,不会在任务栏中显示出图标了
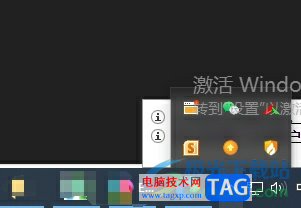
以上就是小编对用户提出问题整理出来的方法步骤,用户从中知道了大致的操作过程为点击三横图标——设置——系统和性能——关闭在edge关闭后继续运行后台扩展和应用这几步,整个操作过程是很简单的,因此感兴趣的用户可以跟着小编的教程操作试试看。