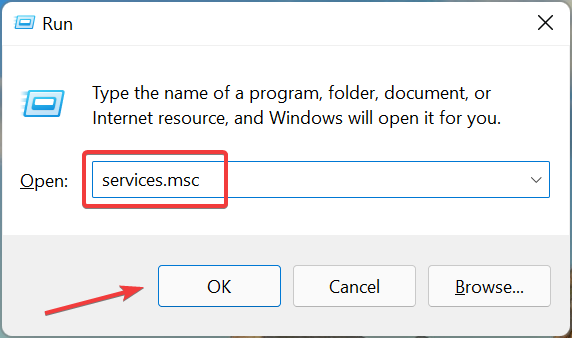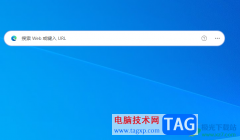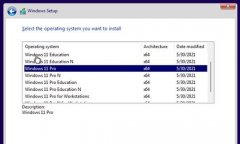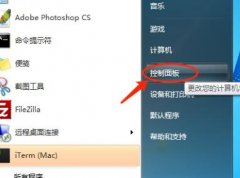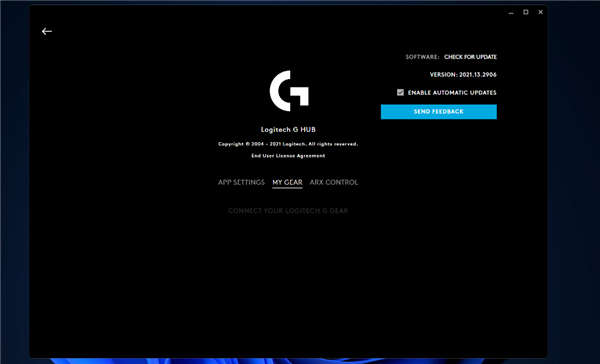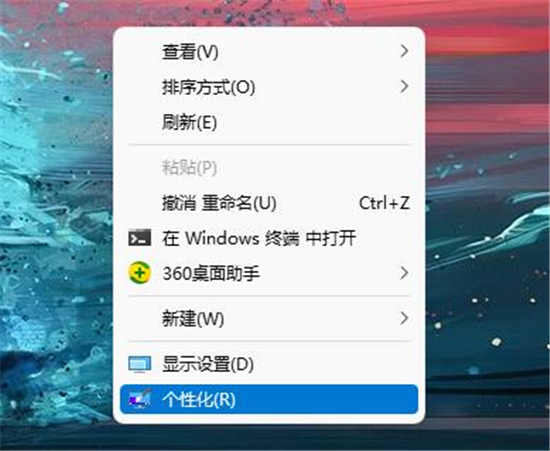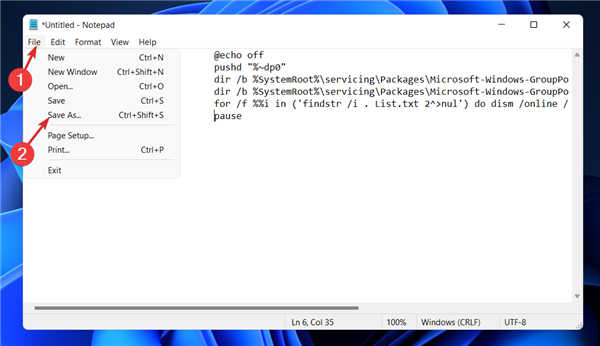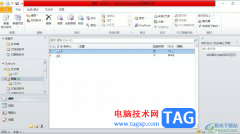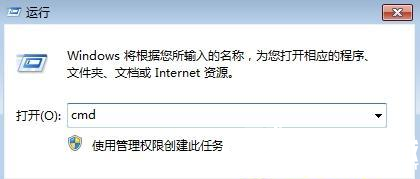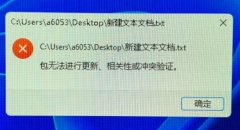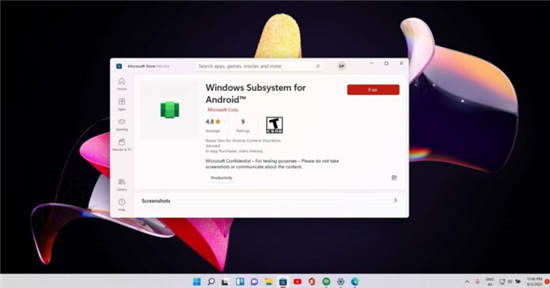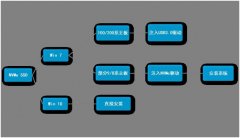我们都知道 BSOD 或蓝屏死机错误,以及它们如何导致操作系统崩溃。这些多年来一直是 Windows 生态系统的一部分,表明硬件或软件存在重大问题。
在本文中,我们将讨论Windows 11 中的机器检查异常错误。
在处理 BSOD 错误或与此相关的任何其他错误时,您必须首先确定根本原因。但是,这是棘手的部分,因为伴随错误的停止代码并没有透露太多相关信息。
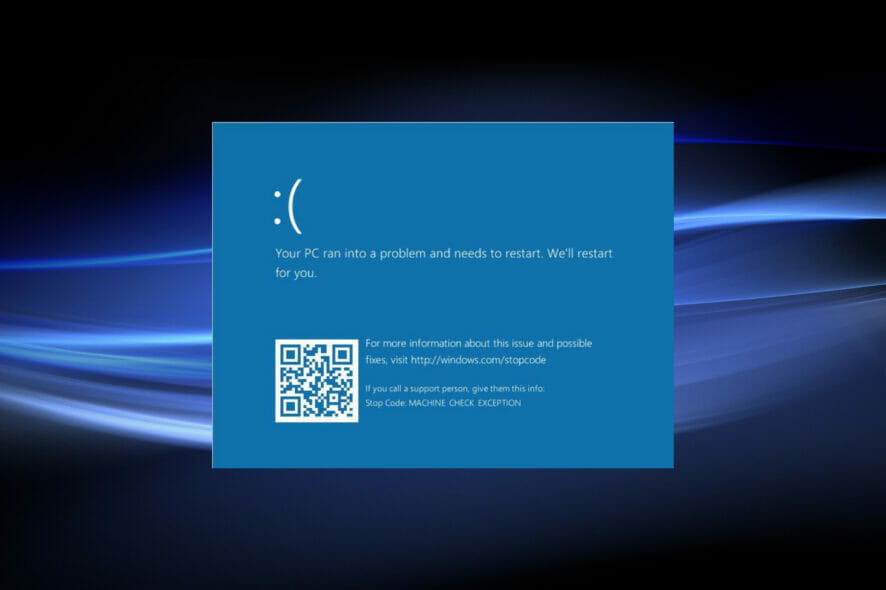
因此,在以下部分中,我们将从原因开始,然后引导您了解消除Windows 11 中机器检查异常错误的最有效方法。
如何修复 Windows 11 中的机器检查异常错误?
1. 断开非关键外围设备
处理机器检查异常错误时的主要方法是断开非关键外围设备的连接。众所周知,这些设备中有许多会与操作系统的功能发生冲突并导致一系列错误。
因此,开始断开非关键外围设备的连接,例如打印机、扬声器以及其他类似设备。完成后,重新启动PC并检查错误是否消除。
2.更新驱动
过时的驱动程序是大多数 BSOD 错误以及其他复杂问题的主要原因之一。更新驱动程序不仅可以消除这些错误,还可以提高设备的性能。因此,建议您将驱动程序更新到最新版本。
上面列出的设备管理器方法只在系统上查找驱动程序的更新版本,基本上充当离线更新。因此,如果您之前没有下载驱动程序,则很有可能不会通过这种方法更新驱动程序。
在这种情况下,您可以在 Windows Update 中查找更新版本或从制造商的网站手动下载并安装它。
同样,您可以更新其他设备的驱动程序以修复Windows 11 中的Windows 检查异常错误。
如果这听起来太麻烦,您可以使用第三方工具。我们建议使用DriverFix,这是一种专用实用程序,可扫描最新版本的所有可用源并使安装的驱动程序保持最新。
3.运行Windows内存诊断工具
确保在运行内存诊断工具之前保存所有打开的工作以避免数据丢失。系统重新启动后,检查Windows 11 中的机器检查异常错误是否已修复。如果没有,请转到下一个方法。
4. 执行 SFC 和检查磁盘扫描
该SFC(系统文件检查器)扫描所在的系统上损坏的系统文件,如果发现有异常,与存储在系统上的缓存副本替换它们。如果运行此扫描没有帮助,检查磁盘应该可以帮助您。
在磁盘检查是一个内置的工具来识别和自动修复与硬盘驱动器,包括坏扇区和损坏的文件的任何问题。它扫描整个驱动器,而不仅仅是 Windows 系统文件,就像 SFC 扫描那样。这是一个方便的实用程序,可以修复与存储驱动器有关的大多数错误。
运行两次扫描后,检查是否消除了 Windows 11 中的机器检查异常错误
5.运行启动修复
众所周知,启动修复可以诊断和消除操作系统问题和任何其他损坏。虽然完成需要一些时间,但众所周知,该过程可以修复很多错误。系统重新启动后,检查Windows 11 中的机器检查异常错误是否已解决。
6.去除超频
通过进行高级修改,超频可以从硬件中获得更多收益。您需要增加电压输入以及其他几项更改,以获得高于制造商认证的生产率。有很多软件可以帮助超频 CPU。
但另一方面,众所周知,超频会导致 PC 运行出现一些问题。因此,如果此处列出的其他方法不起作用并且您对系统进行了超频,则建议您还原更改。
去除超频后,检查Windows 11中的Machine Check Exception错误是否消除。
7.检查系统硬件
如果上述修复都没有帮助修复错误,则问题可能出在硬件本身上。在这种情况下,您将需要检查各种系统组件,验证它们是否正确连接并有效运行。
如果您不熟悉硬件,最好寻求专业帮助。处理硬件时的一个小失误可能会损坏它和连接的设备,从而有效地破坏您的系统。