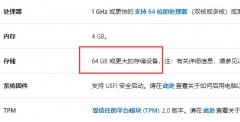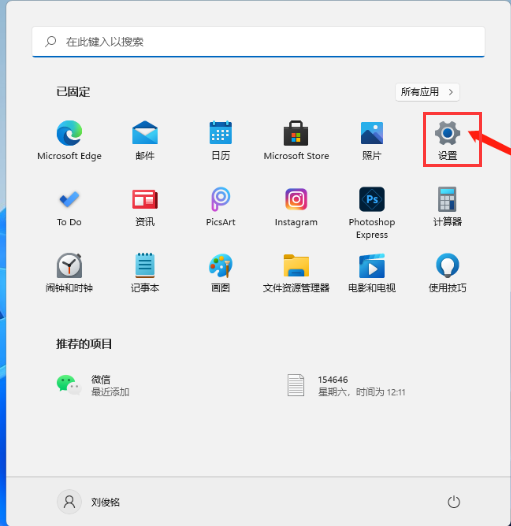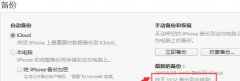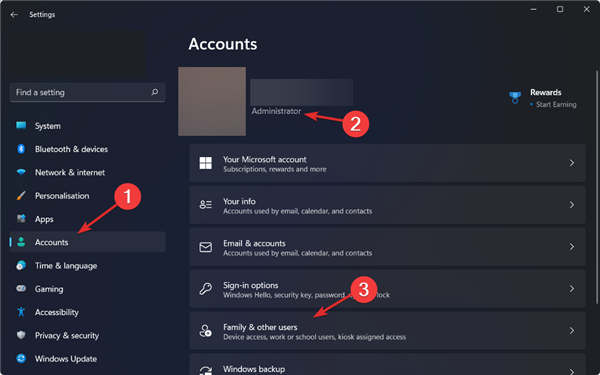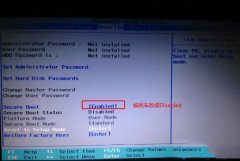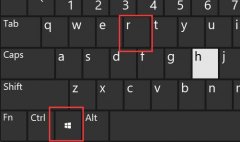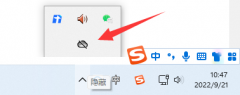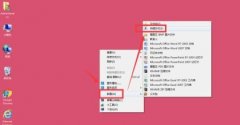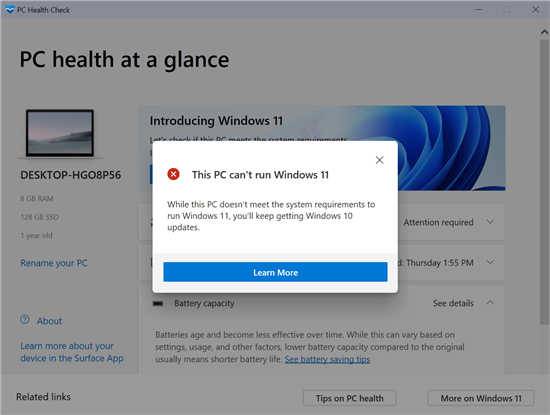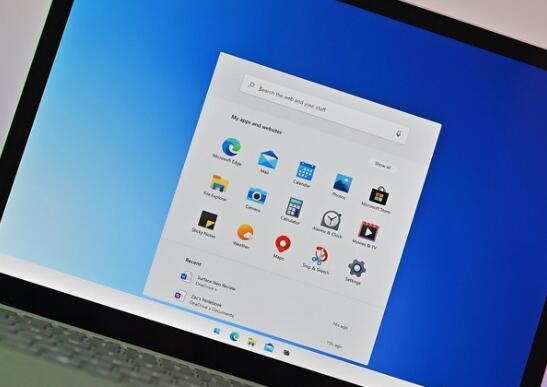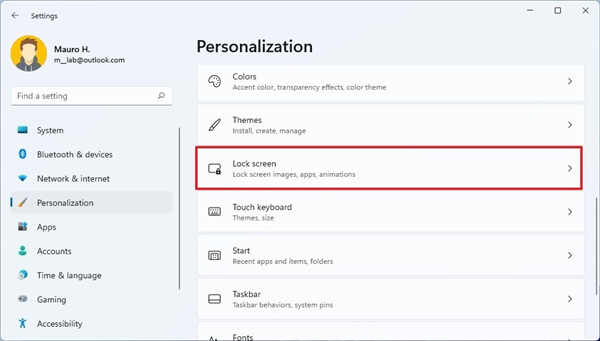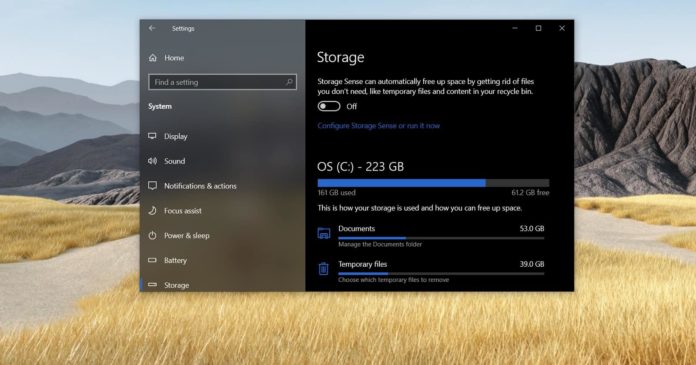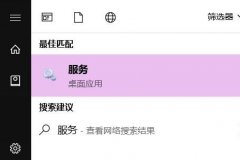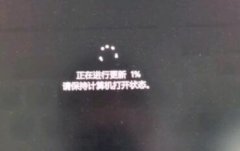sysprep,也就是系统准备,是一些用户用来准备 Windows 映像以进行部署的命令行工具。但是,某些用户在输入 Sysprep 命令进行系统准备后可能会出现错误。
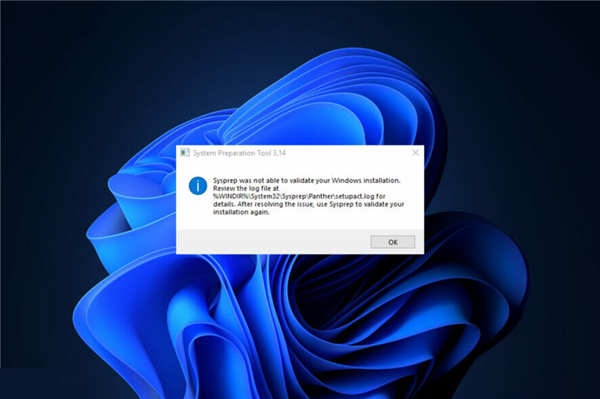
我有一个全新安装的 Windows 10 pro,它是由 MAK 许可证激活的。当我尝试使用 Sysprep 准备此系统时,我收到错误消息 Sysprep 无法验证您的 Windows 安装。
Sysprep 问题可能出现在 Windows 11、10和 8 平台上。出现该问题时,Sysprep 命令不会按预期运行和验证安装。如果您需要修复 Sysprep 问题,请查看下面的 Windows 11/10 解决方案。
如何修复 Windows 中的 Sysprep 错误?
一. 重新安装默认的 Windows UWP 应用
1. 要调出搜索框,请按Windows+S键盘快捷键。
2. 在搜索框中键入Windows PowerShell 。
3. 单击 PowerShell 的以管理员身份运行选项。
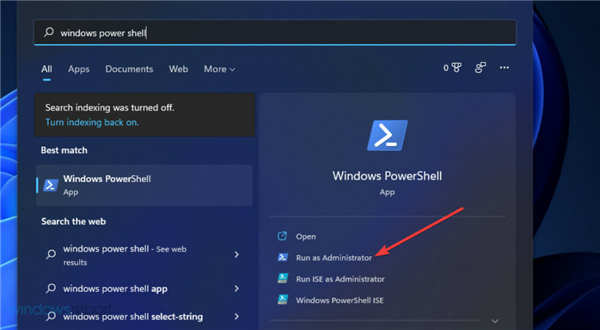
4. 输入此 PowerShell 命令:Get-AppxPackage -AllUsers| Foreach {Add-AppxPackage -DisableDevelopmentMode -Register “$($_.InstallLocation)\AppXManifest.xml”}
5. 按Enter键盘键执行。
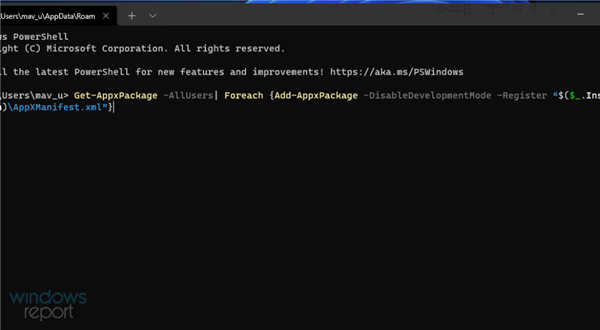
6. 命令完成后,单击开始菜单上的电源并重新启动。
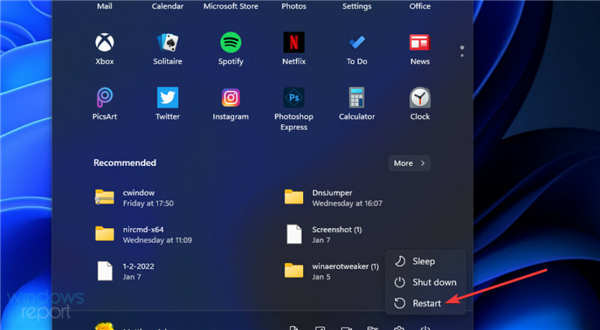
二.禁用BitLocker
三.编辑注册表
1. 同时按下Windows+R键启动运行。
2. 在打开框中键入此运行命令:regedit
3. 单击确定打开注册表编辑器。
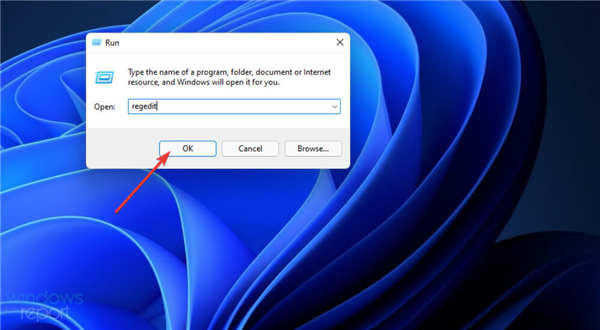
4. 然后导航到此注册表项:Computer\HKEY_LOCAL_MACHINE\SYSTEM\Setup
5. 选择注册表左侧的 Setup 键。
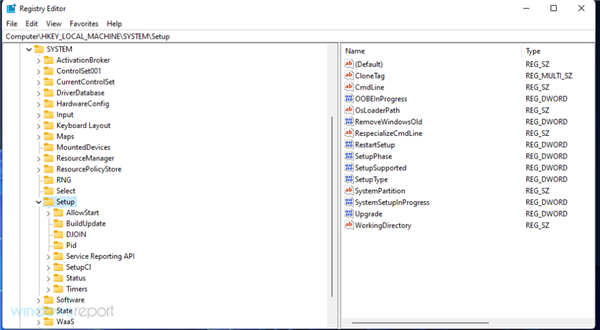
6. 右键单击升级 DWORD,然后选择删除。
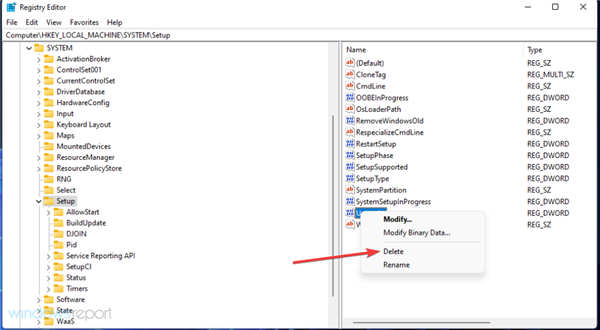
7. 转到此注册表项:HKEY_LOCAL_MACHINE\SYSTEM\Setup\Status\SysprepStatus
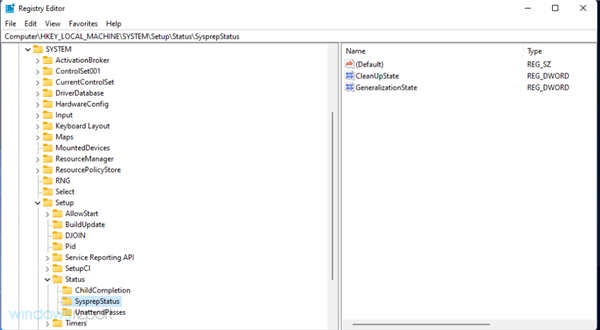
8. 双击 CleanUpState DWORD。
9. 擦除当前数字并在数值数据框中输入7 ,然后单击确定选项。
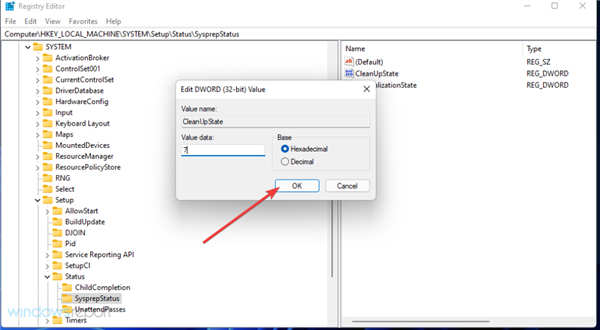
10. 此后,按开始按钮。在那里选择电源和重启选项。
对于最近升级到新 Windows 平台后需要修复 Sysprep 错误的用户,建议使用此潜在解决方案。
四. 卸载您自己安装的所有 UWP 应用