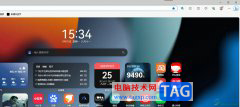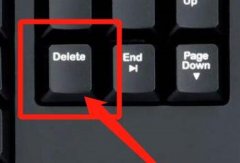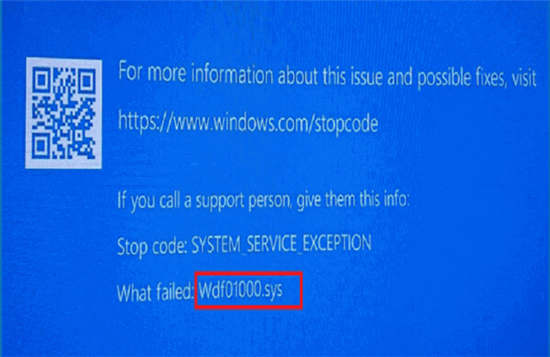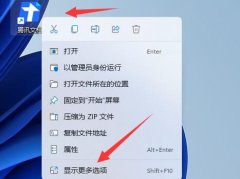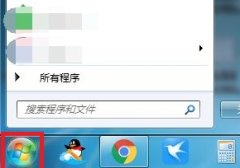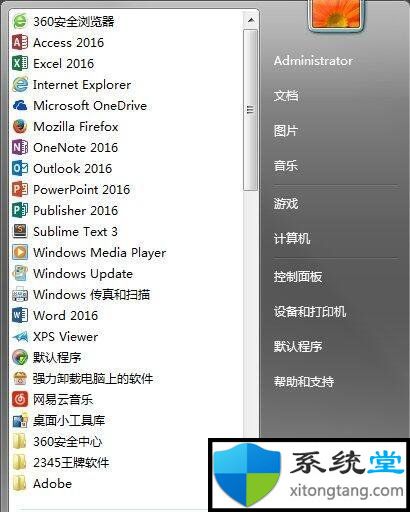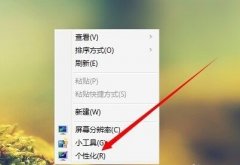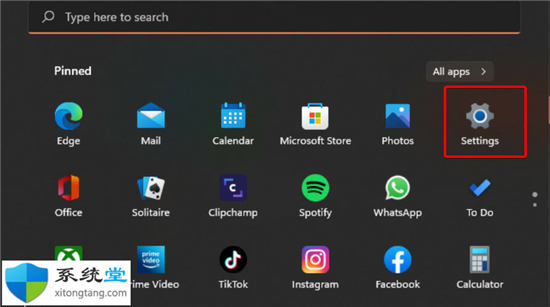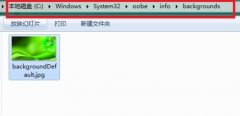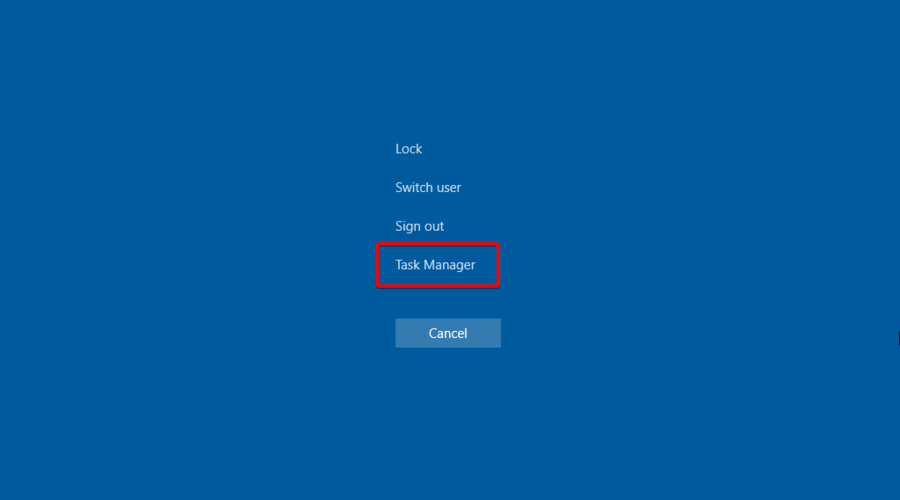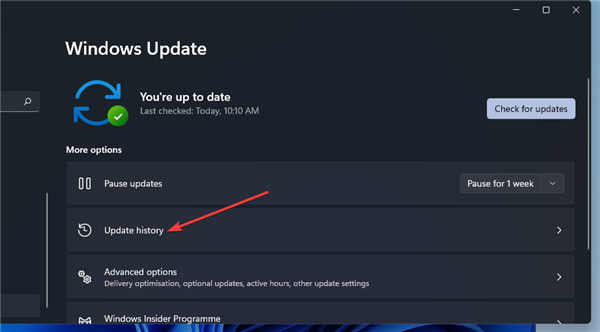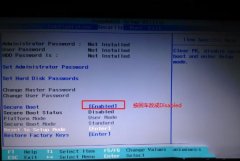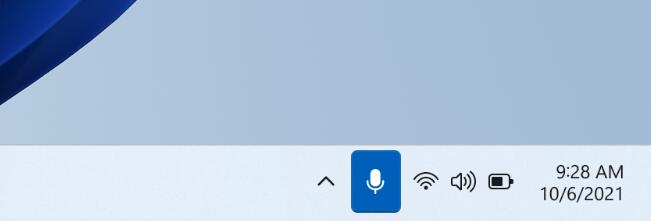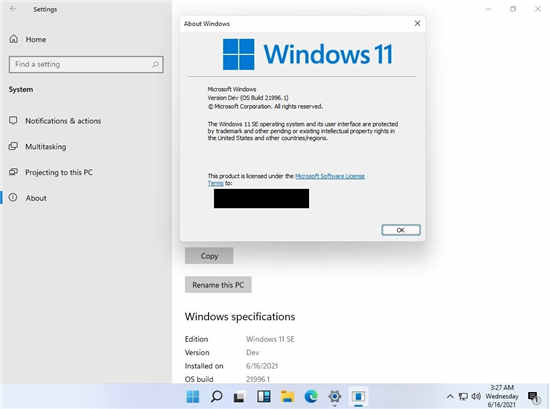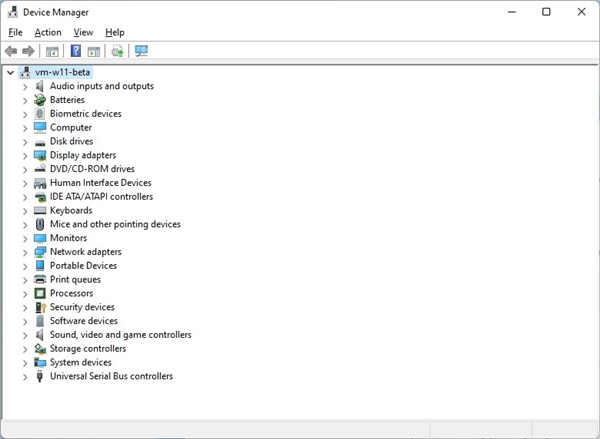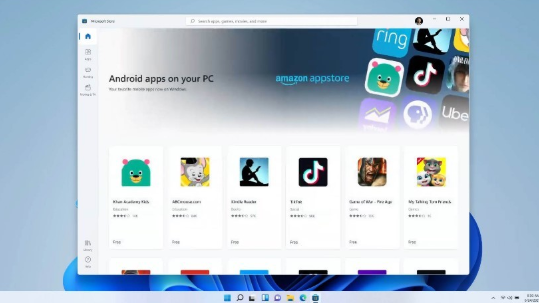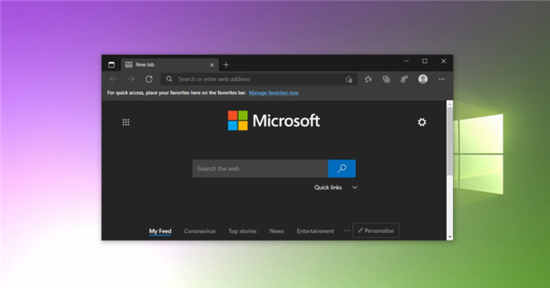卸载WSL2 子系统_教你如何在Windows11中卸载WSL?
在 Windows 11 中卸载 WSL 是可行的,但这涉及一系列必须按正确顺序完成的操作。
尽管 Microsoft 通过允许使用单个命令或通过 Microsoft Store 来简化 WSL2 的安装,但卸载该平台并不像在 Windows 的“应用程序和功能设置”页面中单击“卸载”按钮那么简单。
如果要从计算机中完全删除 WSL,则必须首先卸载 Linux 发行版,然后卸载任何其他组件,最后禁用平台本身。
在我们更详细地了解 WSL 2 的全部内容之后,我们将引导您完成卸载过程。跟上我们!
GNU/Linux 环境,包括大多数命令行工具、实用程序和应用程序,可以使用适用于 Linux 的 Windows 子系统直接在 Windows 上运行,通过消除对标准虚拟机或双引导配置的需要,为开发人员节省了时间和金钱.
WSL 2 是适用于 Linux 架构的 Windows 子系统的新版本,它使适用于 Linux 的 Windows 子系统能够运行 ELF64 Linux 二进制文件。它建立在一个全新的架构之上,该架构得益于使用真正的 Linux 内核作为其操作系统。
它是 2008 年发布的 WSL 1 的继任者。其主要目标是提高文件系统性能,同时实现与其他程序的完整系统调用兼容性。
这种新设计改变了这些 Linux 二进制文件与 Windows 和计算机硬件交互的方式,但在功能方面保留了与以前版本相同的用户体验。
单个 Linux 发行版可以在 WSL 1 或 WSL 2 架构上运行,具体取决于它们的配置。这些发行版可以并行运行,并且每个发行版都可以随时升级或降低。
1. 同时按Windows和I然后访问应用程序,然后访问应用程序和功能。
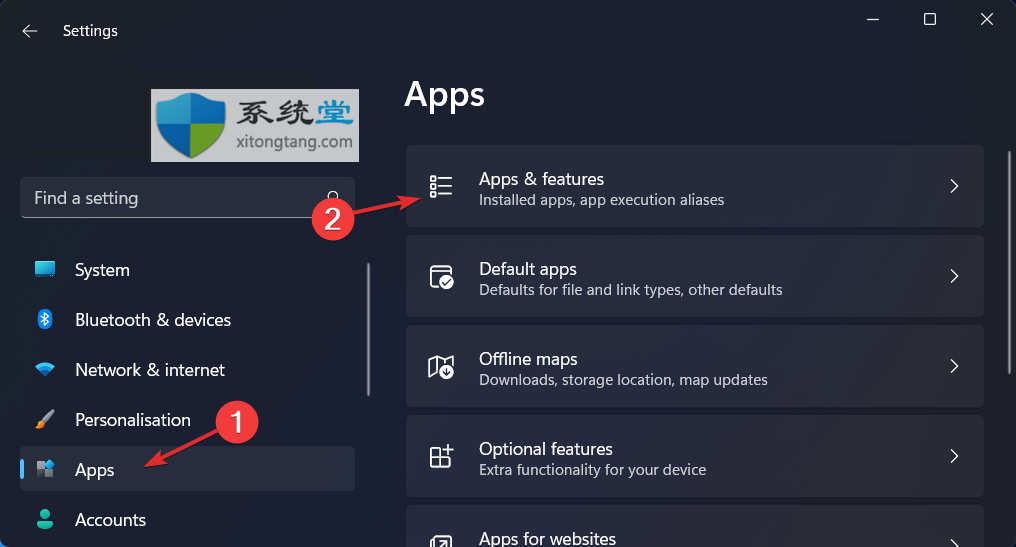
2. 在搜索框中输入Ubuntu,然后单击三点菜单并选择Uninstall。
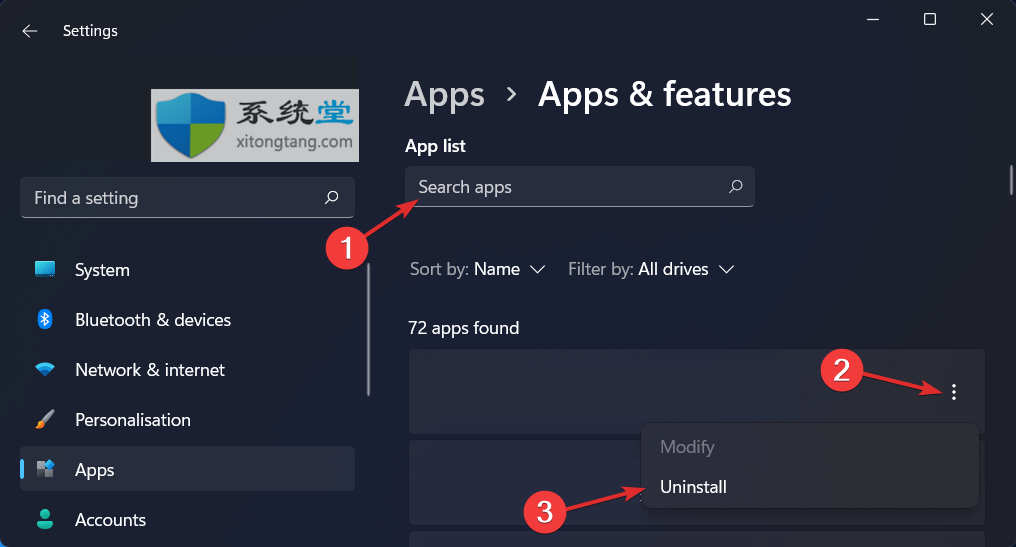
3. 现在键入Linux并单击Windows Subsystem for Linux WSLg Preview旁边的三点菜单,然后单击Uninstall。
4. 对Windows Subsystem for Linux Update重复该步骤。
5. 现在返回并访问“应用程序”部分中的可选功能。
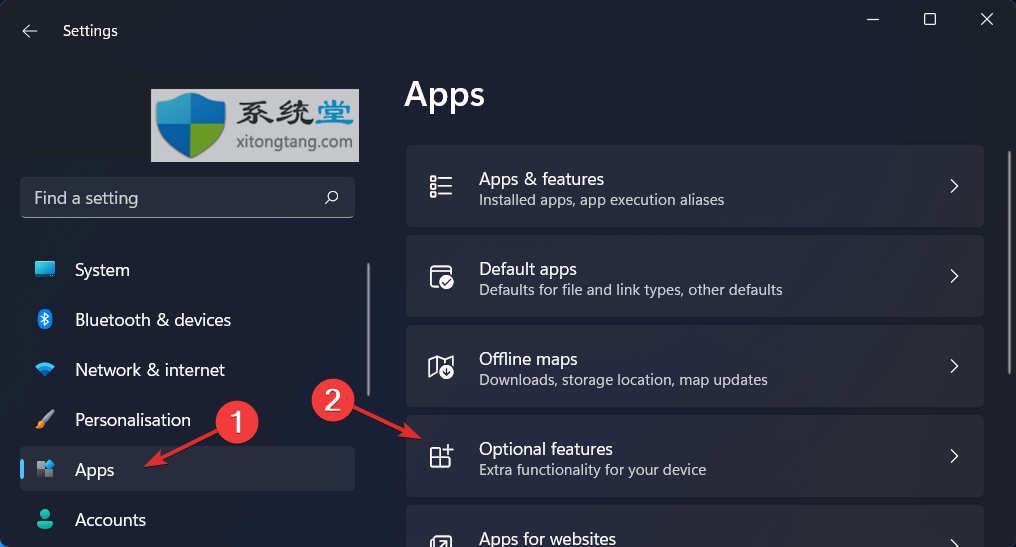
6. 单击相关设置部分下的更多 Windows功能。
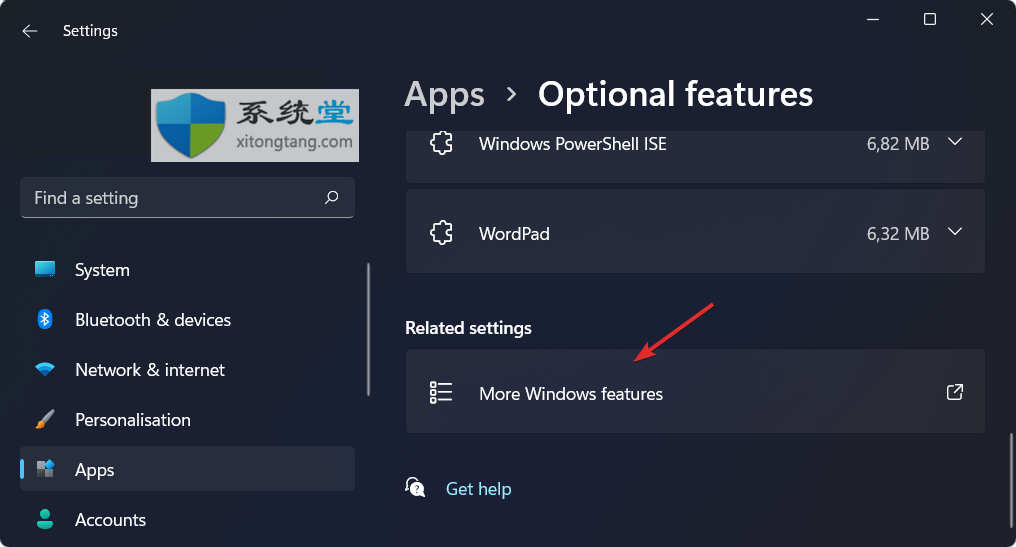
7. 现在,取消选中 Virtual Machine Platform以及Windows Subsystem for Linux。而已!重新启动计算机以应用所做的更改。
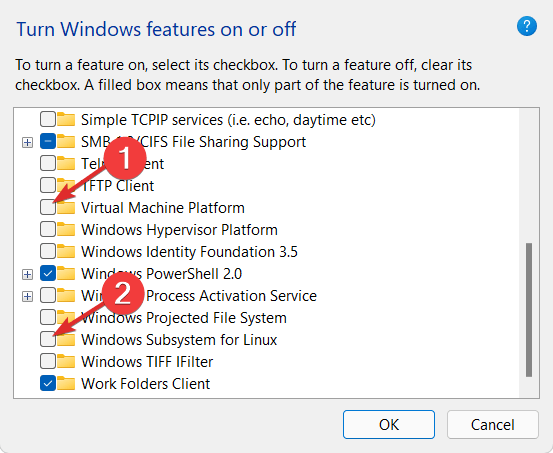
此时,WSL 将从您的计算机中完全删除,正如您所愿。