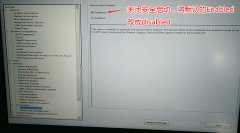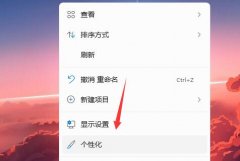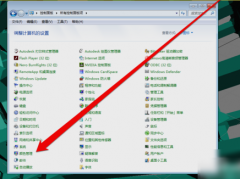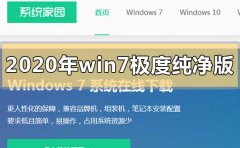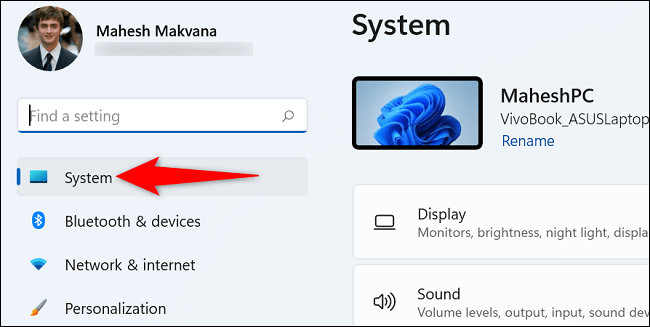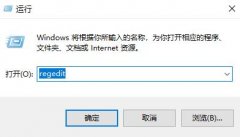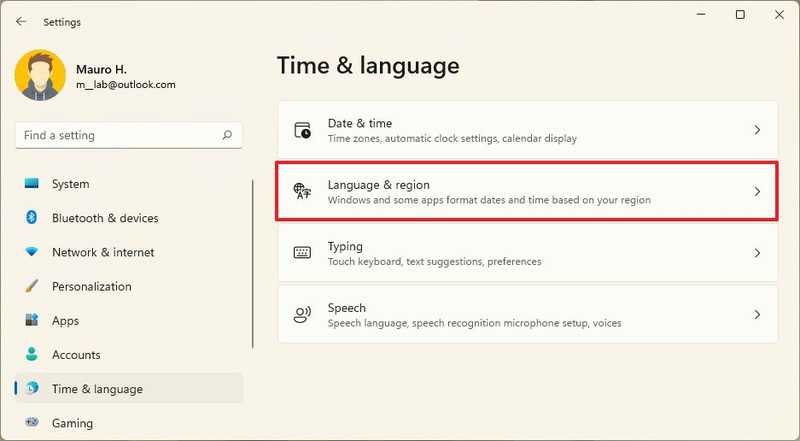修复-Windows11或10中的Wdf01000.sys蓝屏错误
您是否遇到 What failed: Wdf01000.sys BSOD 在 Windows 10 或 11 中启动时频繁出现某些停止代码?有时在系统运行时也可能会突然出现此蓝屏,但在这两种情况下,问题都非常令人沮丧。任何错误检查DRIVER_IRQL_NOT_LESS_OR_EQUAL、PAGE_FAULT_IN_NONPAGED_AREA、SYSTEM_THREAD_EXCEPTION_NOT_HANDLED等都可能发生错误。
Wdf01000.sys 是一个驱动程序文件,是所有版本的 Windows 操作系统上都能找到的常规应用程序。它表示 Windows 内核模式驱动程序框架运行时。出现此 wdf01000.sys 蓝屏的原因有很多,包括旧设备上的驱动程序过时或过时、意外或不幸上传或下载的错误或恶意软件,以及文件损坏。
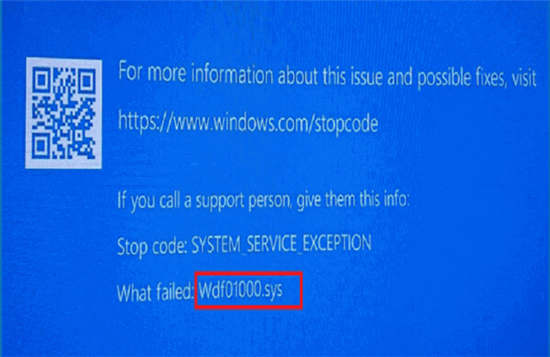
Wdf01000.sys 蓝屏
以下是如何修复 Windows 10 或 11 中的 Wdf01000.sys BSOD 蓝屏错误 –
方式 一:运行系统文件检查器扫描
此问题的最常见原因是系统文件出现故障,这可能是在安装第三方工具或设备内部出现威胁后发生的。此事件还会影响内核驱动程序并同时损坏它。此外,在此过程中,exe 和 Dll 文件也被破坏。结果,Wdf01000.sys BSOD 循环以系统的异常行为开始。幸运的是,系统文件检查器是这种疾病的补救措施,它可以检测损坏的文件并将它们替换为缓存中的相同文件。按照步骤运行命令行工具 -
1. 按 – Win+S。
2. 输入 – cmd。
3. 选择 -以管理员身份运行。
4. 在用户帐户控制提示上单击是。
5. 类型 – SFC /Scannow。
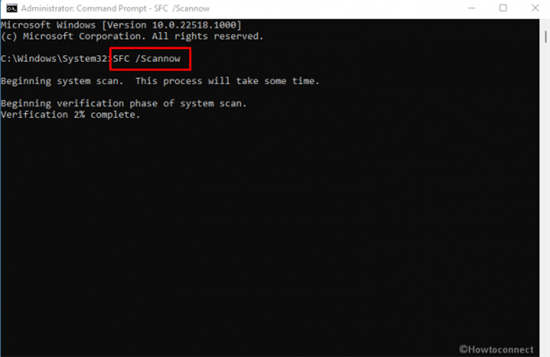
1. 按Enter键开始执行 cmd 命令并让它工作几分钟。完成后,重新启动您的 PC,然后它应该不会显示蓝屏。
方式 二:使用 DISM 工具
Windows 映像文件中的某些缺陷也可能导致 Windows 10 和 11 中的 Wdf01000.sys Driver IRQL Not Less or Equal 或其他停止代码。为了解决这个原因,DISM aka Deployment Image Servicing and Management 充当救援者,因此使用此工具应用此工具以下说明 –
方式 三:卸载最近安装的 Windows 更新
如果您在安装 Windows 更新后开始遭受 Wdf01000.sys BSOD page_fault_in_nonpaged_area 或其他错误检查,那么此方法将起作用。有时错误补丁可能会造成混乱并导致蓝屏错误,因此您需要检查问题是否在收到更新后开始。如果是,则按照指南将其卸载 –
方式 四:卸载并重新安装设备驱动程序
多次重新安装受影响的设备驱动程序就像一个奇迹,可以修复 Wdf01000.sys 失败后出现的蓝屏死机。实际上,驱动程序保留在系统本身中,但没有正确安装。在这种情况下,重新安装它可以解决问题,因此请按照以下步骤操作 –
1. 右键单击“开始”按钮。
2. 选择 -设备管理器。
3. 出现 Windows 工具后,展开查找所有带有黄色感叹号的设备。
4. 右键单击其中之一。
5. 选择 -卸载设备。
6. 对显示警告标志的其他设备重复此操作。
方式 五:更新驱动程序
正如我们之前提到的,Wdf01000.sys 是来自驱动程序或驱动程序存储文件夹的 sys 扩展文件,它会影响音频的延迟。驱动程序经常因为过时而损坏。通常,Windows 10 和 11 会通过 Windows 更新自动更新 OEM 驱动程序,但有时由于人为错误可能会过时。因此,您需要使用以下说明手动更新以处理蓝屏 -
方式 六:接收 Windows 更新
Microsoft 会定期推送补丁和功能更新,以处理操作系统上发生的各种问题。推出旨在根据用户提交的反馈修复设备上运行的问题。因此,当您遇到 Wdf01000.sys 延迟问题或蓝屏错误时,Windows 10 可能正在等待更新。因此,如果未决,请检查更新并安装 -
1. 右键单击 -开始。
2. 单击 -设置。
3. 选择 -更新和安全。
4. 在 Windows 更新部分,单击 –检查更新。
5. 允许下载更新,然后在看到通知时单击立即重新启动。
方式 七:重新安装有问题且棘手的软件
导致此错误发生的下一个因素是第三方程序,它们总是有可能与内置系统文件发生冲突。一些在注册表清理或修复某些错误上命名的软件除了扭曲系统结构和使文件发生故障之外什么也没做。一旦沉迷于碰撞,程序可能会导致不同类型的问题,包括蓝屏死机错误。因此,当您遇到 Wdf01000.sys Windows 10 问题时,请查明您是否安装了任何可能会给您带来麻烦的臭名昭著的第三方程序。如果是,请按照步骤操作并优先卸载它 –
1. 单击 -开始。
2. 类型 -控制。
3. 按 –输入。
4. 一旦控制面板窗口提示,单击 -程序和功能。
5. 从列表中找到并右键单击有问题的软件。
6. 选择 -卸载。
方式 八:启动 Windows Defender 扫描
恶意软件是 Windows 10 或 11 上出现任何蓝屏错误的明显原因,因为这是破坏系统文件的最有害元素。此外,威胁可以操纵注册表来压制系统并进行不需要的和危险的更改。这可能会影响 Wdf01000.sys 文件并生成带有失败消息的蓝屏。
方式 九:重新注册 Wdf01000.Sys 文件
许多用户表示,只有重新注册 Wdf01000.Sys 才能修复他们设备上的 BSOD。具有前缀 regsvr32 的命令行只需单击几下即可执行此任务,因此请按照以下步骤操作 –
1. 您只需要以管理员身份打开命令提示符。
2. 然后,输入命令regsvr32 C:\Windows\system32\drivers\wdf01000.sys。
3. 按 –输入。
4. 重新启动系统。
方法 十:运行检查磁盘 - 使用 CHKDSK 命令
硬盘坏了会引发多个问题,而且蓝屏错误 Wdf01000.Sys。幸运的是,Windows 提供了一个默认工具来检测逻辑和物理错误,它的名字是 CHKDSK。当您使用某些参数运行该实用程序时,它将修复硬盘驱动器中的错误。按照您如何使用它来修复蓝屏 –
方式 十一:运行蓝屏故障排除程序
Microsoft 提供了一个在线故障排除程序,可通过演练指南解决 BSOD 错误。您只需要选择询问的选项,解决方案就会自行显示。随着下面的步骤移动 -