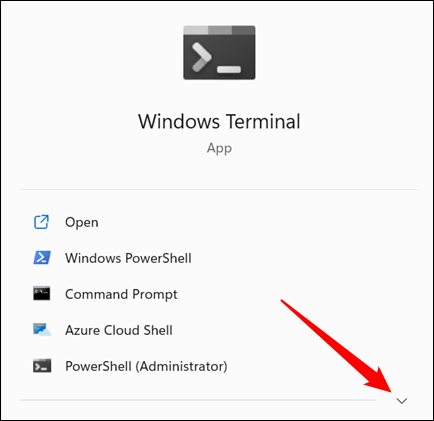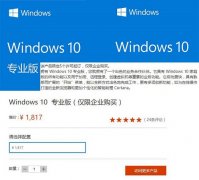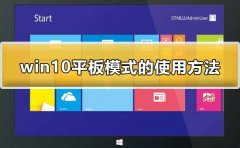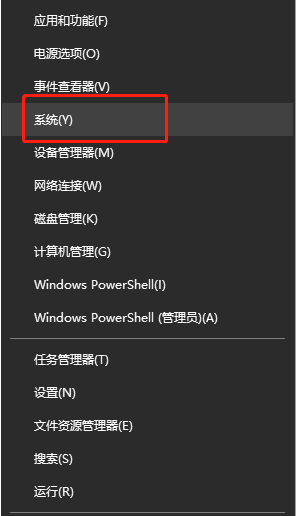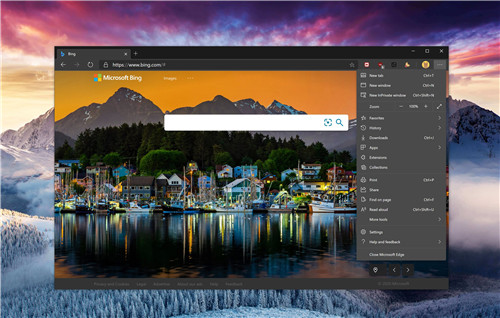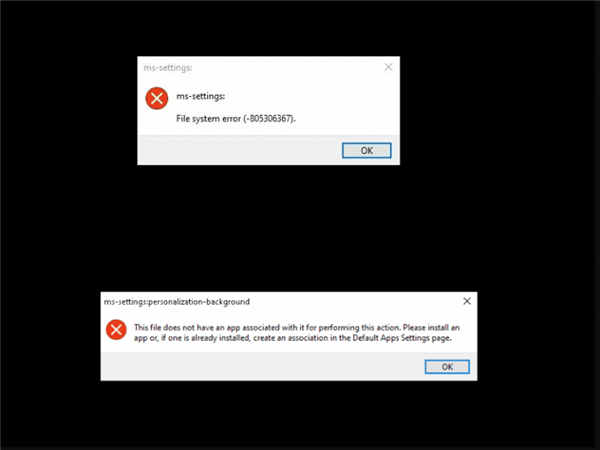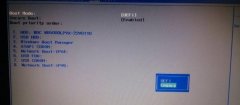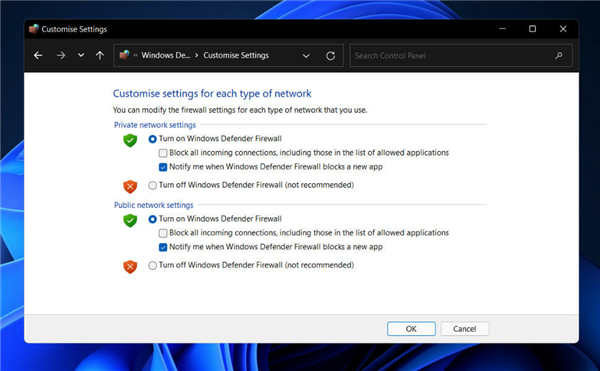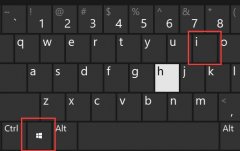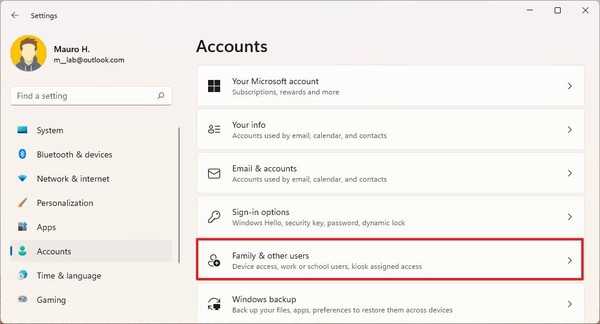Windows11系统下如何使用任务计划程序创建基本任务
要在Windows11上创建基本自动化任务,请使用以下步骤:
1.打开开始。
2.搜索TaskScheduler,然后单击顶部结果以打开应用程序。
3.右键单击“任务计划程序库”分支,然后选择“新建文件夹”选项。
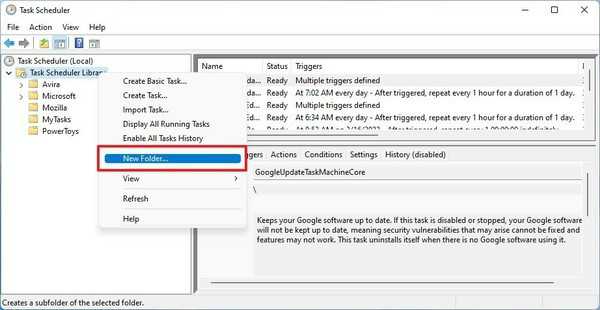
4.键入文件夹的名称,例如MyTasks。
快速说明:建议使用此步骤将任务与系统和应用程序任务分开。
5.单击确定按钮。
6.展开“任务计划程序库”分支,然后选择MyTasks文件夹。
7.单击操作菜单并选择创建基本任务选项。
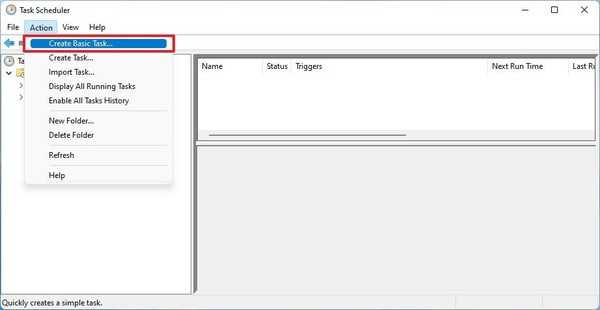
8.在“名称”字段中键入任务的简短描述性名称,例如记事本启动器。
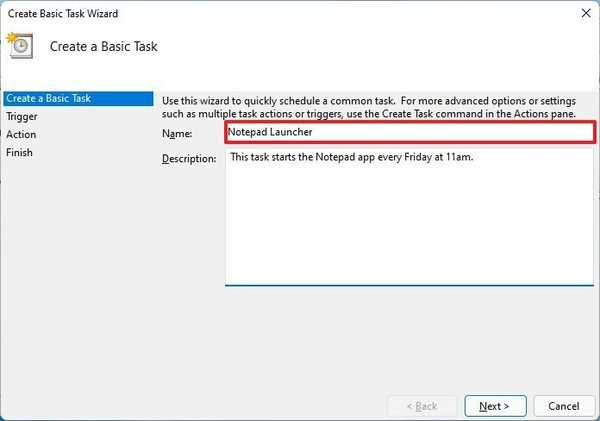
9.(可选)在“描述”字段中为任务撰写描述。
10.单击下一步按钮。
11.选择每月选项。
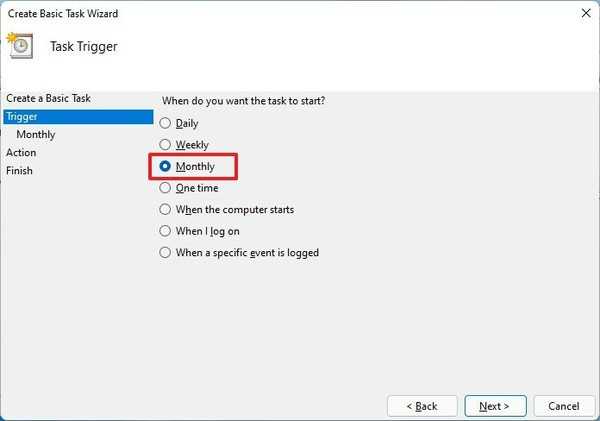
快速说明:任务计划程序包括许多触发器,包括在特定日期、启动期间或您或特定用户登录时。根据触发器,您需要配置其他参数。在这种情况下,我们将选择每月运行任务的选项。
12.单击下一步按钮。
13.使用“开始”设置指定任务应该开始运行的时间和时间。
14.使用“每月”下拉菜单选择一年中的月份来运行任务。
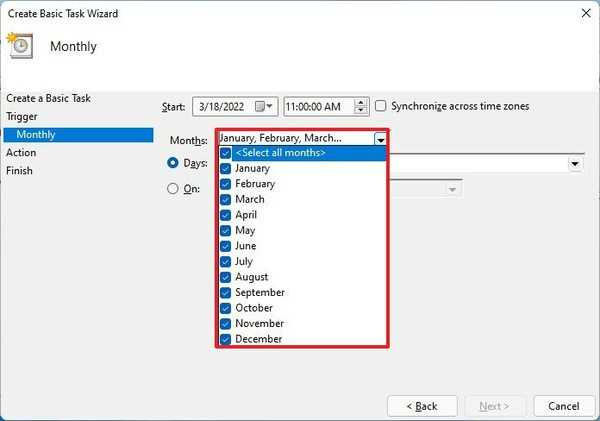
15.使用“天数”或“开启”下拉菜单指定任务将运行的天数。
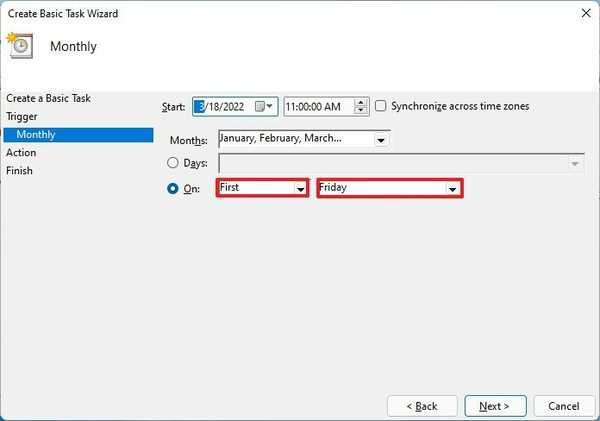
快速提示:如果您计划在一周中的特定日期运行任务,则可以选择使用“开启”设置。资料来源:Windows中央
16.单击下一步按钮。
17.选择启动程序选项以启动应用程序、运行命令或执行脚本文件。
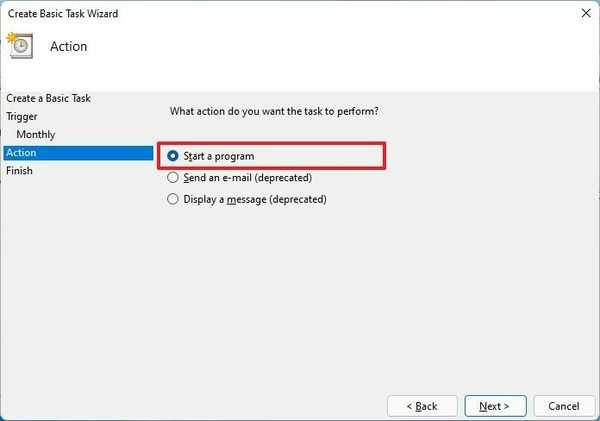
发送电子邮件或显示消息选项已弃用。您仍然可以使用它们,但它们可能不起作用。
o发送电子邮件:按计划触发带有自定义消息的电子邮件通知,但需要指定电子邮件服务器才能工作。
o显示信息:按计划在屏幕上显示文本信息。
18.单击下一步按钮。
19.在“程序/脚本”字段中指定应用程序的路径。
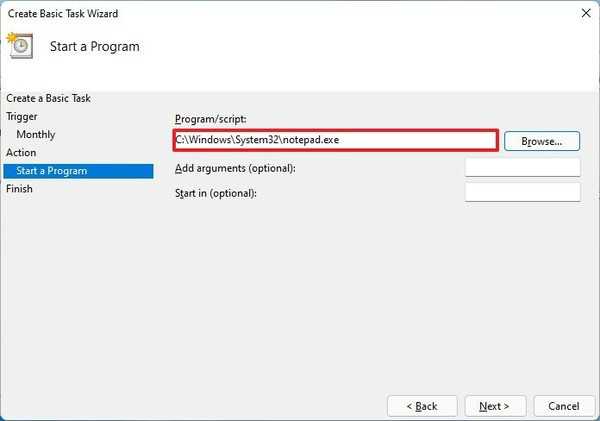
快速提示:如果您不知道应用程序的路径,请单击“浏览”按钮找到它。
20.(可选)使用“添加参数”字段中的特殊说明指定运行任务的参数。
21.(可选)在“开始于”字段中指定程序将在其中启动的文件夹。
22.单击完成按钮。
完成这些步骤后,系统将创建并保存任务,并按计划自动运行。