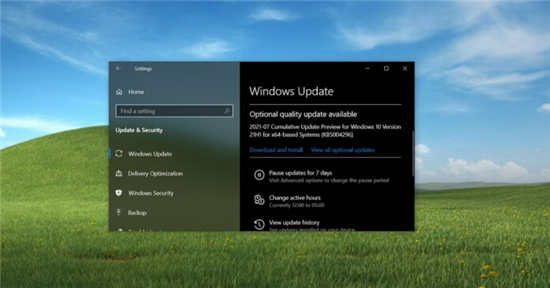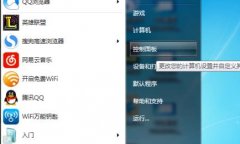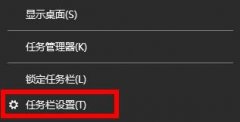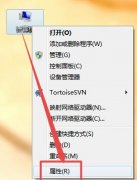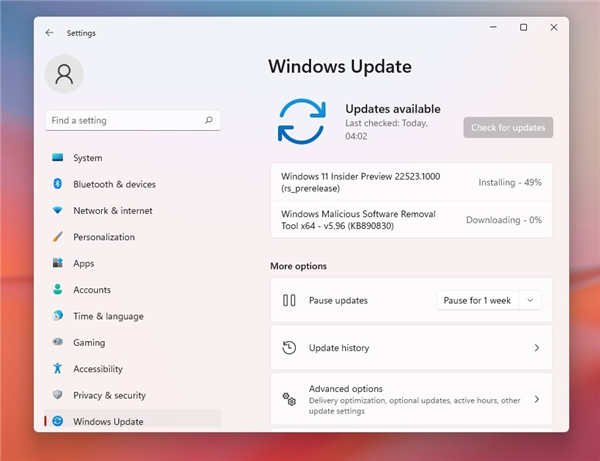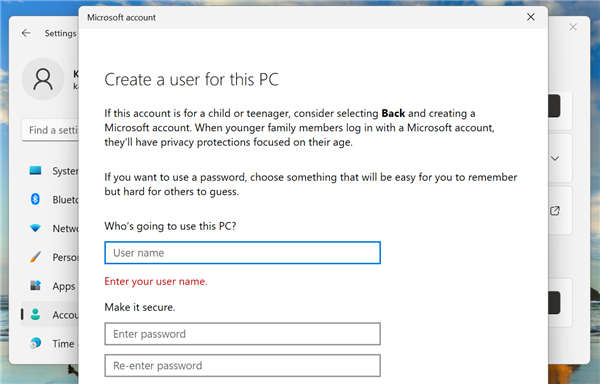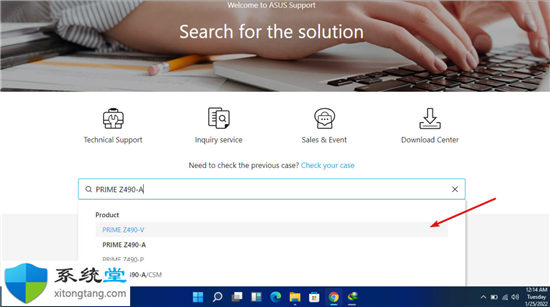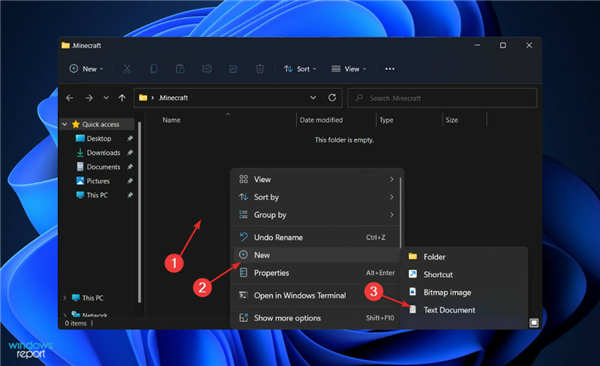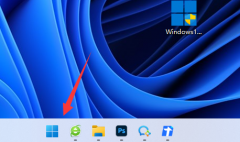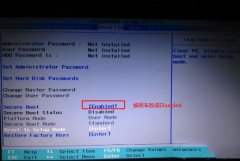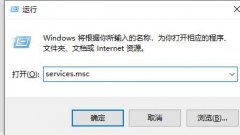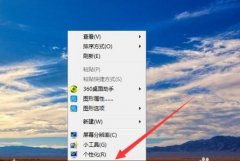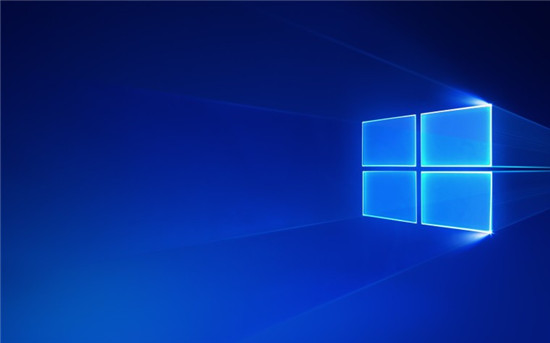如何在 Windows 终端中以管理员身份打开 PowerShell
Windows 终端通常不允许管理员选项卡与其他非提升选项卡同时打开。但是使用第三方工具,这是可能的!以下是如何在 Windows 终端中以管理员身份启动 PowerShell。
➡Windows 终端如何处理管理权限
以管理员身份运行 PowerShell (也称为提升的 PowerShell)允许您运行命令和访问通常受限制的文件。受限制的命令和文件往往对操作系统的运行和安全至关重要,它们需要特殊的管理权限才能运行、移动、修改或删除。
出于安全原因,Windows 终端不允许您打开混合权限的 PowerShell 选项卡。很难将打开的选项卡彼此完全隔离——实际上,这意味着在非提升的 PowerShell 选项卡中运行的东西可能会通过提升的 PowerShell 选项卡升级其权限,从而使您的 PC 暴露在外。开发人员决定最好完全避免这种风险——尽管很小。
➡如何在 Windows 终端中以管理员身份启动 PowerShell
由于 Windows 终端本身不允许混合权限选项卡,因此只有一种方法可以在 Windows 终端中以管理员身份运行 PowerShell — 以管理员身份运行 Windows 终端。当 Windows 终端以管理员身份运行时,所有打开的新选项卡也将以管理员身份运行。
要以管理员身份运行 Windows 终端,请单击开始,在搜索栏中键入“终端”,然后单击 V 形(看起来像没有尾巴的箭头)以展开选项列表。
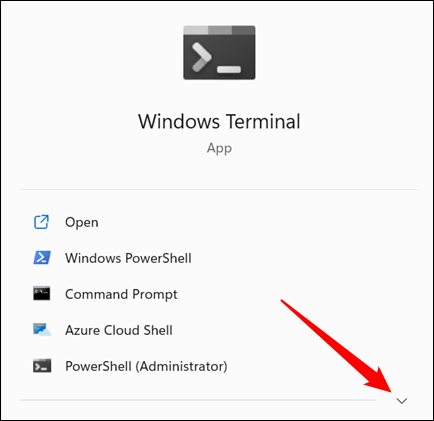
在展开的列表中单击“以管理员身份运行”。
提示:您也可以在搜索后右键单击 Windows 终端快捷方式,然后选择“以管理员身份运行”。
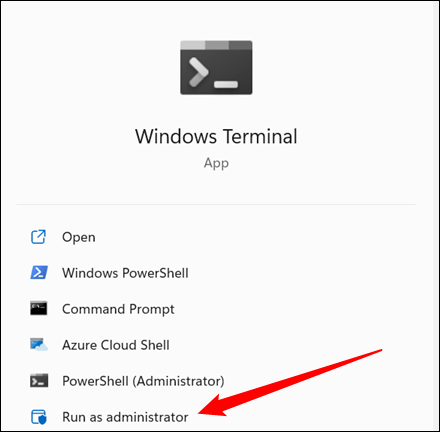
➡如何使用第三方工具在 Windows 终端中以管理员身份启动 PowerShell
出于安全原因,Windows 终端不支持混合提升和非提升的 PowerShell 选项卡。如果您仍然想这样做,您可以使用一个名为 gsudo 的小型开源程序来启用它。
警告: Microsot 的开发人员选择不包含此功能是有原因的。它被一再要求和拒绝。请注意,在同一窗口中混合提升和非提升命令行环境确实会给您的安全带来轻微风险。
Gsudo 是通过命令行使用winget安装的。启动 PowerShell,输入winget install gerardog.gsudo,然后按 Enter。
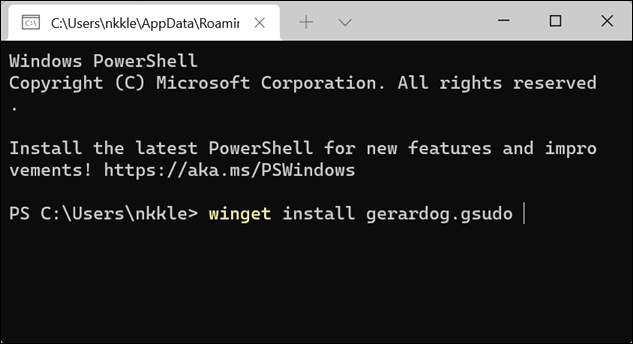
安装将立即开始;当提示接受条款和条件时,按y键,然后按 Enter。如果成功完成,您将看到如下内容:
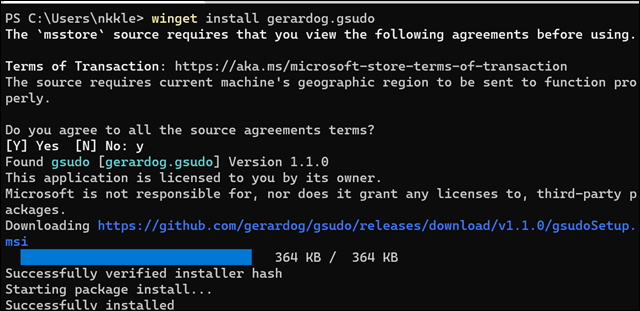
安装 gsudo 后,您需要打开 Windows 终端并创建一个新配置文件。单击 Windows 终端顶部的 V 形,然后单击“设置”。

单击“添加新配置文件”,选择“Windows PowerShell”,然后单击“复制”。
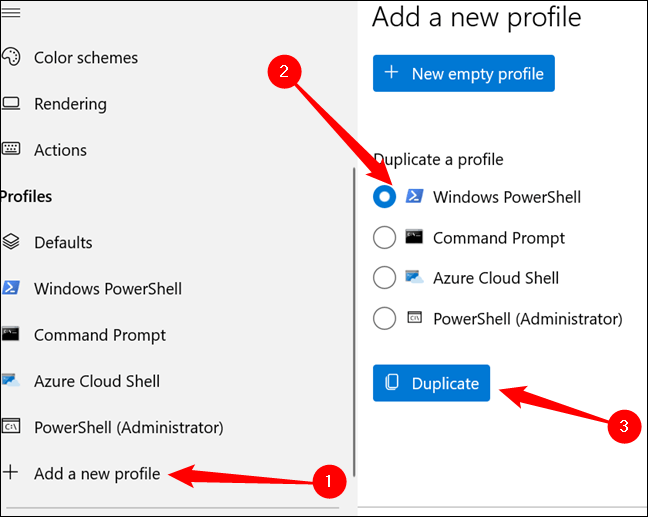
我们需要在这个配置文件上修改几行。
首先,您应该将重复的配置文件重命名为描述性的名称,例如“PowerShell(管理员)”,这样它就不会与非管理员的 PowerShell 配置文件混淆。
我们还需要修改激活此配置文件时执行的命令。单击标有“命令行”的行,键入gsudo powershell.exe,然后单击右下角的“保存”。
注意:您也可以根据需要更改图标 - 制作自己的图标非常容易,或者您可以从iconfinder.com或iconarchive.com等网站下载图标
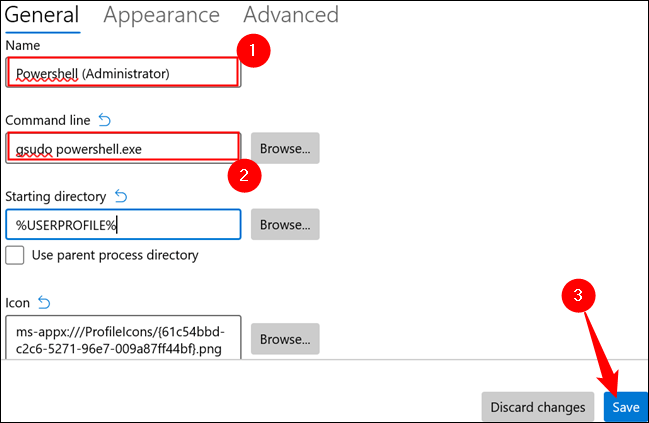
您可以通过单击顶部附近的 V 形符号并选择 PowerShell(管理员)配置文件,在任何 Windows 终端中启动新提升的 PowerShell。
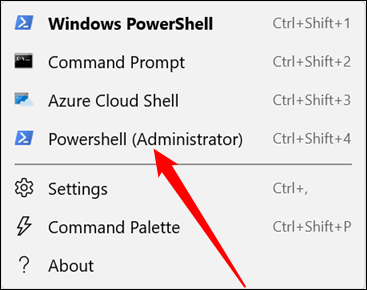
就是这样 — 您现在可以在同一个终端中同时打开管理员和非管理员 PowerShell 窗口。如果您愿意,同样的过程也适用于命令提示符,除了命令行更改为gsudo cmd而不是gsudo