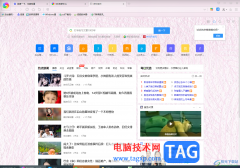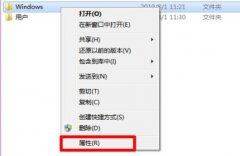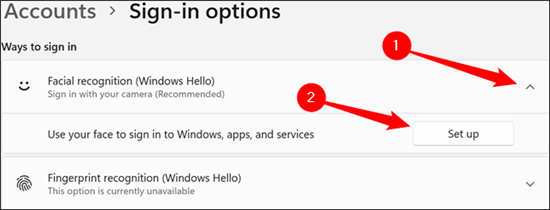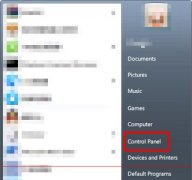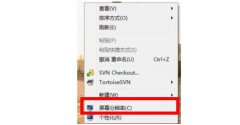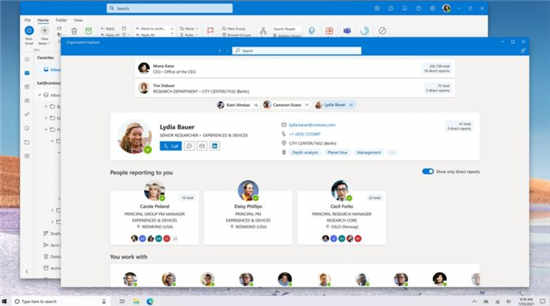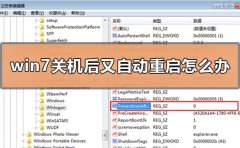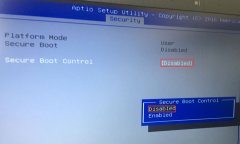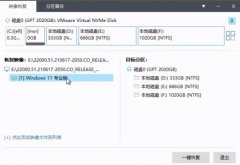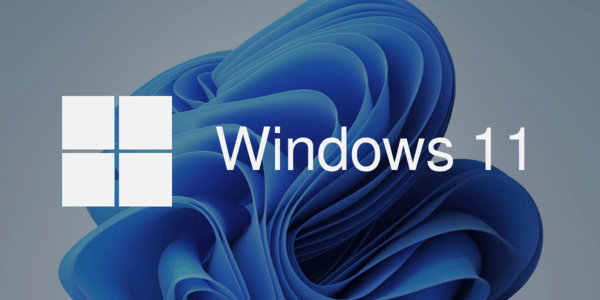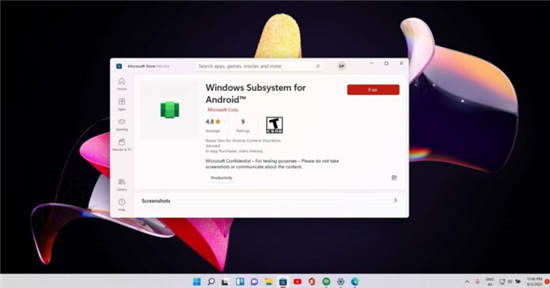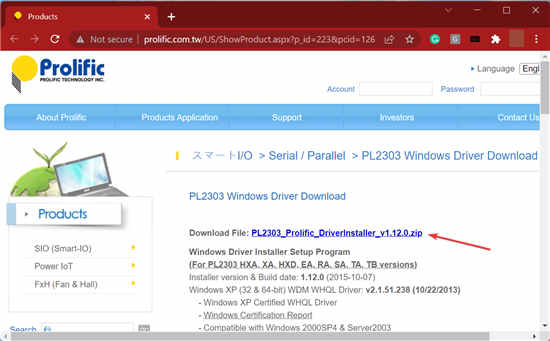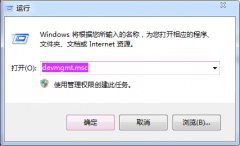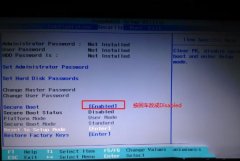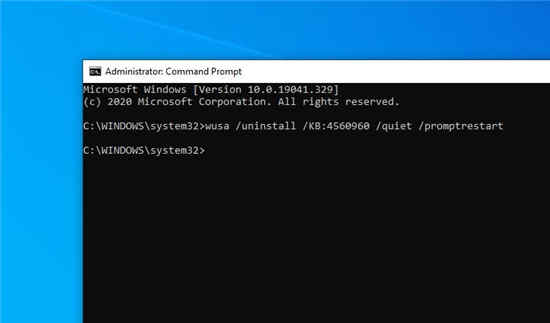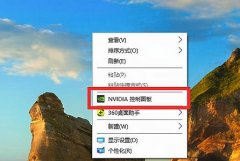windows11来宾访客账户如何单独建立(含删除访客历史数据)
Win11正式版Guest来宾账户提供了一种更安全、有效的访问本地资源的有效措施,通过使用Guest来宾账户,可以实现文件资源的分享, 同时合理的对用户及操作权限进行管理。默认情况下,Win11正式版将Guest账户禁用且无法登陆本地计算机。
今天小编为大家带来在Windows11上创建本地访客帐户的教程,快来看看吧!
要在Windows11上创建本地访客帐户,请使用以下步骤:
1、按开始按钮或Windows键启动菜单并单击设置。
或者,您可以使用键盘快捷键Windows键+I直接打开设置。
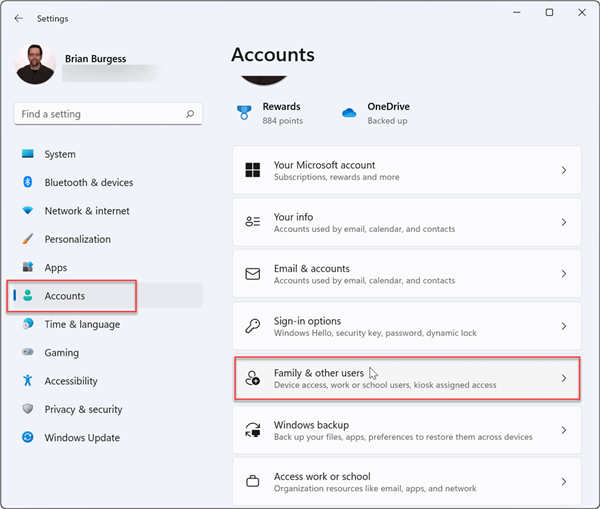
2、从左侧菜单中选择帐户,然后从右侧列表中单击家庭和其他用户。
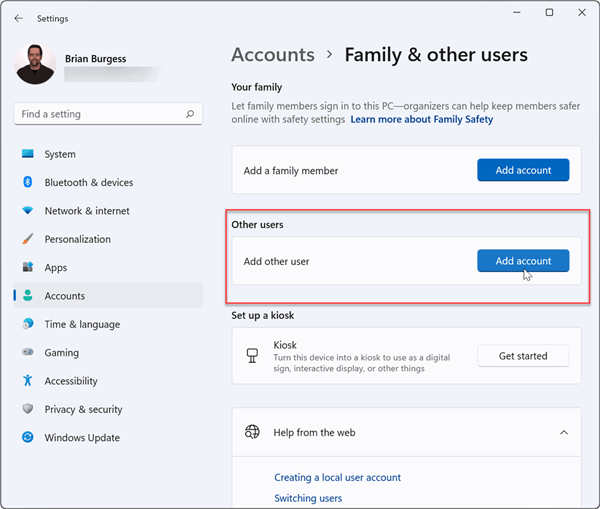
3、在其他用户下,单击添加帐户按钮。
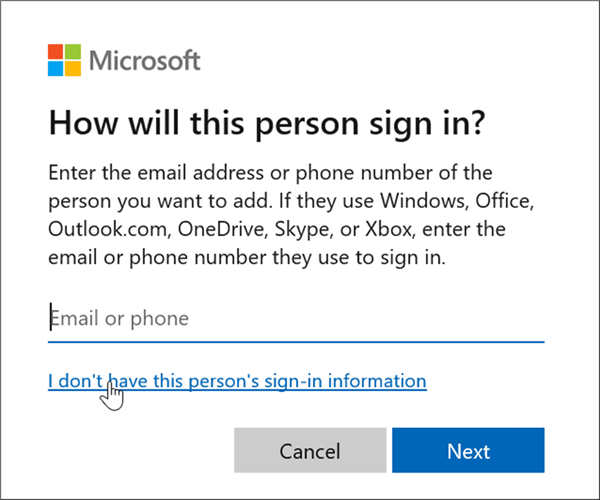
4、接下来,将弹出Microsoft帐户屏幕,提示您登录。不要登录,而是单击我没有此人的登录信息链接。
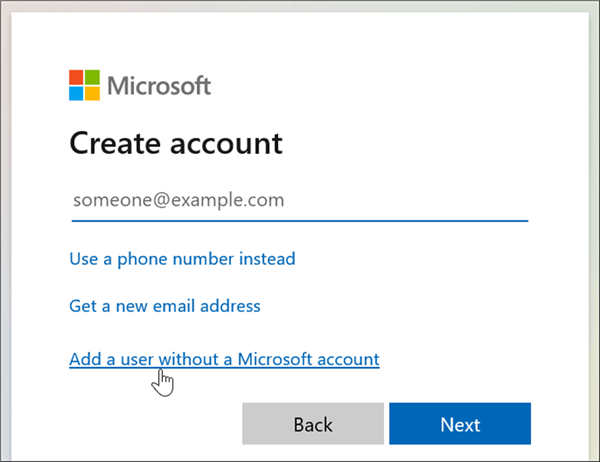
5、单击下一页上的添加没有Microsoft帐户的用户链接。
6、出现提示时,输入本地帐户的名称。它不允许将实际名称命名为Guest,但您可以使用MyGuest之类的名称(或您喜欢使用的其他名称)。
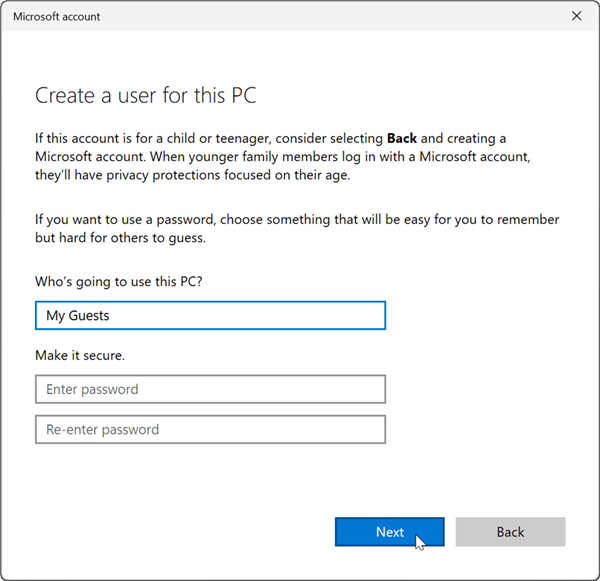
7、将密码字段留空,然后单击下一步按钮。
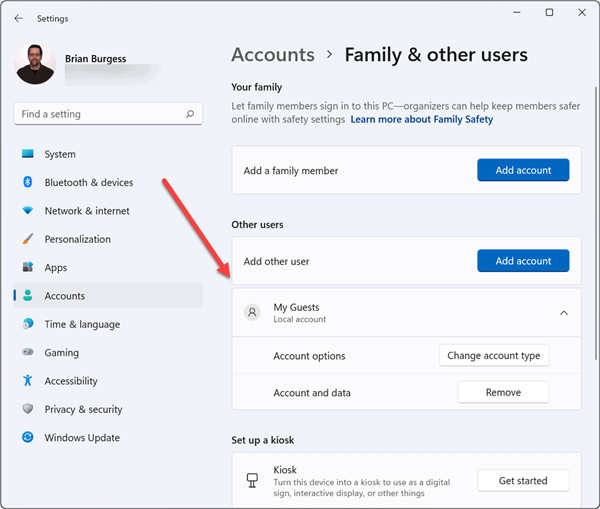
8、新帐户将添加到“设置”菜单的“其他用户”部分下的其他人列表中。
您的本地访客帐户现在处于活动状态,它将显示在登录屏幕的左下角。它将列在其他本地或其他具有Microsoft帐户的用户旁边。
如何通过CMD或PowerShell在Windows11上创建访客帐户?
如果您不想通过所有设置来创建帐户,可以使用命令行、WindowsPowerShell或Windows终端应用程序。
您可以按照以下步骤创建Windows11来宾帐户:
1、单击“开始”按钮或按Windows键,键入CMD,右键单击顶部结果,然后选择“以管理员身份运行”。
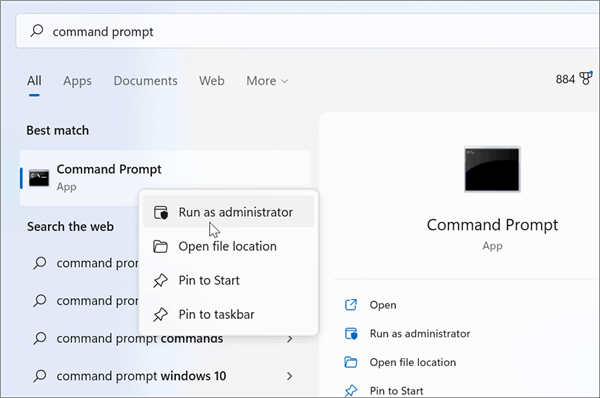
或者,键入PowerShell或WindowsTerminal,然后选择Runasadministrator。
2、接下来,在提示符中输入以下命令并按Enter:
netuserGuest1/add/active:yes
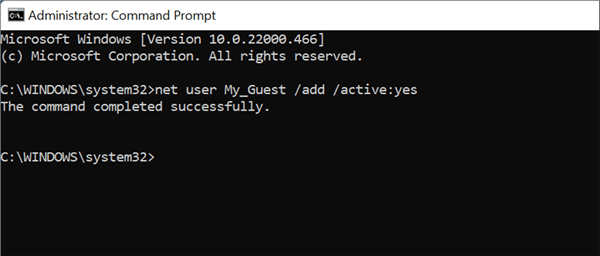
注意:将“My_Guest”更改为您想要为帐户命名的任何名称,但“Guest”除外。
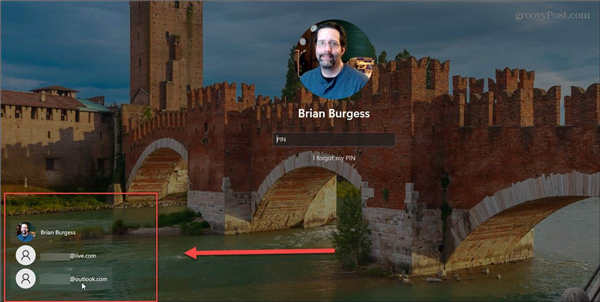
这里的所有都是它的。输入该命令会创建一个本地访客帐户,该帐户将出现在登录屏幕上供您使用。
如何在Windows11上删除访客帐户?
无论您是通过终端应用程序还是通过“设置”添加帐户,您都可能想删除它。
您可以使用以下步骤在Windows11上删除本地访客帐户:
1、打开“开始”菜单,然后转到“设置”》“帐户”》“家庭和其他用户”。
2、向下滚动并展开其他用户部分。
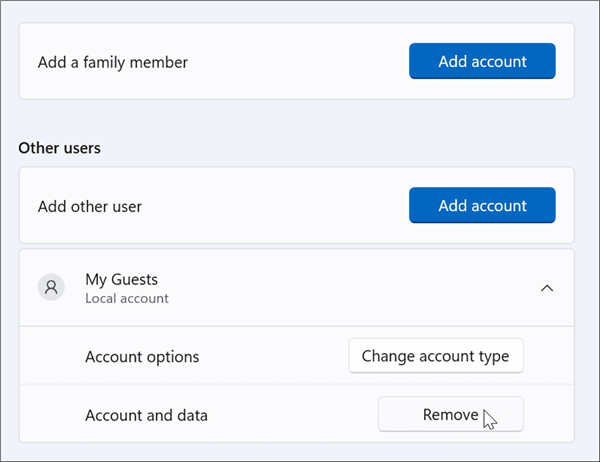
3、单击帐户和数据旁边的删除按钮。
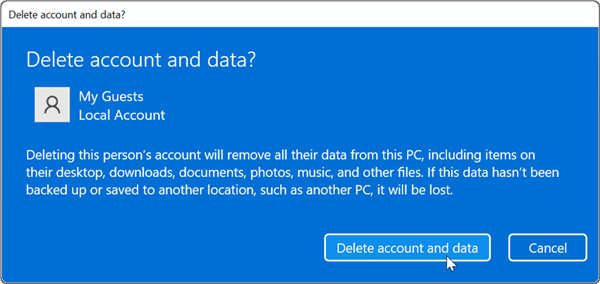
4、现在,当确认屏幕出现时,单击删除帐户和数据按钮。
此时,您创建的访客帐户将从您的系统中删除,并且将不再出现在登录屏幕上。