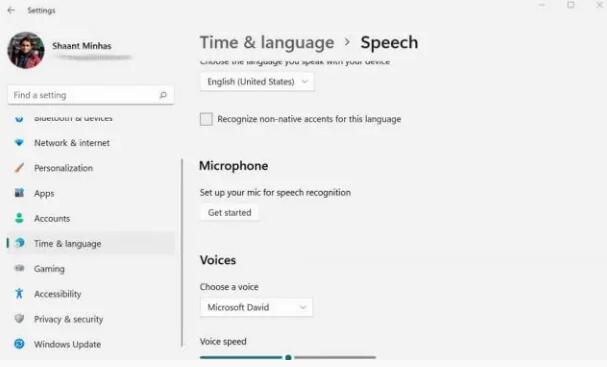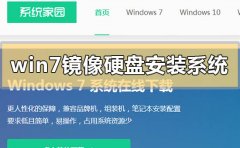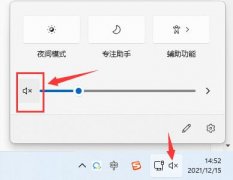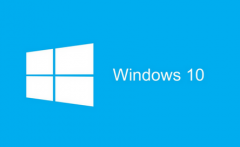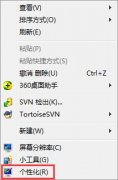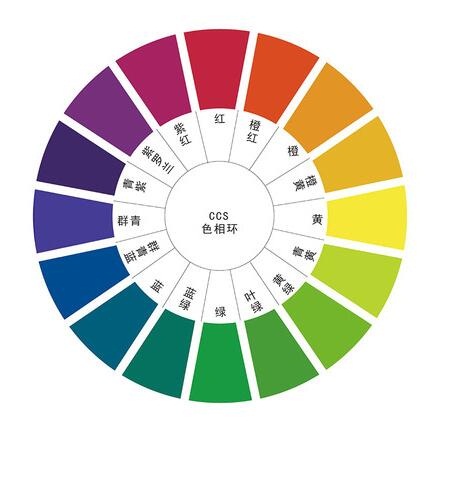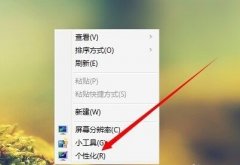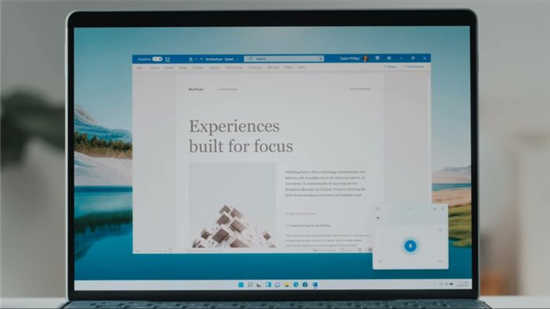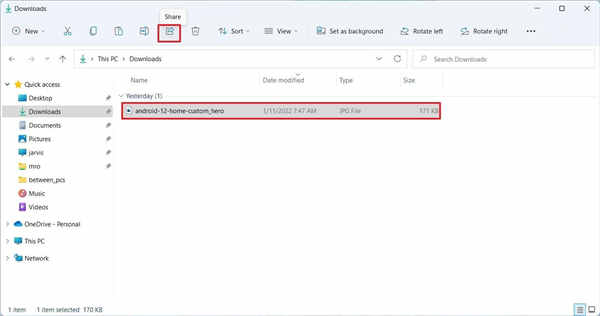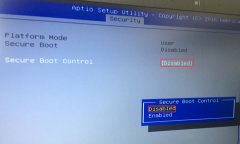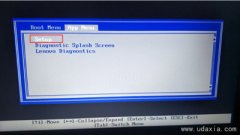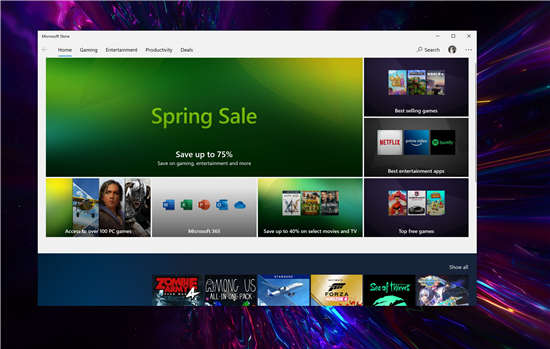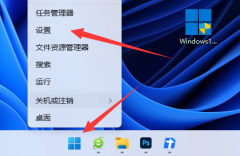Windows11或win10中如何修复此登录选项已禁用的错误
有时,您在尝试登录和访问桌面时会在 Windows 10 中遇到一个奇怪的问题。您没有进入计算机,而是看到一条错误消息“由于登录尝试失败或反复关机,此登录选项已禁用”。多次输入错误的 PIN 或密码后会出现此错误。事实上,您被锁定在自己的 PC 之外并停留在登录屏幕上。
完整的错误消息是 - “由于登录尝试失败或反复关机,此登录选项已禁用。使用不同的登录选项,或让您的设备开机至少 2 小时,然后重试”。通常由于多种原因导致错误发生,例如您丢失了 PIN 或密码、不正确的策略设置、登录、使用本地帐户。
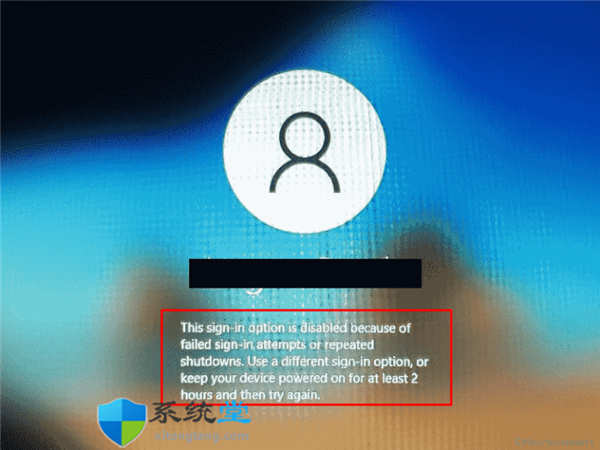
由于登录尝试失败或反复关机,此登录选项已禁用
以下是如何修复此登录选项已禁用 Windows 10 或 11 中的错误 –
方式一:让电脑开机几个小时,然后尝试登录
当您忘记真正的 PIN 并尝试多次使用假想的 PIN 时,Windows 会锁定系统并显示错误。解锁登录的时间取决于策略设置。它可能因您无法猜测的计算机而异。在这种情况下,你所能做的就是等待。所以离开电脑几个小时,远离它。在此之前,您可以记住正确的 PIN,然后尝试输入。
方式二:从gpedit修改账户锁定策略
Windows 有一个帐户锁定策略来确定锁定登录的持续时间、登录停止后的尝试次数以及在几分钟后重置帐户锁定。这决定了由于登录尝试失败而锁定后您必须等待的时间。当您看到由于登录尝试失败或反复关机错误而禁用此登录选项时,这意味着 Windows 已阻止您一段时间,您无法进一步输入 PIN 或密码。Windows 将允许您在通过组策略设置设置的一定时间后键入 PIN。
幸运的是,在桌面上输入后,您可以轻松修改尝试的时间和次数。组策略编辑器,简称 Gpedit,具有可以轻松更改的帐户锁定策略。我们建议将时间设置为零,以便您以后永远不会被锁定。但如果您更关心安全性,您可以选择其他选项。以下是步骤-
1. 点击开始。
2. 类型 - Gpedit.msc。
3. 按 -输入。在这里,值得注意的一点是 Windows 10 Home 没有组策略编辑器。按照这篇文章启用它 - 如何在 Windows 11 或 10 Home 中激活本地组策略编辑器/Gpedit.msc。
4. 进入组策略编辑器后,转到路径 -计算机配置 Windows 设置 帐户锁定策略。
5. 在 Policy 窗格中,双击Account lockout threshold。
6. 现在在“属性”窗口中,在下拉列表中输入0 ,表示该帐户不会被锁定。
7. 单击应用和确定。
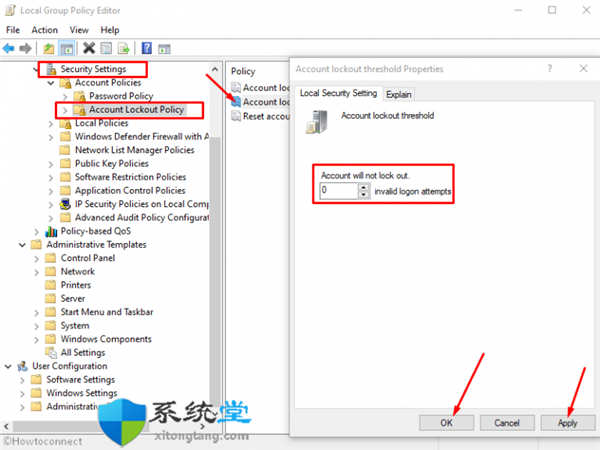
方式三:从本地用户和组中解锁锁定的用户帐户
经常键入不正确或错误的密码或 PIN 会导致此登录选项被禁用,因为在 Windows 10 和 11 中登录尝试失败或重复关闭错误。为了保持安全性,Windows 会在登录失败后锁定管理员和来宾用户帐户尝试。但是您可以从本地用户和组管理工具中禁用此设置。确保您已使用管理员帐户登录并执行以下步骤 -
1. 按Windows和R。 _
2. 类型 - lusrmgr.msc。
3. 点击 -输入。
4. 一旦lusrmgr – [本地用户和组]窗口出现,转到用户文件夹。
5. 在中间窗格中,右键单击Administrator。
6. 在“管理员属性”窗口中,取消选中“帐户已锁定”复选框。
7. 单击应用,然后单击确定。
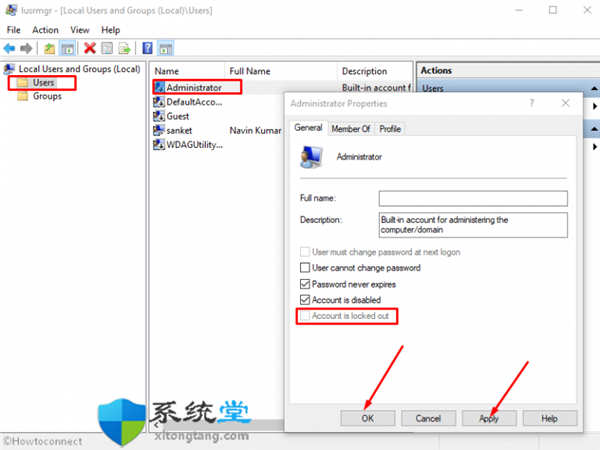
8. 关闭 lusrmgr 窗口并检查此登录选项是否由于登录尝试失败或重复关闭而被禁用是否已修复。
就这样!!