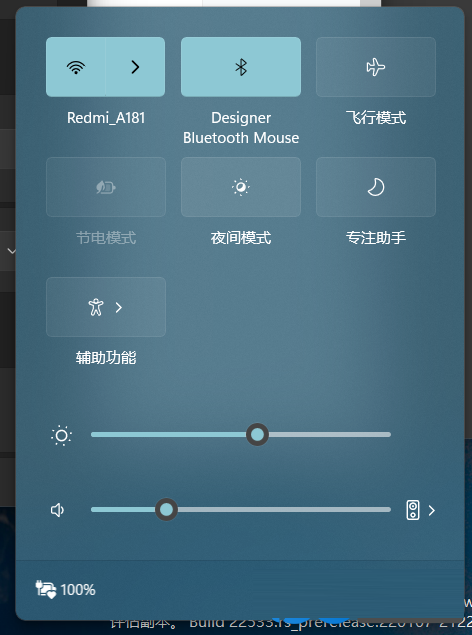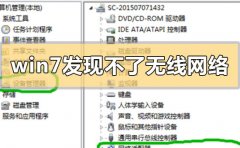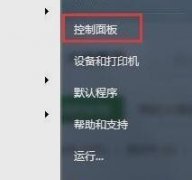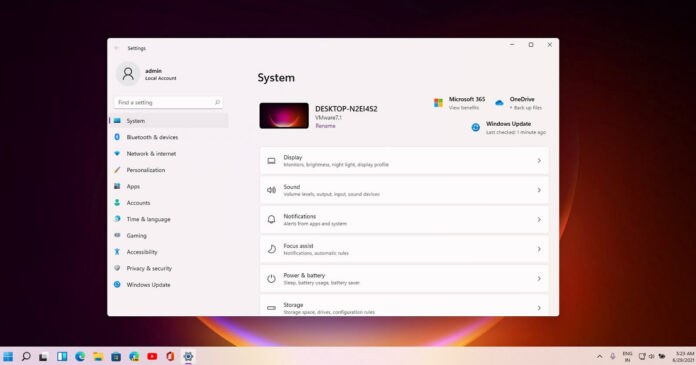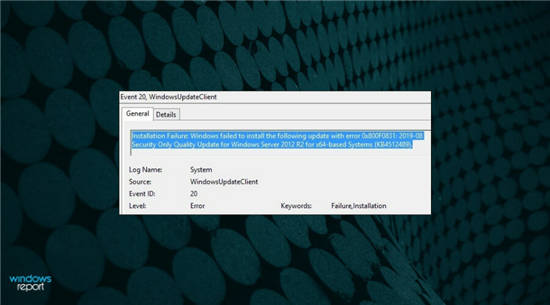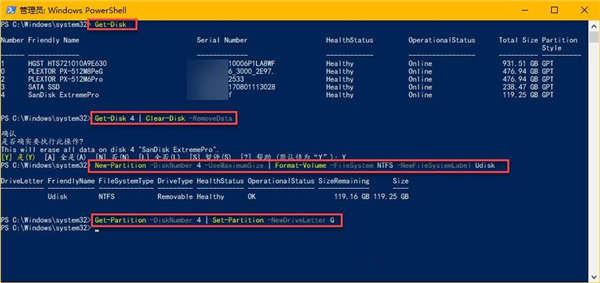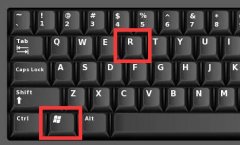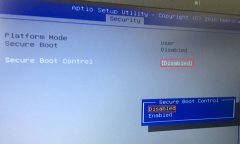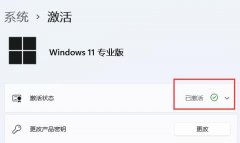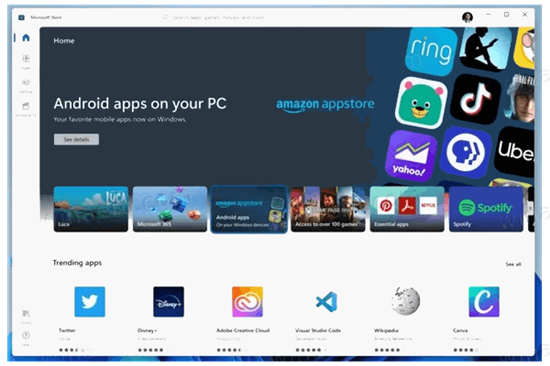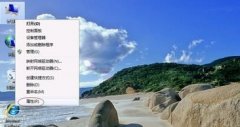如何在 Windows 11 上卸载与取消更新
使您的系统保持最新是至关重要的,但有时可能会出现错误的更新并导致您的 PC 出现各种问题。
由于更新过程是自动化的,您甚至可以在不知道的情况下安装其中一个更新,而当这种情况发生时,您将有一个问题需要处理。
在这种情况下,最好的选择是卸载更新,在今天的指南中,我们将向您展示最好的方法。
如何取消 Windows 11 更新?
无法取消和更新已开始下载的内容,因此您必须继续安装它。
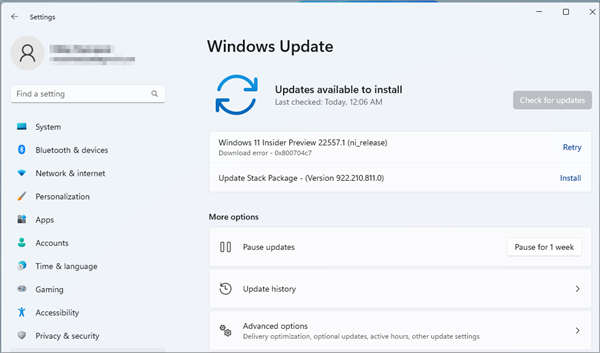
但是,可以通过修改设置或更改组策略来阻止更新。
如何在 Windows 11 上卸载更新?
一.使用更新历史
1. 按Windows+I键打开设置应用程序。
2. 导航到Windows 更新部分并选择更新历史记录。
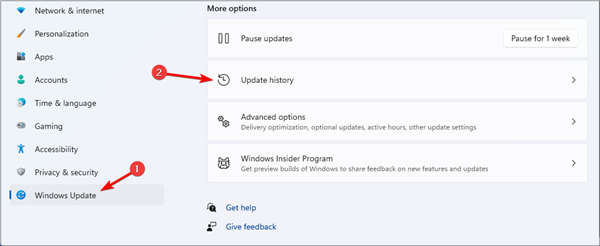
3. 现在点击卸载更新。
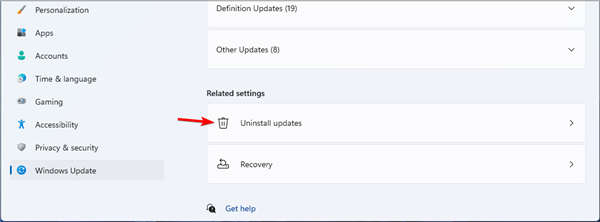
4. 找到要删除的更新,然后单击卸载。
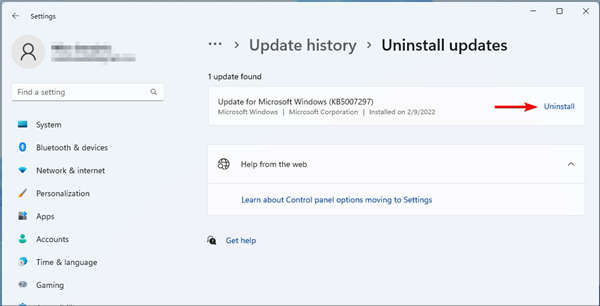
二.使用终端
1. 按Windows+ 键X并选择Windows 终端(管理员)。
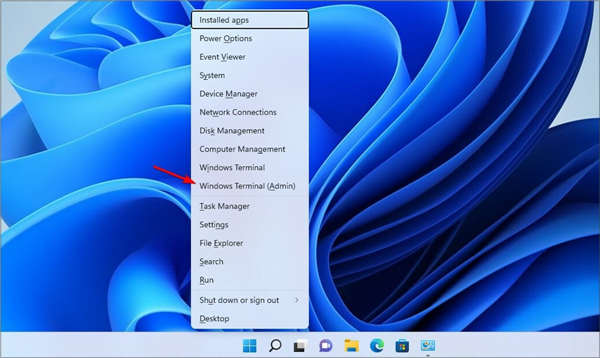
2. 输入以下代码:wmic qfe list brief /format:table
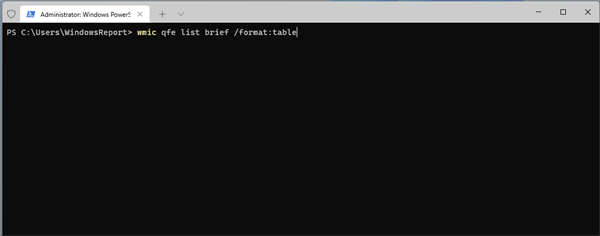
3. 这将列出最近安装的更新。
4. 输入以下命令以删除更新:wusa /uninstall /kb:5006363

5. 出现确认对话框时,单击Yes。
按照屏幕上的说明完成该过程。
在第 4 步中,确保更改 KB 编号,使其与您尝试删除的更新相匹配。
三. 回到之前的构建
1. 按Windows+I键打开设置应用程序。
2. 导航到系统,然后选择恢复。
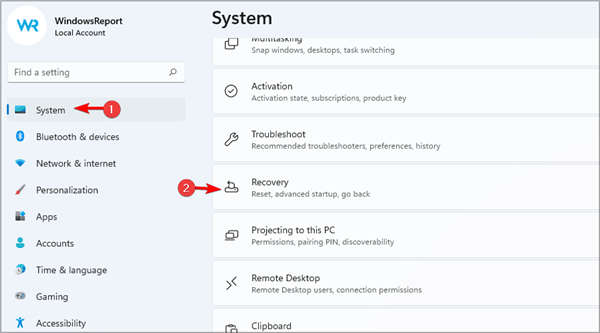
3. 在Advanced startup点击Restart now。
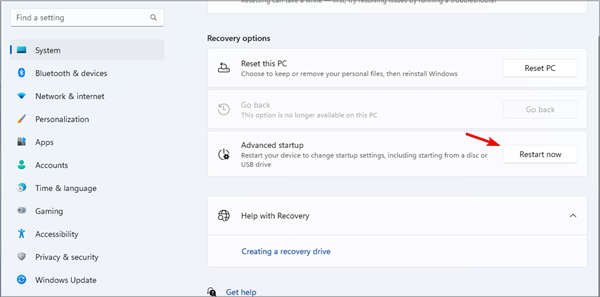
4. 当要求确认时,单击立即重新启动。
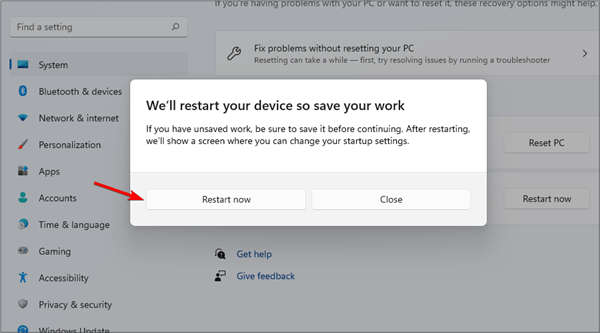
5. 接下来,导航到疑难解答并选择高级选项。
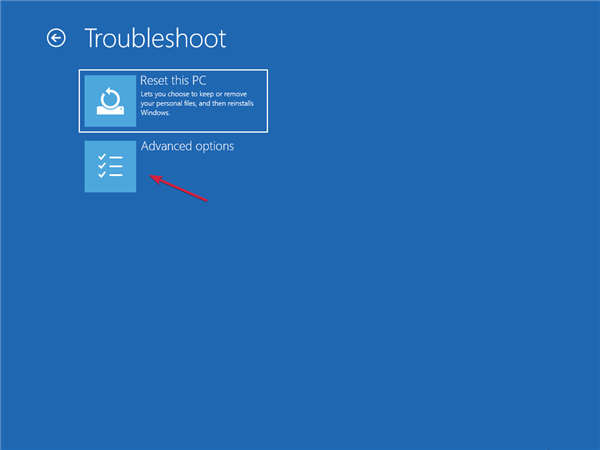
6. 选择卸载更新,然后转到卸载最新功能更新。
7. 按照屏幕上的说明完成该过程。