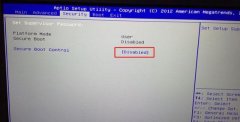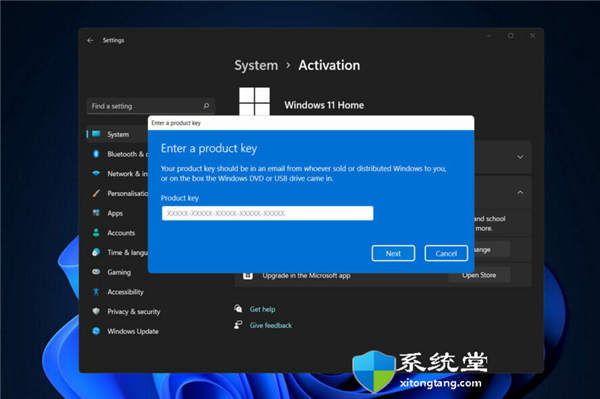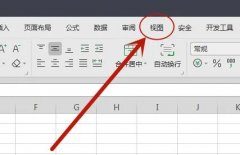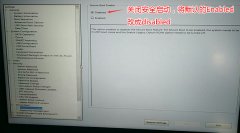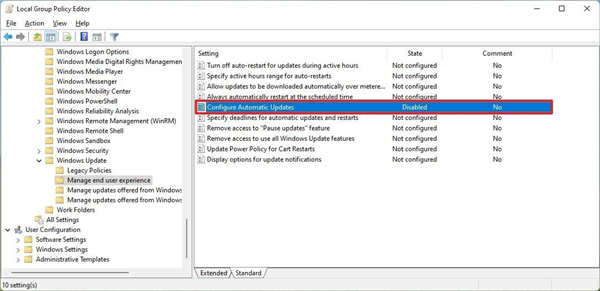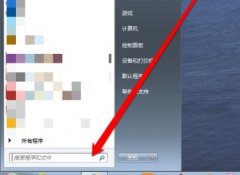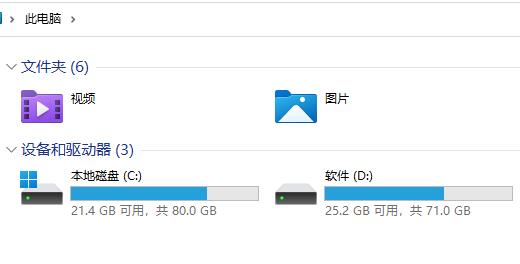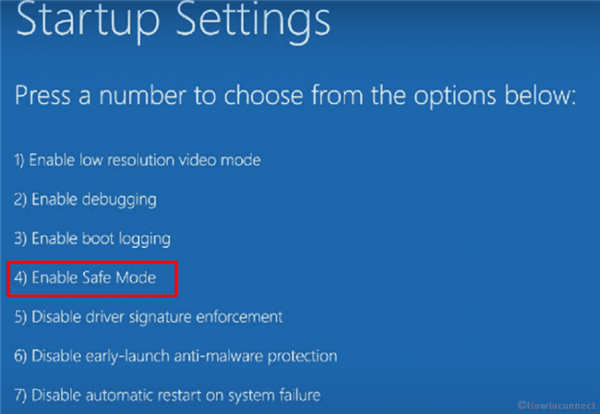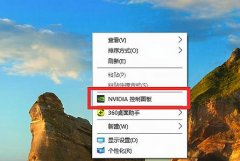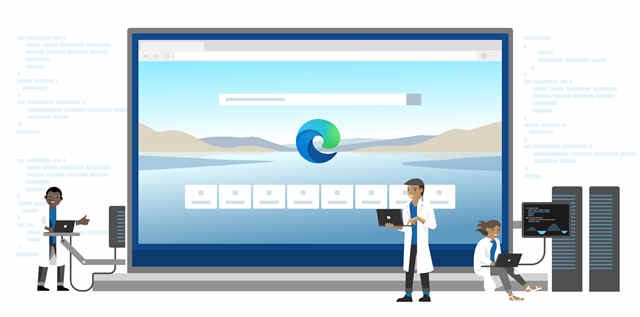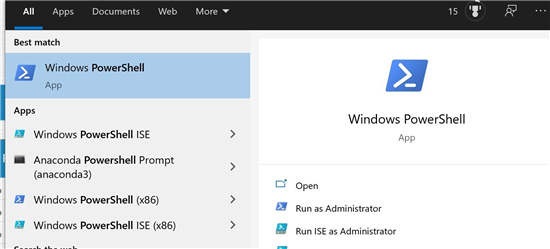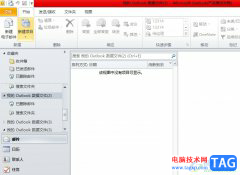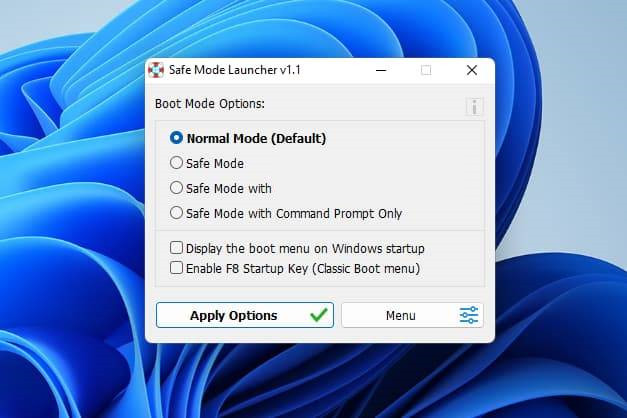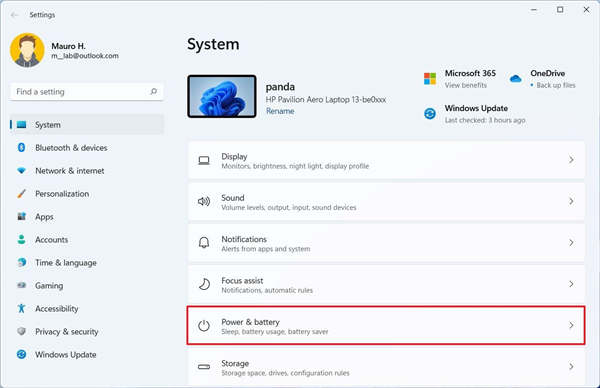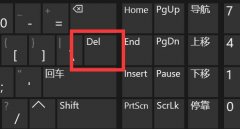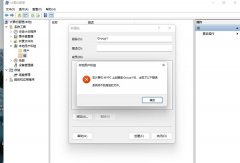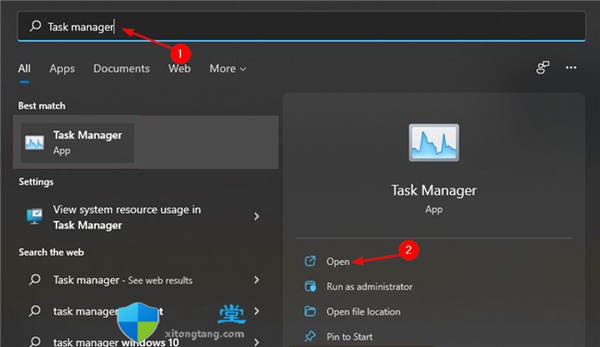如何在 Windows 11 上检查硬盘健康状况
Windows 11 驱动器运行状况功能可以让您知道硬盘是否有无法保护您的数据的风险,以及如何使用它。
• 在 Windows 11 上,打开设置系统存储高级存储设置磁盘和卷。
• 打开硬盘驱动器的属性并检查运行状况。
• 该状态将显示估计的剩余寿命、可用备件和温度。

Windows 11 具有存储健康监控功能,可以检测硬盘上的硬件问题并提前通知您,让您有足够的时间备份数据,在本指南中,您将学习如何使用它。
该功能是现代“磁盘和卷”设置的一部分,可用于非易失性内存快速 (NVMe) 固态驱动器 (SSD)。如果在硬盘驱动器上检测到可能的硬件问题,您将收到一条桌面通知,告知您“存储设备可能存在故障风险并需要您注意”,您可以单击该通知以访问有关该问题的更多详细信息。
如果您错过了通知,存储驱动器性能正在下降或出现故障,并且您想检查其运行状况,则必须通过“设置”应用手动访问详细信息。
在本指南中,您将了解在Windows 11上无需第三方软件即可检查硬盘健康状况的步骤。
检查 Windows 11 上的硬盘健康状况
要检查 Windows 11 上硬盘的运行状况,请使用以下步骤:
1. 在 Windows 11 上打开设置。
2. 点击系统。
3. 单击存储选项卡。
4. 在“存储管理”部分下,选择高级存储设置 选项。
5. 单击“磁盘和卷”设置。
6. 选择硬盘以检查 Windows 11 上的健康报告。
7. 单击属性按钮。
8. 在“驱动器运行状况”部分下,确认驱动器是否存在故障风险。
完成这些步骤后,如果该功能检测到潜在问题,您将看到一条警告消息,其中可能显示“可靠性已降低备份您的数据以防驱动器故障”。除了警告之外,您还可以获得估计的剩余寿命、可用空间和温度信息。
如果您收到硬盘驱动器故障风险警告,强烈建议立即备份数据,因为故障机会迫在眉睫。