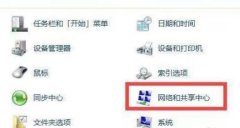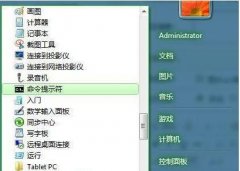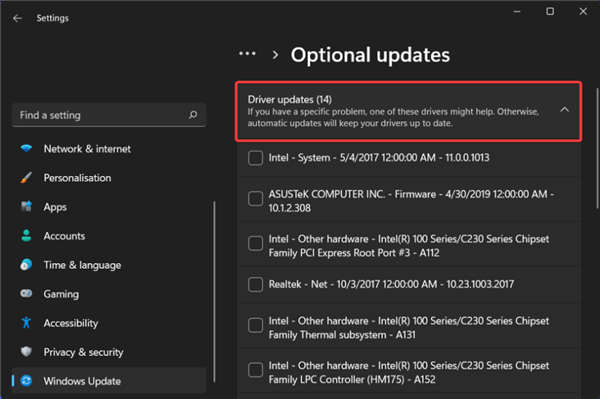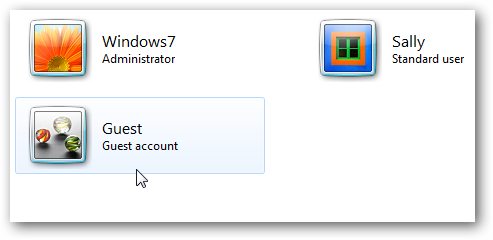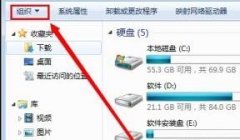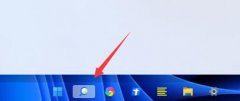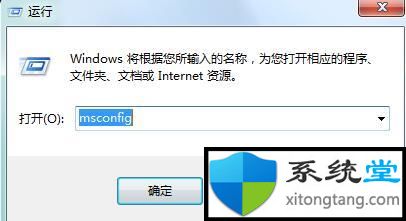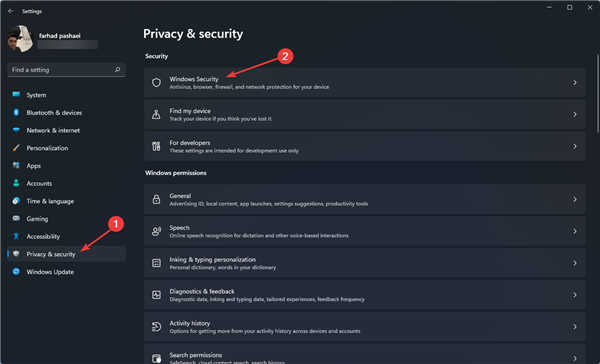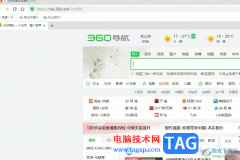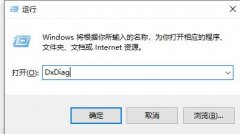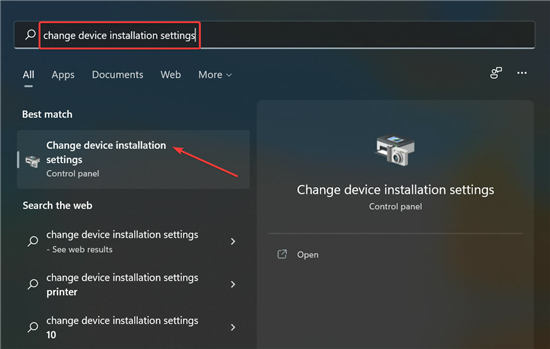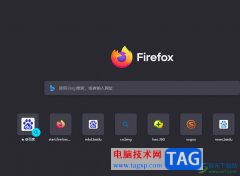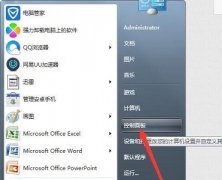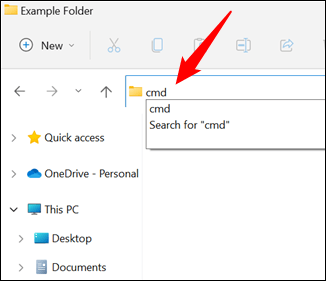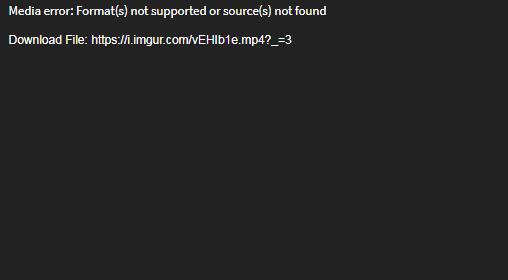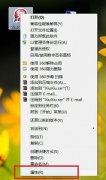教你windows11怎么设置显示固定应用
现在很多用户都安装了最新的Win11系统了,但是新系统很多用户还不是很熟练,今天小编为大家带来的是在Windows11开始菜单中固定更多应用操作方法介绍,可能是由于多种原因造成的,与损坏的图标缓存、Windows 资源管理器进程问题等等有关系。下面我们就来看看具体的修复方法。
1、重启Windows资源管理器进程
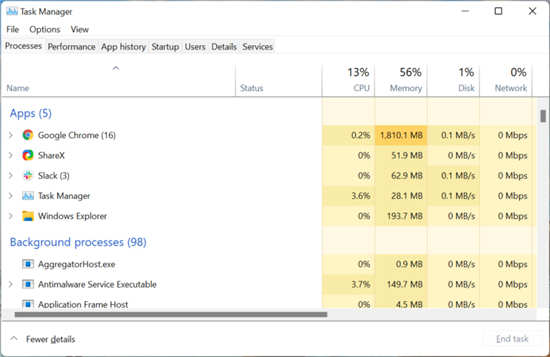
按Ctrl++Shift启动任务管理Esc器。

找到Windows 资源管理器进程,右键单击它,然后从上下文菜单中选择重新启动。
任务栏与 Windows 资源管理器(explorer.exe)进程捆绑在一起,后者的问题可能导致固定的应用程序不显示 Windows 11。只需重新启动该进程即可为您解决错误。
2、更新显卡驱动
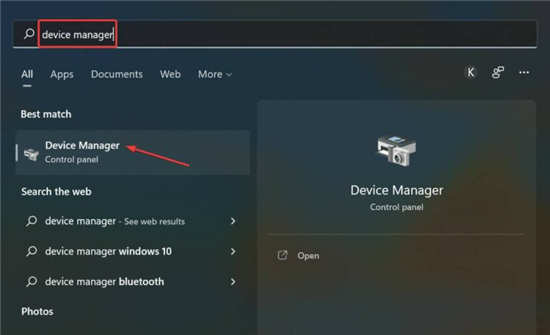
按Windows+S启动搜索菜单,在顶部的文本字段中输入设备管理器,然后单击出现的相关搜索结果。
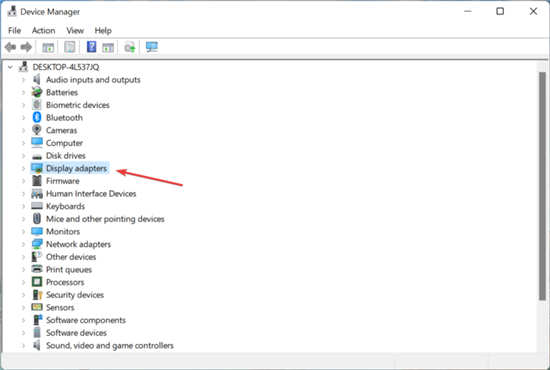
现在,双击此处的显示适配器条目。
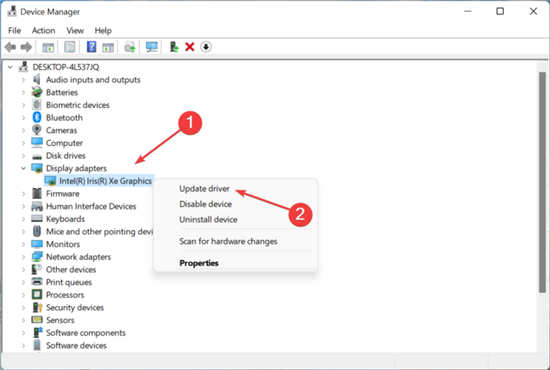
右键单击图形适配器,然后从上下文菜单中选择更新驱动程序。
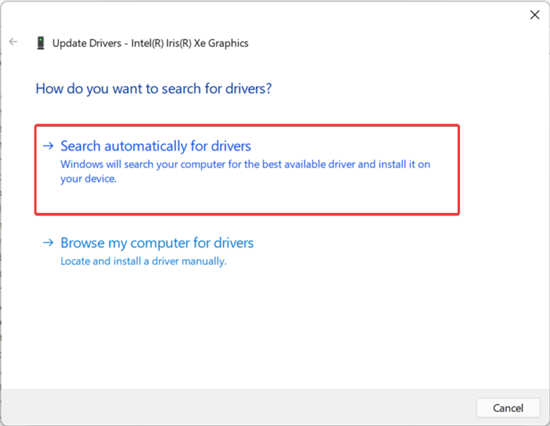
从更新驱动程序窗口中显示的选项中选择自动搜索驱动程序。
等待系统找到最佳可用驱动程序并安装它。
过时的图形驱动程序是固定应用程序未在 Windows 11 中显示的另一个可能问题。因此,最好更新图形驱动程序并验证错误是否已消除。
此外,您可以尝试其他方式更新驱动程序,以防设备管理器方法不起作用。
如果这听起来太麻烦,使用可靠的第三方应用程序可能会有所帮助。我们推荐 DriverFix,这是一种专用工具,可自动扫描任何可用更新并为您的计算机上的驱动程序安装它们,从而使它们保持最新。
3、删除图标缓存文件
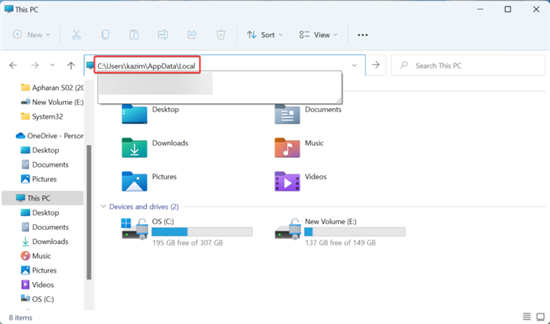
按Windows+E启动文件资源管理器,将以下路径粘贴到地址栏中,然后点击Enter。只需确保将用户名替换为您的实际用户帐户即可。C:\Users\Username\AppData\Local
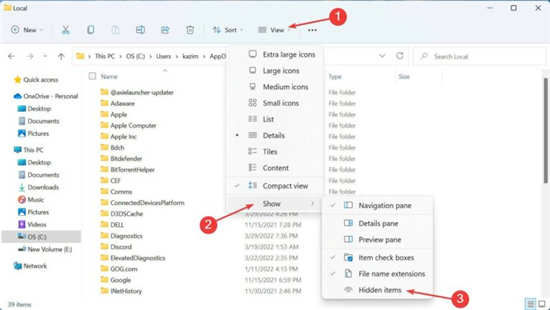
现在,单击View菜单,将光标悬停在Show 上,然后从弹出菜单中选择Hidden items 。
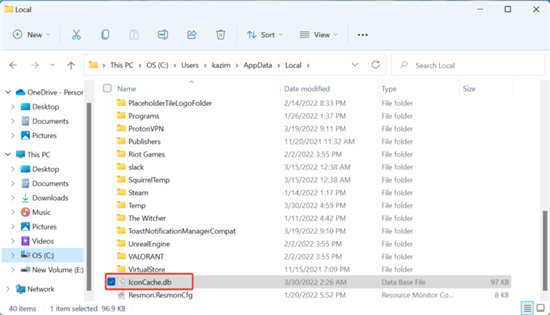
选择IconCache.db文件,然后点击该Del键。
重新启动计算机以使更改完全生效。
IconCache.db具有每个应用程序图标的副本,并且在需要时,Windows 会直接从此处检索它,而不是通过应用程序文件。删除缓存文件并重新启动计算机后,它将重新创建,这将消除任何损坏。
4、重新配置本地组策略编辑器

按Windows+R启动运行命令,输入gpedit。msc在文本字段中,然后单击OK启动本地组策略编辑器。
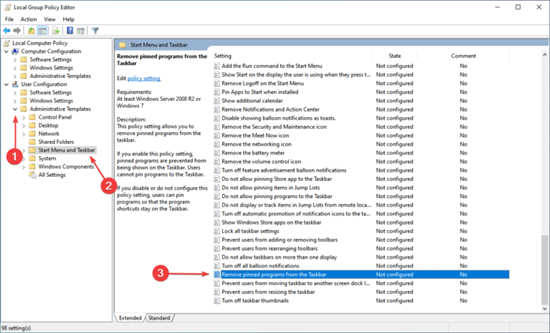
接下来,单击用户配置下的管理模板,双击开始菜单和任务栏,然后双击右侧的从任务栏策略中删除固定程序。
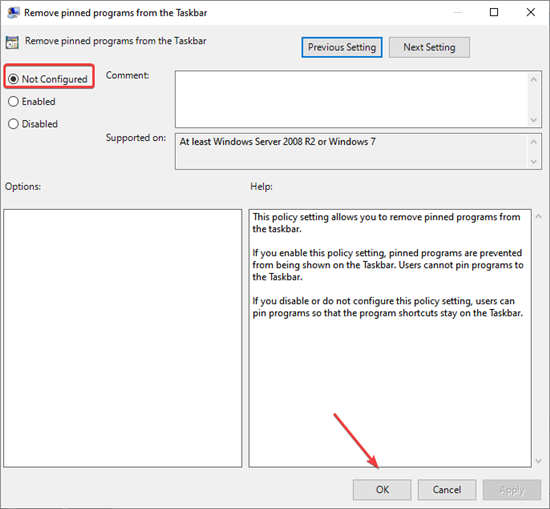
将其设置为Not Configured,然后单击底部的OK以保存更改。
重新启动计算机以应用更改。
就是这样,现在应该修复未在 Windows 11 错误中显示的固定应用程序或图标,您可以通过单击轻松访问您喜欢的应用程序。
此外,一些用户在 Windows 10中遇到了任务栏应用程序消失错误,因此如果您有另一台 PC 运行上一次迭代,链接指南将帮助您修复它。