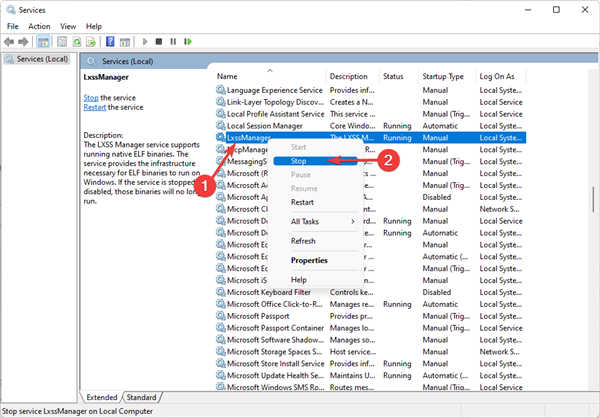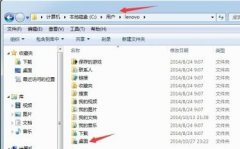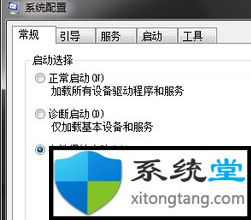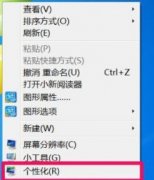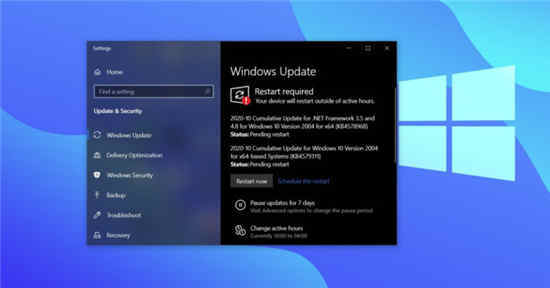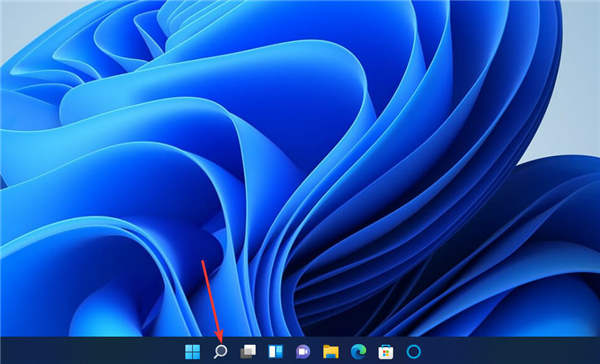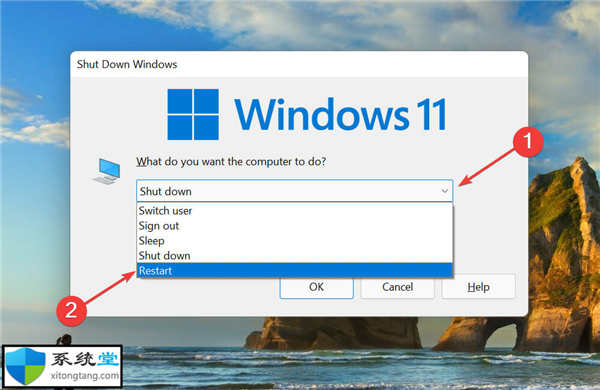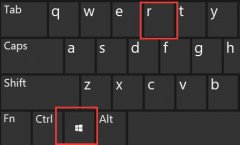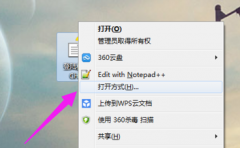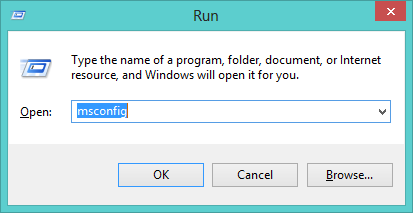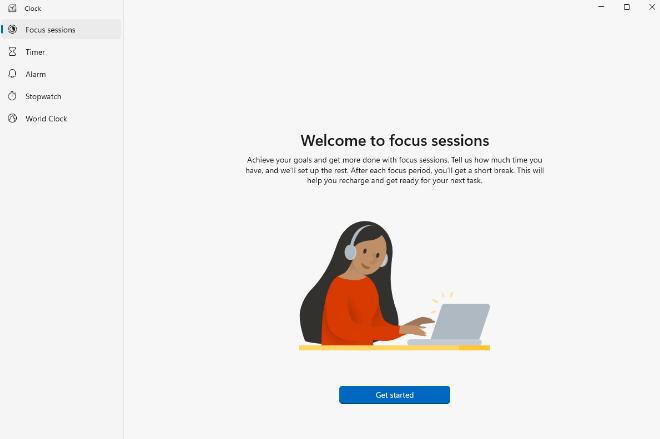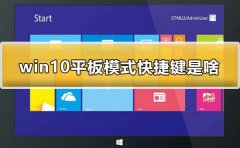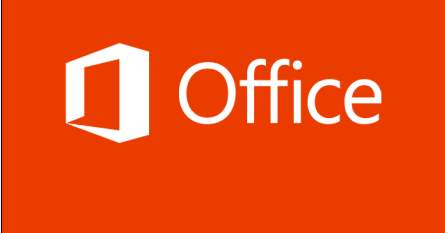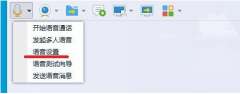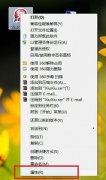Wsl错误0x80070032_修复Windows11的WSL错误的方法
• 用户在 Windows 11 上安装或使用 WSL 时可能会收到带有各种错误代码的 WslRegisterDistribution Failed 错误。
• 最常见的 Windows 11 WSL 错误包括 0x80070032、0x80370102、0x8007023e 和 0x8007019e。
• 出现这些问题的原因有多种,但最常见的原因是您没有激活虚拟机平台等关键功能。
• 这些问题也可能由于恶意软件或技术问题而发生。
Windows 11 中的 WSL 错误可能由于多种原因而发生。确切的消息是 WslRegisterDistribution Failed 并带有不同的错误代码。
适用于 Linux 的 Windows 子系统 (WSL) 是一项允许开发人员和典型用户在其 Windows 计算机上安装和使用 Linux 的功能。
尽管此功能对开发人员非常有价值,但它有时会导致难以修复的令人难以置信的复杂情况。
幸运的是,这些错误并非不可克服。在这篇文章中,我们将讨论所有可能的原因和解决方案。
Windows 11 中最常见的 WSL 错误是什么?
Windows 11 中的 WSL 错误包括各种代码和警告;这些是最普遍的:
• WslRegisterDistribution 失败并出现错误:0x80070032
• WslRegisterDistribution 失败并出现错误:0x80370102
• WslRegisterDistribution 失败并出现错误:0x8007023e
• WslRegisterDistribution 失败,错误为 0x8007019e
既然我们已经介绍了错误代码,让我们进入解决方案。
如何修复 Windows 11 WSL 错误?
修复WslRegisterDistribution Failed: 0x80070032错误
一. 扫描您的计算机以查找恶意软件
1. 按Windows+I键打开设置。
2. 单击Privacy & Security,然后在右侧窗格中,选择Windows Security。
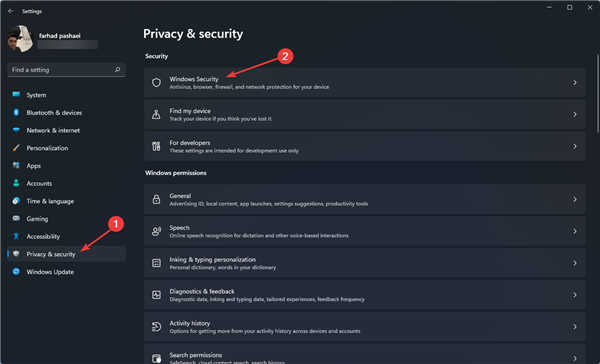
3. 之后,单击病毒和威胁防护。
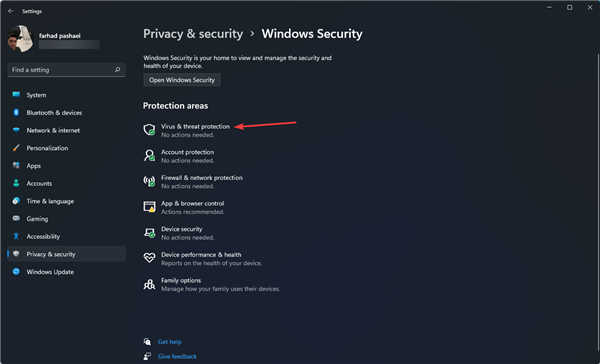
4. 接下来,选择扫描 选项。
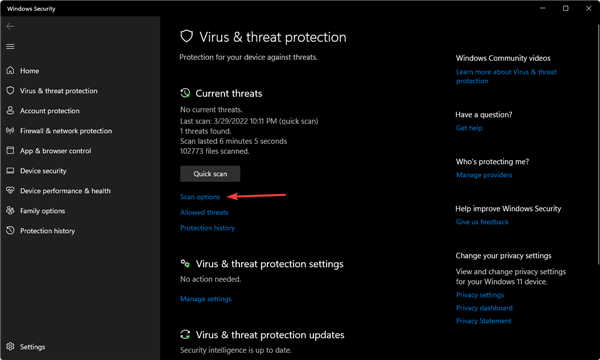
5. 选择完全扫描,然后单击立即扫描。
6. 让扫描完成。
收到 Windows 11 WSL 错误代码 0x80070032 时要做的第一件事是扫描您的系统以查找恶意软件。
来自 ESET 等公司的防病毒软件也是一个不错的选择,因为它们在该领域的专业化。
此反恶意软件程序可确保您的计算机硬盘驱动器不会感染任何恶意软件。
二 启用 WSL
1. 按Windows键,然后键入打开或关闭 Windows 功能,然后单击结果将其打开。
2. 找到适用于 Linux 的 Windows 子系统并启用它。
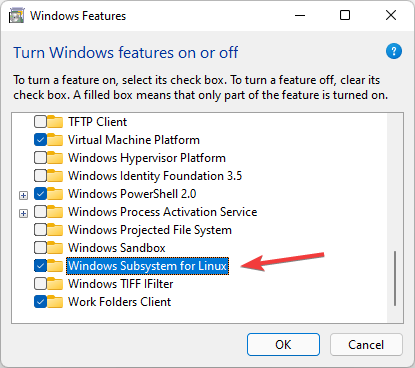
3. 单击确定。
4. 让它搜索并安装所需的系统文件,然后重新启动计算机并检查问题是否解决。
您还可以按照以下步骤使用 Windows PowerShell 启用 WSL:
1. 单击开始菜单,键入Windows PowerShell,右键单击它并选择Run as administrator。
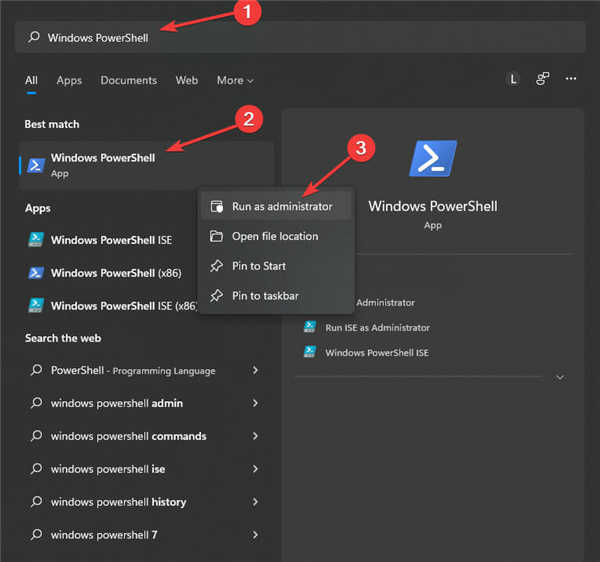
2. 复制并粘贴以下代码:
Enable-WindowsOptionalFeature -Online -FeatureName Microsoft-Windows-Subsystem-Linux
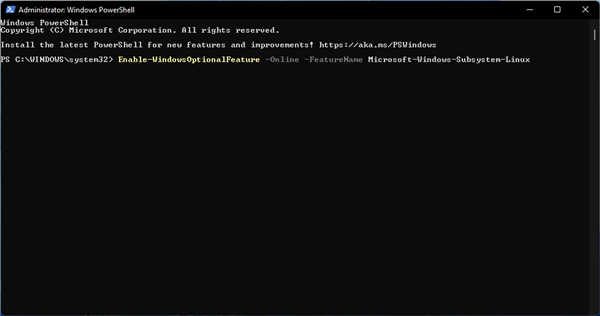
3. 如果需要,请键入以下字母以重新启动系统:Y。
三 启用虚拟机
1. 转到开始菜单并键入打开或关闭Windows 功能 ,然后单击结果将其打开。
2. 找到Virtual Machine Platform并启用它,然后单击OK。
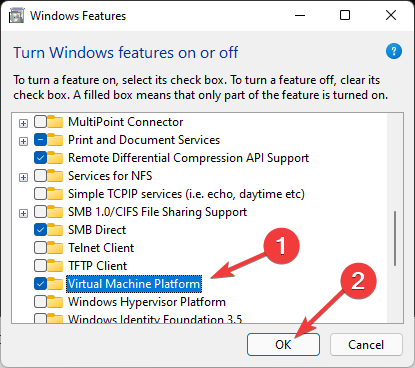
运行 WSL 需要安装虚拟机。如果您的系统支持它,请使用 Windows 功能安装它,除非您遇到问题。
四 修复文件权限问题
1. 按Windows+R键打开“运行”对话框。
2. 键入%localappdata%\Packages\并按Enter。
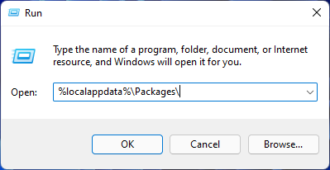
3. 找到Distro文件夹,右键单击它,然后选择Properties。
4. 转到安全选项卡部分,然后单击高级选项。
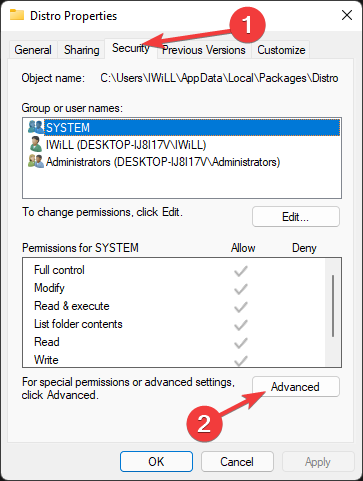
5. 检查您的帐户是否在列表中。如果您的帐户在列表中,请继续以下方法;如果没有,请删除并重新安装 WSL。
五 重启LxssManager服务
1. 按Windows+R键打开运行。
2. 键入Services.msc并按Enter。
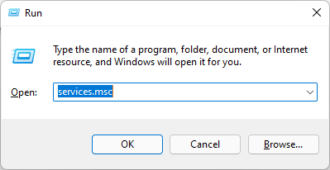
3. 找到LxssManager,右键单击它,然后选择Stop。