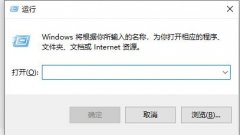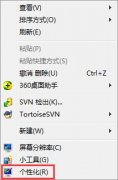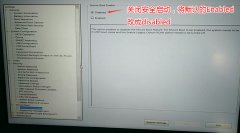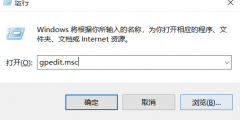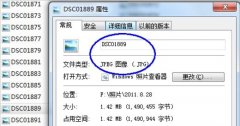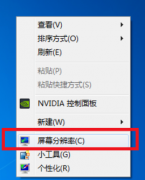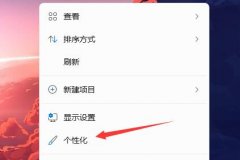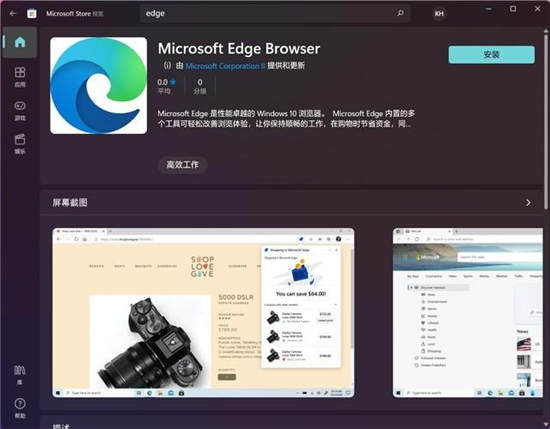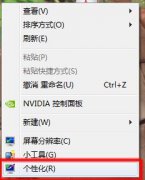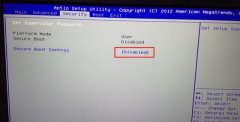联想昭阳 K43c 是2018年7月出的一款英特尔酷睿八代处理器的14英寸商用办公本笔记本电脑,预装的是win10,虽然说win10出来有一段时间了,但是还是有不少的用户喜欢win7系统啊。在安装win7过程中USB设备不能使用,而且如果是NVME接口的固态硬盘,安装win7过程中会出现0x0000007b蓝屏,所以需要采用win7新机型安装。除此之外还要在BIOS中“关闭安全启动”和“开启兼容模式”那么这篇文章最主要就是介绍联想昭阳 K43c 笔记本电脑win10改装win7教程的。
操作步骤:
一、安装前准备工作
1、备份好硬盘所有文件
2、准备8G容量U盘一个:U盘启动盘制作工具(PE特点:1,绝无捆绑任何软件的启动盘。2,支持PE自动修复UEFI+GPT引导。3,支持LEGACY/UEFI双引导。4,一键装机自动注入usb3.0和NVME驱动)
3、系统下载:联想win7新机型镜像下载(新机型集成USB3.0驱动,解决安装过程无法识别USB设备的问题以及nvme固态硬盘问题)
二、联想昭阳K43c笔记本win10改win7系统BIOS设置步骤(安装WIN7系统重要一步,否则安装完后会进不了系统)
1、开机一直按F2或(FN+F2)进入BIOS,按→方向键切换到Security,选择Secure Boot回车设置成Disabled;
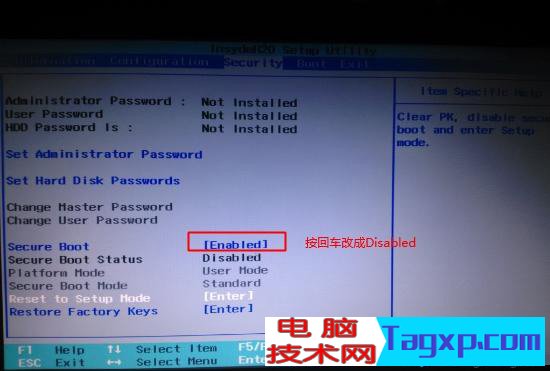
注:按如果Security选项下没有Secure Boot选项,看下是否有"clear intel PTT Key"选项,如果有进入回车选选择“yes”清除ppt key,否则无法安装系统后无法引导启动;


2、转到Exit,把OS Optimized Defaults设置为Disabled或Other OS;
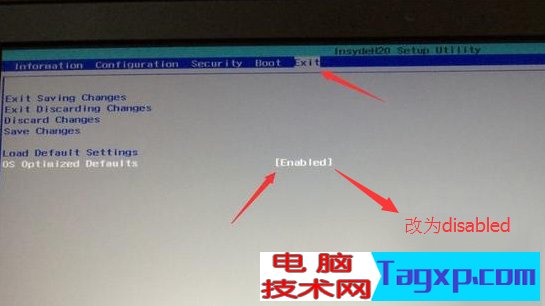
3、选择Load Default Settings回车加载设置,加载默认设置之后,部分机型需要先按F10保存重启再按F2进入BIOS继续下面的设置;
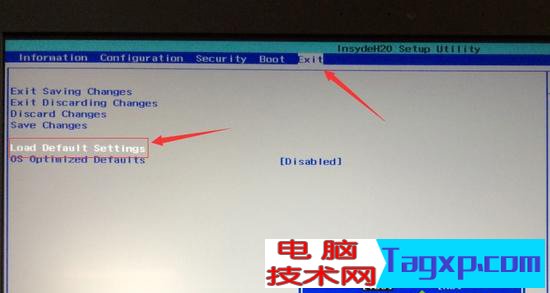
4、切换到Boot,把Boot Mode从UEFI改成Legacy Support;
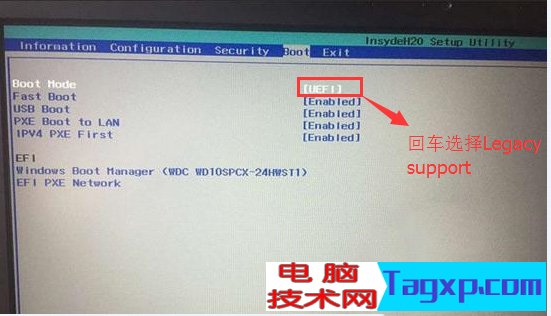
5、再把Boot Priority设置成Legacy First,按F10弹出窗口选择yes回车;
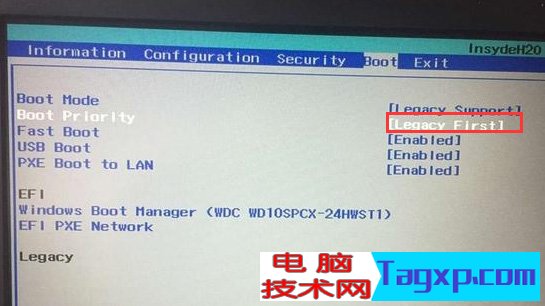
6、插入制作好的U盘启动盘,重启按F12或FN+F12调出启动管理对话框,选择USB HDD识别到U盘启动进入PE,回车进入PE:

三、改硬盘分区格式为MBR分区(联想天逸310安装WIN7改MBR分区格式)
1、选择U盘启动盘进入PE后,在桌面上运行DiskGenius分区工具,点击菜单栏的【硬盘】,选择【转换分区表类型为MBR格式】,然后点击【快速分区】进行分区;
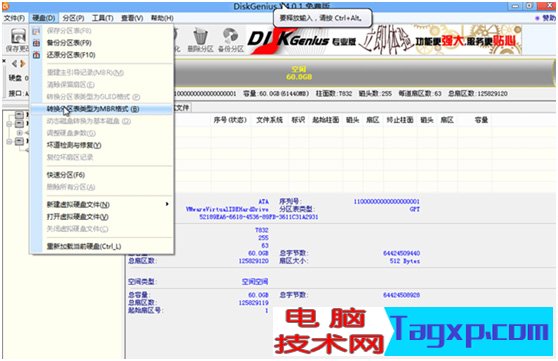
注:也可以直接采用UEFI+GPT引导安装
四、联想昭阳K43c笔记本安装win7系统步骤
1、运行桌面由"系统总裁制作的SGI映像总裁"工具,然后点击浏览,在U盘找到我们下载好的ghost版本的iso或者gho文件,以c盘为系统盘,把win7系统安装在c盘中,点击下一步,等待释放GHO安装程序,电脑便会自动重启。拔掉U盘电脑重启后,系统会自动完成后续的程序安装,直到看到桌面,系统就彻底安装成功了。


注:也可以采用uefi+GPT分区引导安装,GPT分区win7专用激活工具
以上就是联想昭阳 K43c 笔记本电脑win10改装win7教程的方法,安装过程中注意的就是将默认的UEFI+GPT方式改成LEGACY+MBR普通引导方式,安装前务必备份所有数据,要想了解更多电脑技术教程资讯(请收藏电脑技术网)。