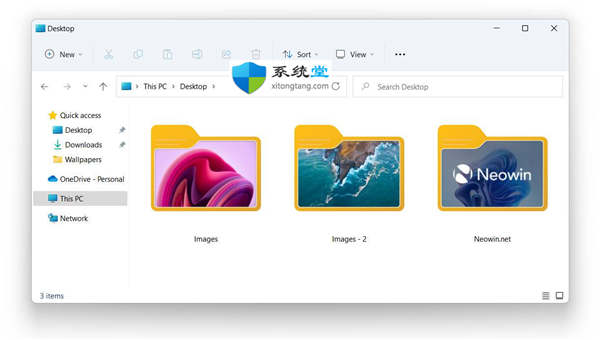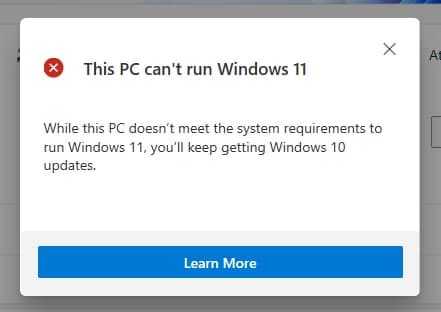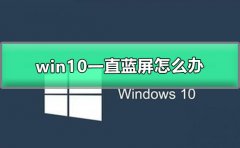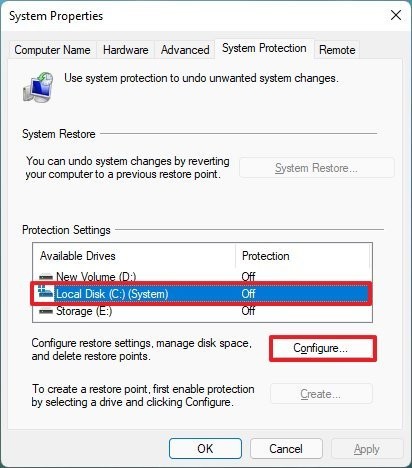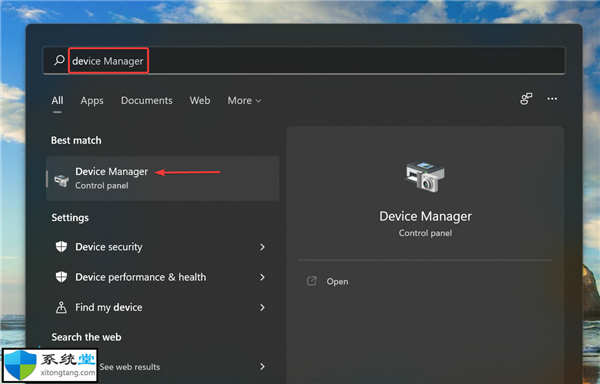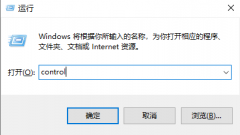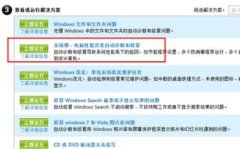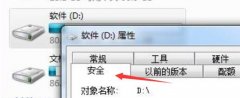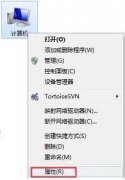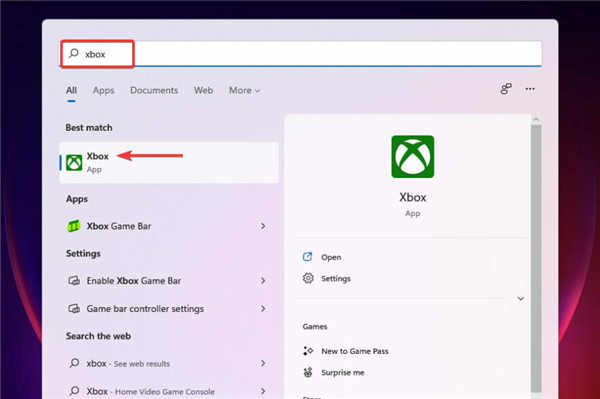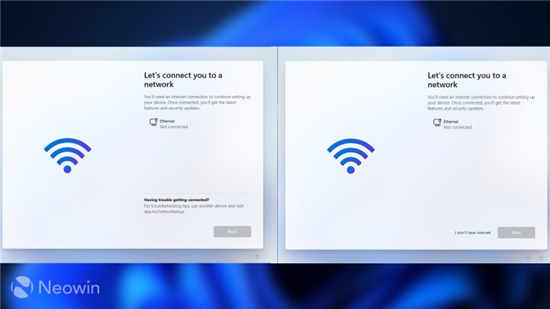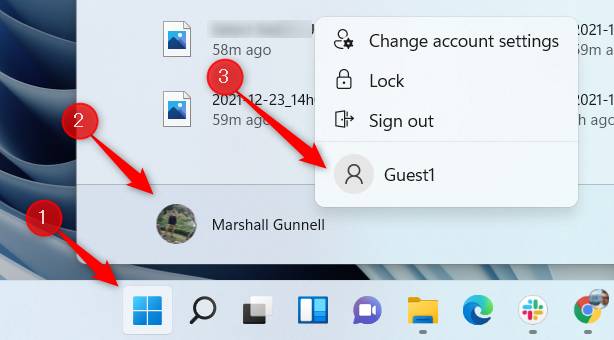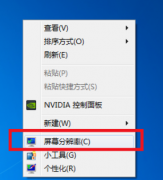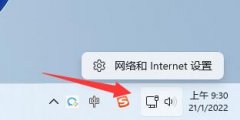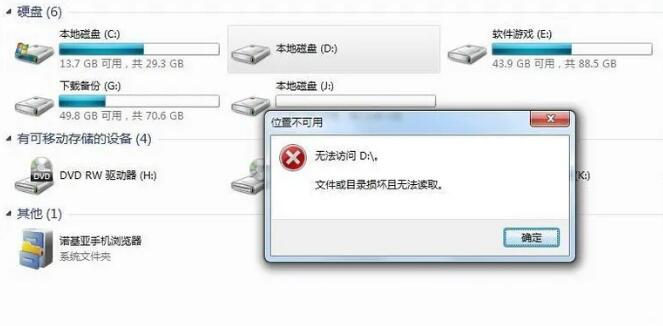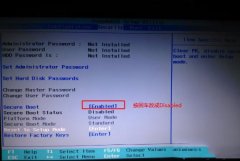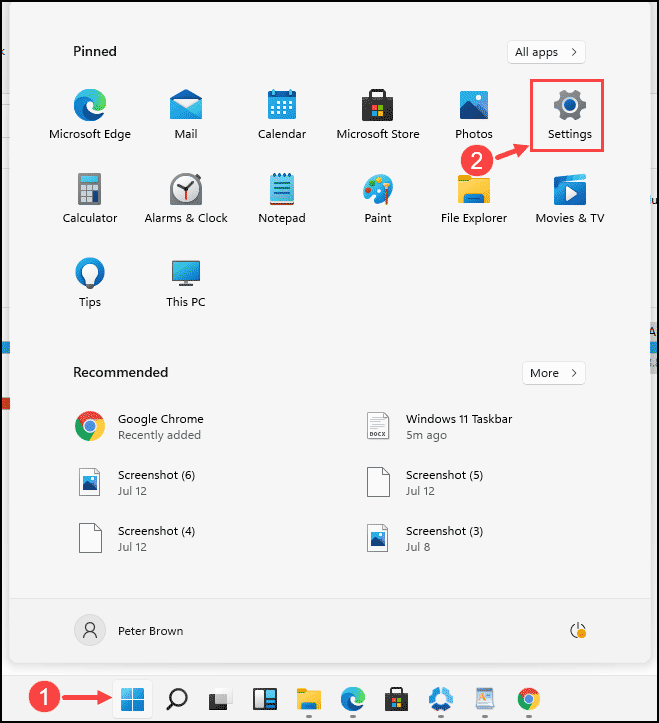win11文件夹显示缩略图怎么设置
windows11开启了缩略图显示,结果依旧不能显示视频缩略图,图片却可以。 尝试过长时间打开存放视频的文件夹,但依旧不能建立缩略图
有什么办法可以更改吗?那下面我们就来看看Win11如何自定义文件夹缩略图。
在Win11中自定义文件夹缩略图:
在ZIP 存档中下载 CustomizerGod 实用程序和自定义图标。
在您喜欢的任何地方提取下载的文件。

打开CustomizerGod.exe文件。启动后,该应用程序将显示一个您可以放心忽略的错误。
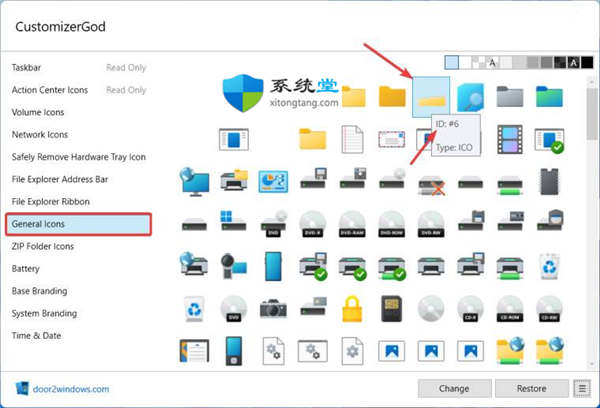
转到常规图标部分并找到ID6图标。将光标悬停在图标上以在工具提示中显示其 ID。
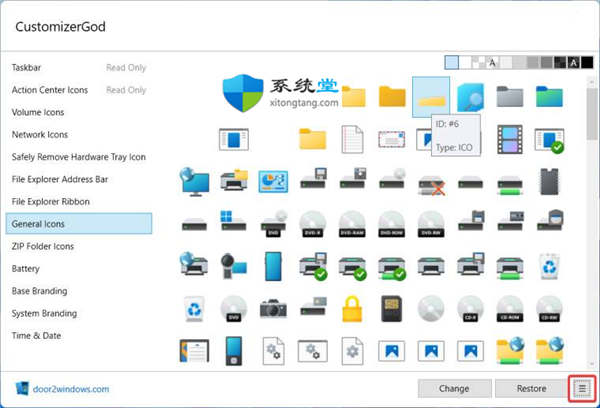
单击右下角带有三行的按钮。
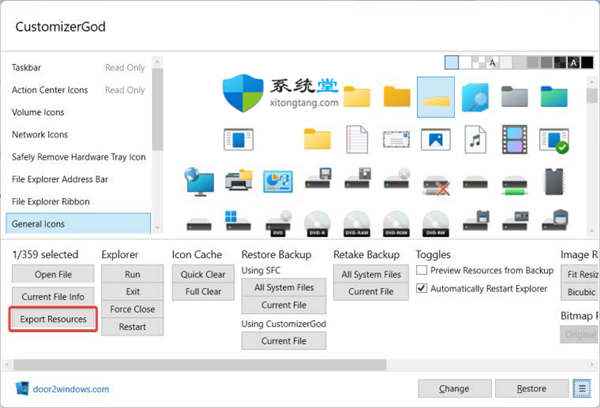
按导出资源创建原始图标的备份。如果要恢复库存缩略图,则需要备份。
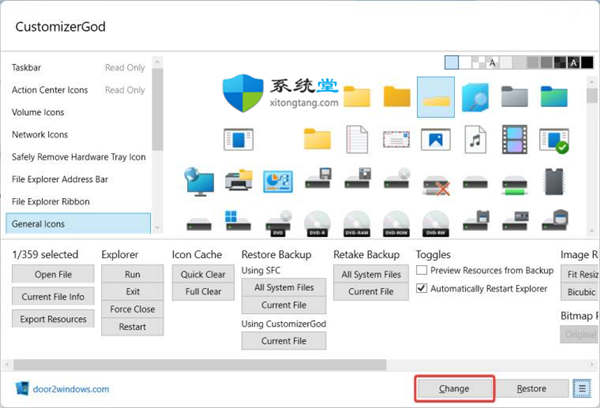
现在是时候将缩略图图标替换为新图标了。单击更改按钮。
从文件资源管理器窗口中选择要使用的新缩略图图标。选择后,应用程序将自动重新启动资源管理器。
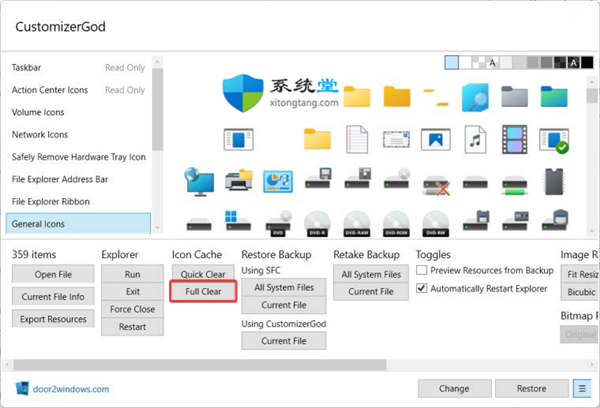
此时,您应该已应用更改。如果 Windows 11 仍显示默认缩略图样式,请单击图标缓存部分中的完全 清除按钮以强制重建图标缓存并使用新的缩略图样式。
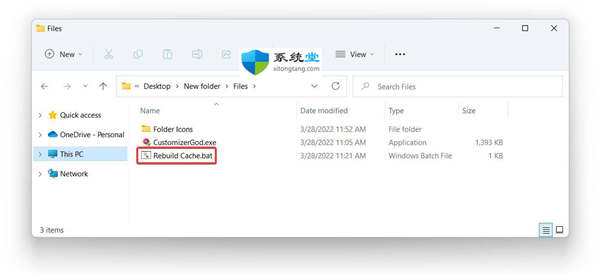
在某些情况下,新的缩略图可能仍然不起作用。打开您在 ZIP 存档中下载的Rebuild Cache.bat文件以解决问题。之后无需重新启动计算机。
最后,您应该会得到与此类似的内容,具体取决于您选择的图标样式: