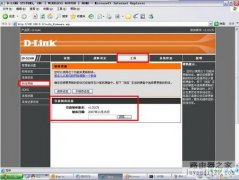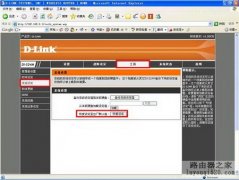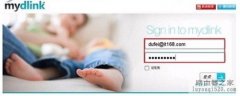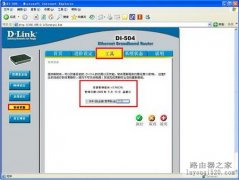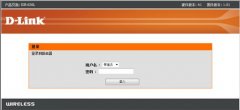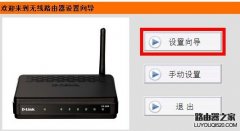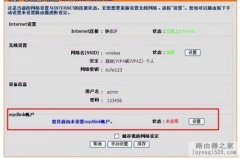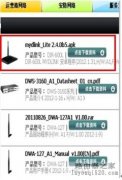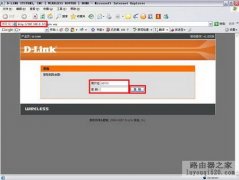dlink无线路由器设置教程:dlink无线路由器详细设置图解
现在基本每家每户都已经有网络了,很多朋友在使用网络的时候也会使用无线网络,方便笔记本和手机上网使用wifi,那么dlink无线路由器怎么设置呢?下面就给您带来dlink无线路由器怎么设置的方法
路由器是连接因特网中各局域网、广域网的设备,不管你是使用有线网络还是无线网络都需要路由器,很多朋友就是有路由器也不会设置路由器,下面小编就来跟你讲讲路由器怎么设置吧,希望对您有帮助。

1.首先将路由器的各条物理线路连接好,路由器后面有ETH口,LAN口等不同的口,可以根据下图对应连接即可。
dlink示例1
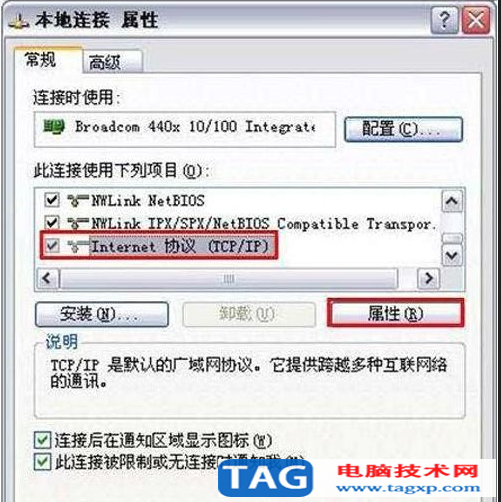
2.设置电脑IP地址,,dlink无线路由器路由器默认已近开启DHCP服务,所以我们只要将电脑IP设置成自动获取就可以了。具体操作方法如下,鼠标依次点击“网上邻居”——“属性”——右键单击“本地连接”——“属性”出现如下窗口,点击确定后IP地址就设置完成了。双击本地连接可查看是否已经获取到IP地址。
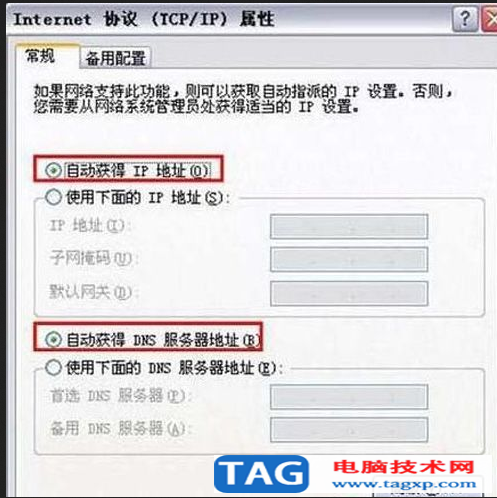
路由器示例2
dlink示例3

3.登录dlink无线路由器,打开浏览器输入192.168.0.1,界面上会弹出下图的登录窗口,登陆即可,默认用户名和密码都为admin。
dlink无线路由器怎么设置示例4
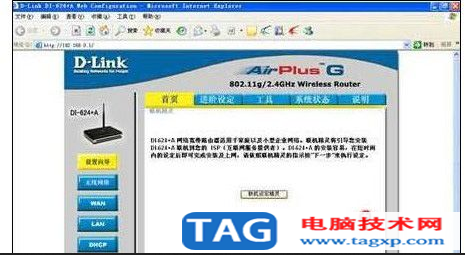
4.登录后路由器设置想到界面后,根据向导提示进行相关的设置即可。
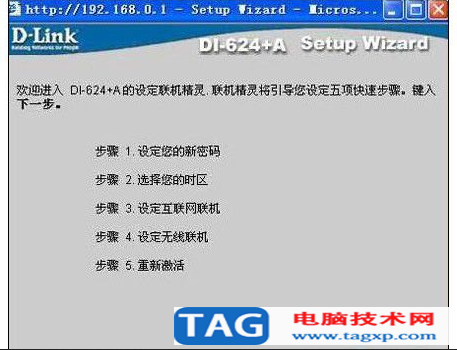
dlink示例5
dlink示例6
以上就是dlink无线路由器怎么设置的方法了,希望对您有帮助。