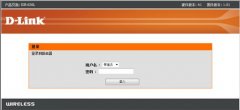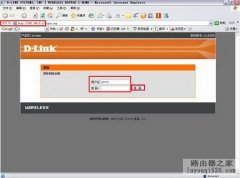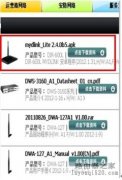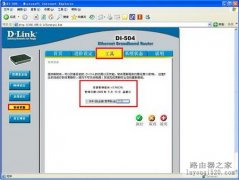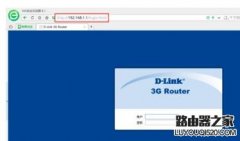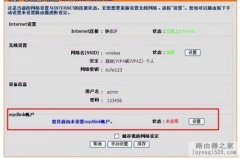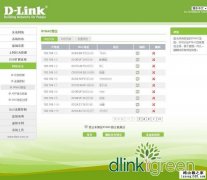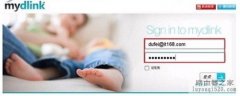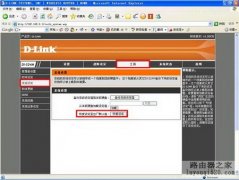首先:设置mydlink帐户
打开浏览器,在地址栏中输入D-Link DIR-605L的管理地址:http://192.168.0.1 ,输入正确的用户名密码后,出现下图所示:

在确保internet设置和无线设置正确的基础上,还需要点击“设置”来创建一个mydlink帐户,如下图所示:
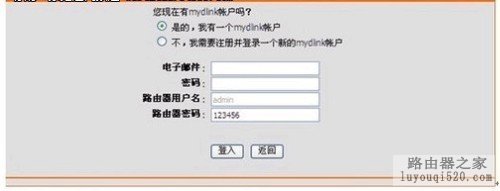
如果你已经有一个mydlink帐户了的话,就选择“是的,我有一个mydlink帐户”,输入正确的电子邮件地址和密码,如果以前mydlink帐户,就选择“不,我需要注册并登录一个新的mydlink帐户”,因为,我以前没有用过云路由,所以只能是注册一个新的帐户,如下图所示:

说明:
电子邮件:填写可用的电子邮箱作为mydlink帐户,一定是可用的,认证邮件会发到此邮箱。
密码:mydlink帐户的密码,不是电子邮件密码。
重新输入密码:确认一次mydlink帐户的密码。
姓名:在此只是一个标示,意义不大。
路由器用户名:是此路由器上所设置的用户名,在此使用admin。
路由器密码:是路由器用户名所对应的密码,不能错!
上述信息确认无误后,点击“注册”。此时,出现配置正在生效的提示,稍等片刻之后,返回管理界面首页,如下图所示:
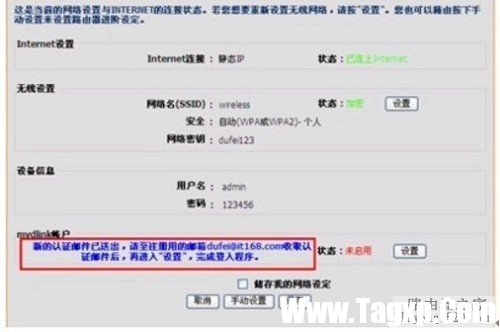
可以看到,认证邮件已经发到我们刚才注册用的电子邮箱里了。
其次,激活mydlink帐户。
下面需要新开一个窗口去收邮件,登录到电子邮箱中,打开收件箱。如下所示:注意,如果收件箱中没有,需要关注一下垃圾邮件。
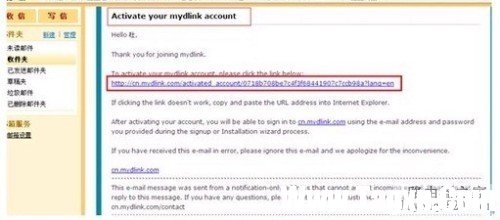
点击,邮件中的链接,即可激活此mydlink帐户并自动打开mydlink云端平台网页,从此网页中可以看到新注册的帐号已经通过验证:

再次,利用此帐户登录到mydlink云端平台。
我们再次返回到入D-Link DIR-605L的管理界面,如下图所示:
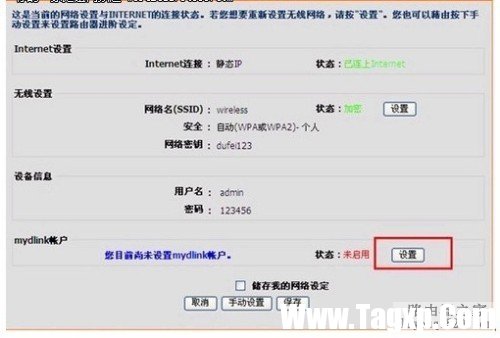
点击:mydlink帐户中的“设置”,出现下图所示:

因为,此时我们已经有一个mydlink帐户了,所以我们需要选中“是的,我有一个mydlink账户”,输入正确的电子邮件、密码、路由器用户名、路由器密码之后,点击“登入”出现配置正在生效的提示,片刻后自动返回管理界面,如下图所示:
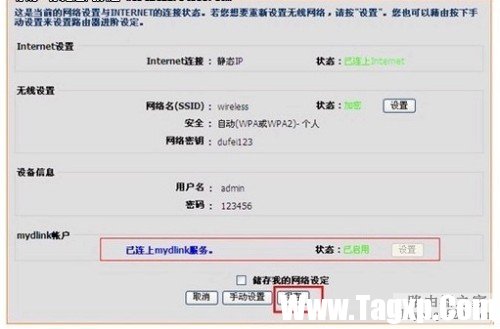
从上图中可以看到,此帐户已经成功连接上mydlink服务了,点击“保存”。 再一次显示“配置正在生效”,随后会自动打开d link的官方网站,说明mydlink云端注册操作完全结束。