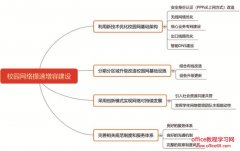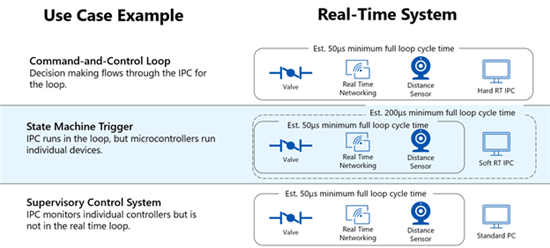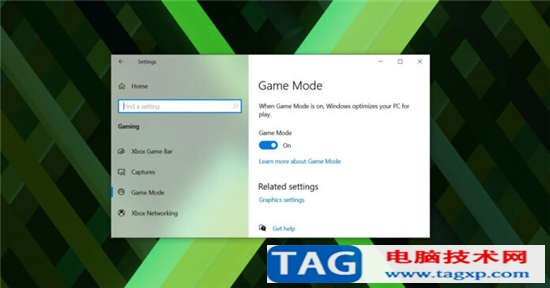如何在Windows10上通过桌面访问修复蓝屏错误
当出现随机的“蓝屏死机”消息时,您仍然可以访问桌面,则问题可能是驱动程序或缺少重要更新。您最近安装的应用或特定的驱动程序或系统更新也可能有问题。
※更新Windows10和驱动程序
如果您有权访问桌面,则安装Windows10和驱动程序的最新更新可以帮助停止Blue Screen of Death错误。
※系统更新
Windows10会定期下载并安装更新,但是有时,您可能仍需要手动检查更新。
要在Windows10上安装最新更新,请使用以下步骤:
1. 打开设置。
2. 单击更新和安全。
3. 单击Windows Update。
4. 单击检查更新按钮。

如果有可用的更新,但没有下载,请尝试手动下载并安装缺少的质量更新。
※驱动程式更新
如果问题与驱动程序过时有关,则需要将设备更新为较新的版本。
要安装驱动程序的较新版本,请使用以下步骤:
1. 打开设置。
2. 单击更新和安全。
3. 单击Windows Update。
4. 单击检查更新按钮(如果适用)。
5. 单击查看可选更新选项。
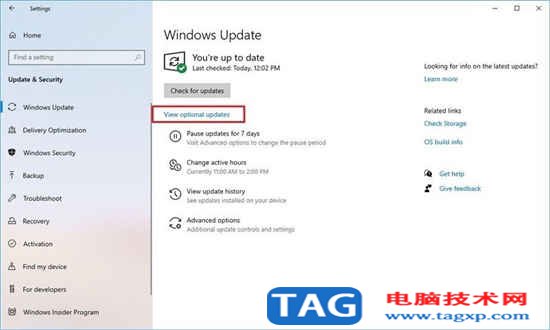
快速提示:如果该选项不可用,则Windows Update没有针对系统配置的任何新驱动程序或其他类型的可选更新。
6. 单击驱动程序更新选项卡。
7. 选择驱动程序更新。
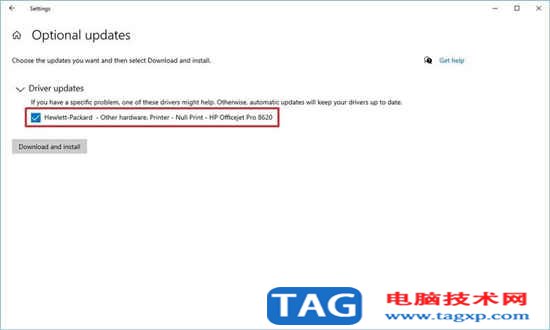
8. 单击下载并安装按钮。
完成这些步骤后,更新的驱动程序应该可以解决问题。如果没有可用的更新,则可能需要检查设备制造商的支持网站以按照他们的说明下载和安装更新的驱动程序。如果支持网站没有较新的更新,则您可能还想尝试使用该驱动程序的beta版,因为它可能包含该公司计划在即将发布的版本中发布的修复程序。
※删除有问题的更新,驱动程序,应用
软件和硬件公司还可以发布错误更新,这些错误更新可能导致BSoD等问题。
※卸载系统更新
要卸载有问题的系统更新,当您仍然可以访问桌面环境时,请按照以下步骤将其删除:
1. 打开设置。
2. 单击更新和安全。
3. 单击查看更新历史记录选项。
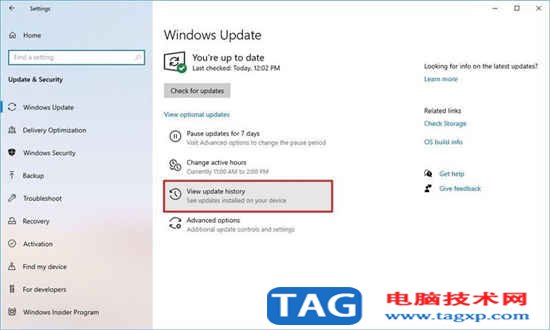
4. 单击卸载更新选项。
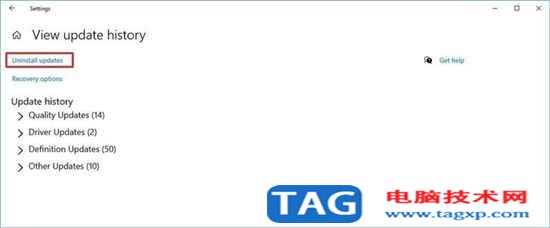
5. 选择最新的更新(请参阅“安装于”列)。
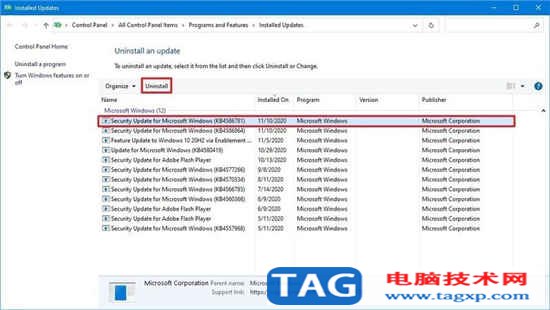
6. 单击卸载按钮。
完成这些步骤后,有问题的更新将被卸载,并修复蓝屏死机错误。您还可以使用这些步骤来防止Windows Update设置尝试再次安装相同的更新。
※卸载设备驱动程序
要在Windows10上卸载有问题的驱动程序,请使用以下步骤:
1. 打开开始。
2. 搜索设备管理器,然后单击顶部结果以打开控制台。
3. 右键单击设备,然后选择“卸载设备”选项。
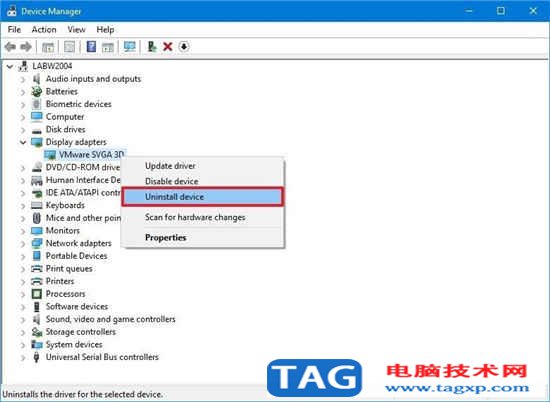
4. 单击确定按钮。
完成这些步骤后,您应该不再在计算机上看到错误检查错误。
※回滚设备驱动程序
有时,也可以回滚驱动程序的先前版本来解决该问题,直到另一个更新替换了错误的更新。
要在Windows10上回滚到驱动程序的先前版本,请使用以下步骤:
1. 打开开始。
2. 搜索设备管理器,然后单击顶部结果以打开控制台。
3. 展开出现问题的设备的类别。
4. 右键单击设备,然后选择“属性”选项。
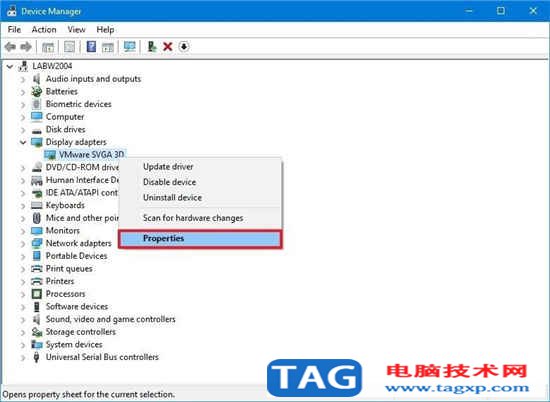
5. 单击驱动程序选项卡。
6. 单击“回滚驱动程序”按钮(如果有)。

快速提示:如果该选项不可用,则系统没有先前驱动程序的备份。
7. 选择一个可用选项来回答问题。
8. 单击是按钮。
完成这些步骤后,较旧版本的驱动程序将控制设备,希望能解决系统崩溃的问题。
※禁用设备驱动程序
如果没有回滚驱动程序选项,则还可以禁用设备以防止其与系统交互以减轻蓝屏错误,直到有新的更新可以永久解决该问题为止。
要在Windows10上禁用设备,请使用以下步骤:
1. 打开开始。