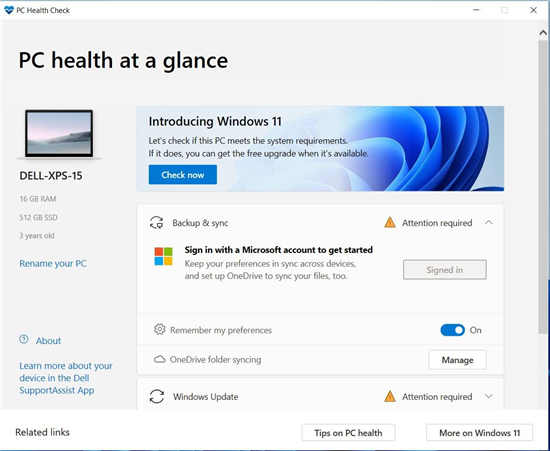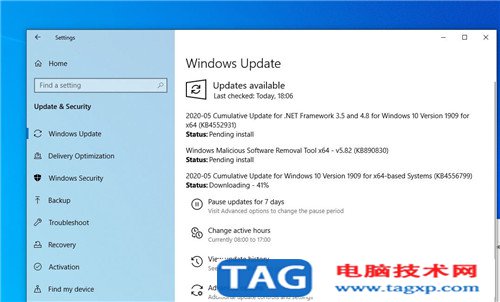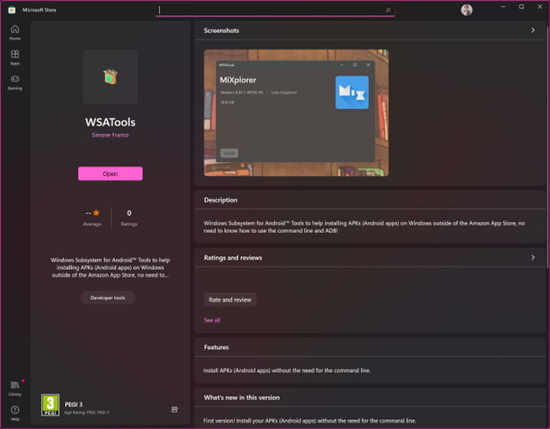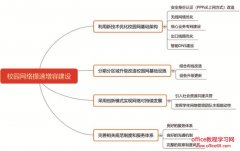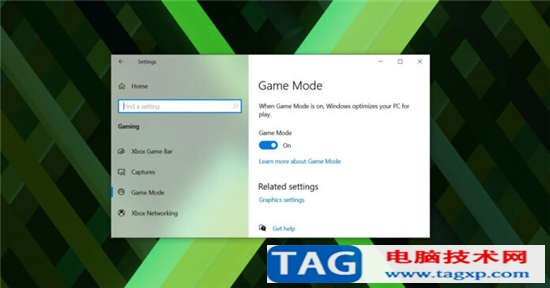Windows 10启动后,您中的许多人都发现了一个难以解决的烦人的BSOD错误。IOMap64.sys BSOD就是这样的问题,在一天的第一次启动后奇怪地出现了。再次启动系统时,死亡的蓝屏消失,而且设备开始正常运行。因为IOMap64.sys是华硕PC Probe的软件程序,所以使用华硕笔记本电脑的人更容易受到此蓝屏的影响。

在华硕PC上,IOMap64.sys用于通过在硬件和设备驱动程序之间建立通信来监督设备管理器。但是此组件对于Windows 10根本不是必不可少的,而且还会时不时地引发问题。该错误可能是由于非分页区域中的页面错误或某些其他停止代码而发生的。
方法清单
IOMap64.sys BSOD或Windows 10中的蓝屏错误
这是在Windows 10中修复IOMap64.sys BSOD或蓝屏错误的方法–
【1】卸载AI套件以及所有华硕程序
华硕AI套件提供了一些功能,例如风扇控制,超频,此外还增强了用于诸如游戏等各种任务的计算的小方面。仅在您决定使用它时才有用。由于Windows 10 PC不需要该套件,因此卸载它不会产生任何影响。
1. 按– Windows +X。
2. 选择–应用和功能。
3. 在“设置”页面的右侧,找到– AI Suite。
4. 选择相同的项目并点击–卸载。
5. 当窗口要求选择要卸载的项目时,请单击–全选。
6. 点击–卸载。
7. 遵守屏幕上的指南(如果有)。
8. 最后,重新启动Windows设备。
9. 同样,请卸载“应用程序和功能”页面上的其他与Asus相关的程序。
【2】拔下外部外围设备
许多Windows 10用户报告说,当连接某些外围设备(如Bluetooth设备,扫描仪和打印机)时,他们会获得IOMap64.sys BSOD。因此,很明显,USB适配器是造成此问题的原因。在这种情况下,一个接一个地拔下所有附件的插头以断开与笔记本电脑的连接。您可以保持键盘和鼠标的连接。
拔下所有外围设备后,再次插入,但显然一次只能插入一个。唯一遵循的规则是将附件插入与上一个端口不同的端口。
【3】重新安装Nvidia显示驱动程序以解决IOMap64.sys BSOD
图形驱动程序与IOMap64.sys的关系尚不清楚,但许多人声称重新安装驱动程序可以解决BSOD问题。因此,您可以尝试一下。步骤如下-
1. 按-的Windows + S。
2. 输入– devmgmt.msc。
3. 点击–输入。
4. 在“设备管理器”窗口中,双击–显示适配器。
5. 右键单击NVIDIA图形卡,然后选择–卸载设备。
6. 出现对话框时,单击“删除该设备的驱动程序软件”之前设置的复选框。
7. 点击–卸载。
8. 卸载过程完成后,请访问NVIDIA驱动程序下载页面。
9. 提供所需的正确信息。
10. 单击–搜索。
11. 当所需的驱动程序出现时,点击–下载。
12. 下载过程结束后,双击获得的安装文件。
13. 请按照屏幕上的说明完成安装。
【4】检查内存问题
RAM可能以多种方式损坏,一旦在其中形成坏扇区,系统最终将因大量蓝屏错误而崩溃。IOMap64.sys BSOD可能是相同的结果。通常,由于突然的电涌,过多的热量以及任何计算机部件的意外重启,都会损坏存储棒。在考虑使用新的RAM更改内存之前,请运行Windows内存诊断程序以了解是否确实需要更改它。以下是要遵循的步骤–
1. 单击任务栏上的搜索图标。
2. 插入– mdsched.exe。
3. 点击–输入。
4. 在下一个弹出窗口中,选择–立即重启并检查是否存在问题(推荐)。
5. 几秒钟后,系统将重新启动,您将看到一个蓝屏,检测RAM问题。
6. 该过程结束后,Windows 10将再次重新启动。
7. 登录后,检查系统托盘以获取诊断报告。
8. 精确地检查结果并执行实用程序建议的操作。
【5】更改分页文件大小以修复IOMap64.sys BSOD
页面文件基本上用作辅助RAM,可减少现有内存的工作量,从而使Windows 10 PC平稳运行。当RAM棒无法应付时,页面文件将容纳程序。这种产品被称为分页。
尽管Windows 10自动管理页面文件大小,但通常会出错并最终导致蓝屏错误IOMap64.sys。要手动设置页面文件,请执行以下步骤-
1. 按– Windows键。
2. 类型-先进的系统。
3. 点击–输入。
4. 单击“性能”部分下的“设置”。
5. 移至–高级选项卡。
6. 点击位于虚拟内存部分下的更改。
7. 取消选中之前设置的复选框–自动管理所有驱动器的页面文件。
8. 点击–自定义尺寸的单选按钮。
9. 放入所需的大小,然后单击–设置。
注–将最小和最大大小分别设为PC物理内存的1.5倍和4倍。
此外,您可以在此处查看详细信息–如何调整分页文件以获得更好的Windows 10性能。
【6】使用驱动程序验证程序找出导致IOMap64.sys BSOD的驱动程序
除了图形驱动程序外,其他一些驱动程序也可以引起IOMap64.sys BSOD。手动找出导致问题的驱动程序几乎是不可能的,因为您没有任何线索。驱动程序验证程序是一个内置实用程序,可让您跟踪引起蓝屏错误的主要原因。如果正确遵循以下步骤,则使用该工具并不复杂-
1. 按– Windows +Q。
2. 插入–验证程序。
3. 点击–输入。
4. 要表示同意,请单击–是。
5. 出现Driver Verifier Manager时,单击单选按钮,显示–创建自定义设置(适用于代码开发人员)。
6. 点击–下一步。
7. 除DDI符合性检查和随机低资源模拟外,在每个复选框上都打勾。
8. 单击–下一步。
9. 选择之前显示的单选按钮–从列表中选择驱动程序名称。
10. 点击–下一步。
11. 在下一个窗口中,选择不是Microsoft的所有驱动程序。
12. 最后,单击–完成。
13. 要确保Driver Verifier正在运行,请以管理员身份打开命令提示符。
14. 插入验证程序/ querysettings并点击– Enter。
15. 如果命令行返回驱动程序列表,则表示该实用程序正在运行。
16. 如果它没有运行,则必须再次执行上述步骤。
17. 确保Driver Verifier工作正常后,重新引导系统。
18. 等到系统崩溃并出现蓝屏错误。
19. 同时,正常使用系统。
20. 如果您知道执行IOMap64.sys BSOD的特定操作,请重复执行相同操作。
21. 设备崩溃时,您将看到类似于DRIVER_VERIFIED_DETECTED_VIOLATION(xxxxx.sys)的信息,其中xxxx.sys是故障驱动程序的名称。
22. 万一您无法强制系统崩溃,请等待至少36个小时,然后查看驱动程序验证程序是否能够执行其工作。
23. 一旦知道了罪魁祸首驱动程序,请重新安装该驱动程序。
【7】解决系统损坏问题,以修复IOMap64.sys BSOD
丢失和损坏的系统元素是Windows 10遇到的任何崩溃的主要原因。要解决和恢复项目,请按照以下步骤操作:
1. 按开始按钮,然后输入– cmd.exe。
2. 点击– Ctrl + Shift + Enter。
3. 当出现用户帐户控件时,单击–是。
4. 在黑色面板上,放置– SFC / Scacnow。
5. 点击–输入。
6. 扫描过程结束后,重新启动Windows PC。
【8】执行DISM命令
DISM Restorehealth命令行在修复发现的所有问题的基础上,扫描整个系统是否有损坏。运行实用程序–
1. 按– Windows +R。
2. 在文本字段中,插入– cmd。
3. 按– Ctrl + Shift + Enter。
4. 当用户帐户控件出现时,单击–是。
5. 放置– DISM / Online / Cleanup-Image / RestoreHealth。
6. 点击–输入。
【9】卸载不必要的程序
某些用于执行相同任务的软件程序经常相互冲突。在冲突期间,某些Windows系统文件可能会丢失或出现故障。
1. 在Windows搜索上,放入appwiz.cpl。
2. 点击–输入。
3. 查找您几乎不使用且不必要的应用程序。不要忽略第三方反恶意软件程序。
4. 选择一个,然后单击顶部功能区中的“卸载”。
5. 请按照屏幕上的说明进行操作。
【10】干净启动Windows 10以摆脱IOMap64.sys BSOD
通常,某些软件程序,服务或设备驱动程序会阻碍系统正常运行,进而导致IOMap64.sys BSOD错误。干净启动是一种特殊的启动,它可使系统以最少的驱动程序和应用程序启动。这样,您可以避免任何由第三方或外部程序引起的崩溃,包括BSOD。步骤如下-
1. 按– Windows键。
2. 输入– msconfig。
3. 点击–输入。
4. 选择为“选择性启动”设置的单选按钮。
5. 取消选中–加载启动项。
6. 转到服务选项卡。
7. 单击显示“隐藏所有Microsoft服务”的复选框。
8. 命中–禁用所有。
9. 移至“启动”选项卡。
10. 单击–打开任务管理器。
11. 右键单击每个程序,然后选择–禁用。
12. 返回到“系统配置”窗口。
13. 单击“应用”,然后单击“确定”。
14. 重新启动设备全新启动Windows 10。
就这样!!!本文来源于Win10下载官网,转载请注明来源与出处。