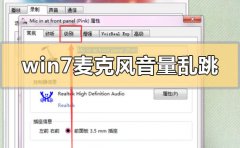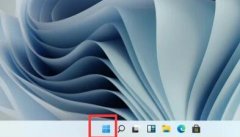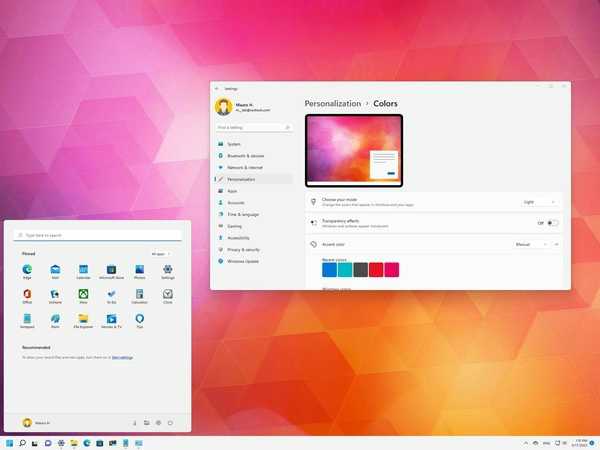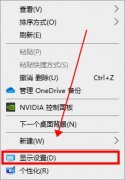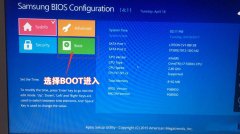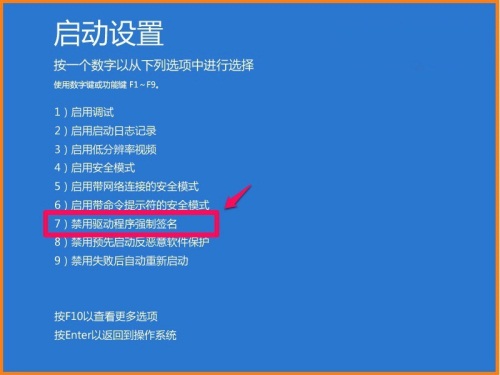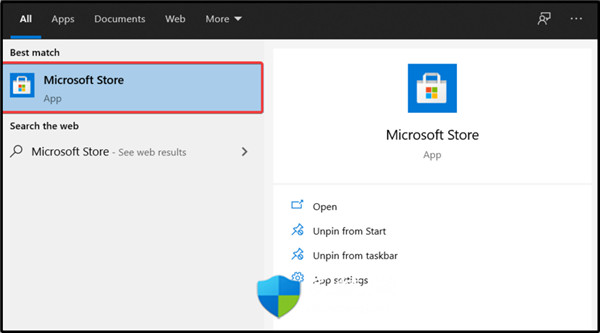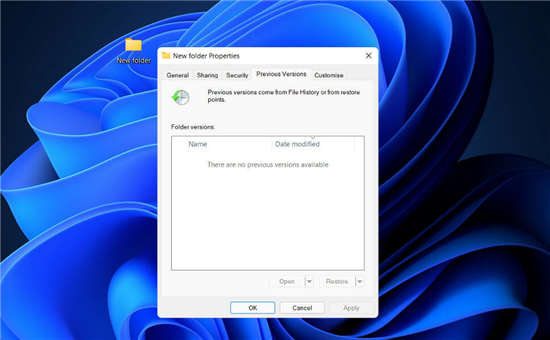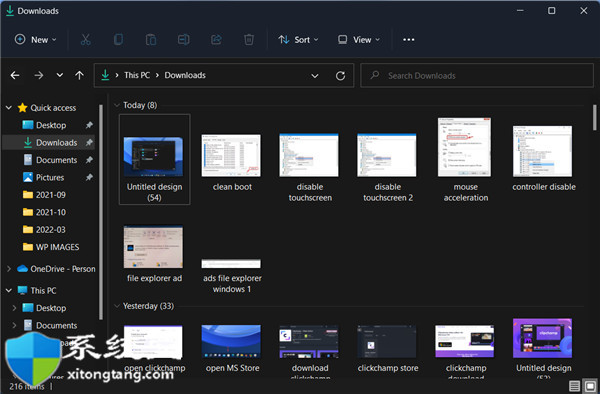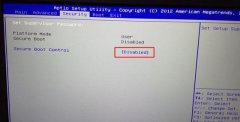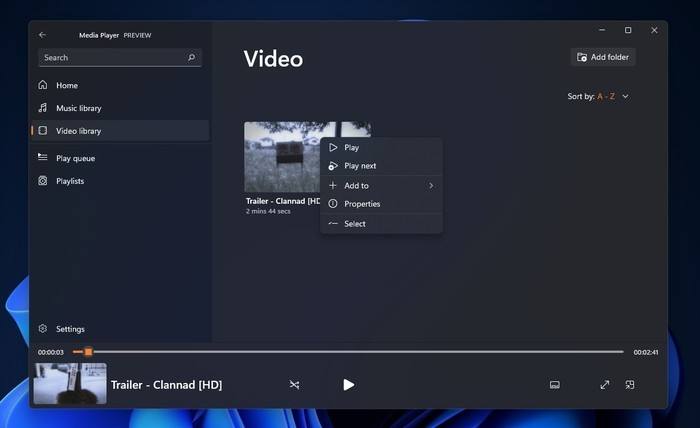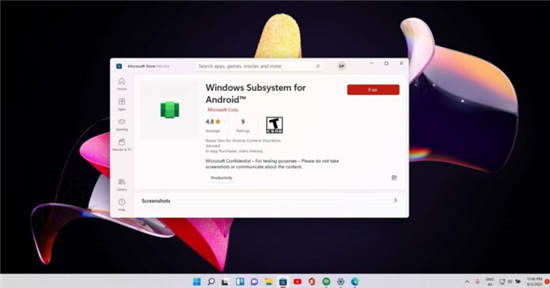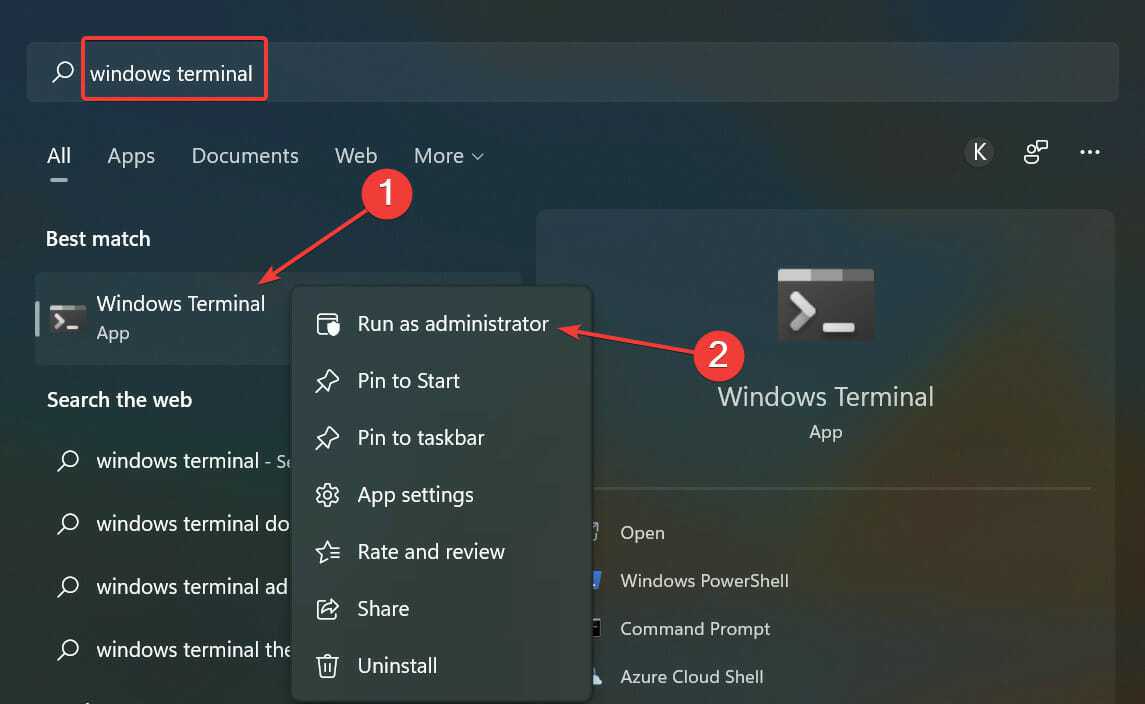如何使用两个不同的帐户运行Microsoft Teams的多个实例
有一种解决方法可以同时使用两个不同的Microsoft Teams帐户。您需要做的就是安装Microsoft Teams Progressive Web应用程序并将其与桌面应用程序一起运行。这是如何做。
1. 使用您的(其他)团队帐户在Microsoft Teams Web App上登录
2. 创建一个PWA。在Edge中,单击。。。屏幕右上角的按钮。之后,点击显示“应用”的位置。然后,您将看到Teams徽标,并想要单击“ 将该应用程序安装为应用程序”。
3. 在Chrome浏览器中,点击屏幕右上角的三个向下的点。然后,选择更多工具,然后创建快捷方式。确保单击“另存为窗口”复选框,然后单击“ 创建”。
适用于所有Windows 10版本
如果您需要将Microsoft Teams与两个单独的帐户一起使用,则最终可能会陷入非生产状态。当前,Microsoft Teams不支持多帐户登录。如果要同时检查Teams中的两个不同的工作帐户,则无法通过专用的Microsoft Teams桌面应用程序执行此操作。您必须先注销然后重新登录帐户。
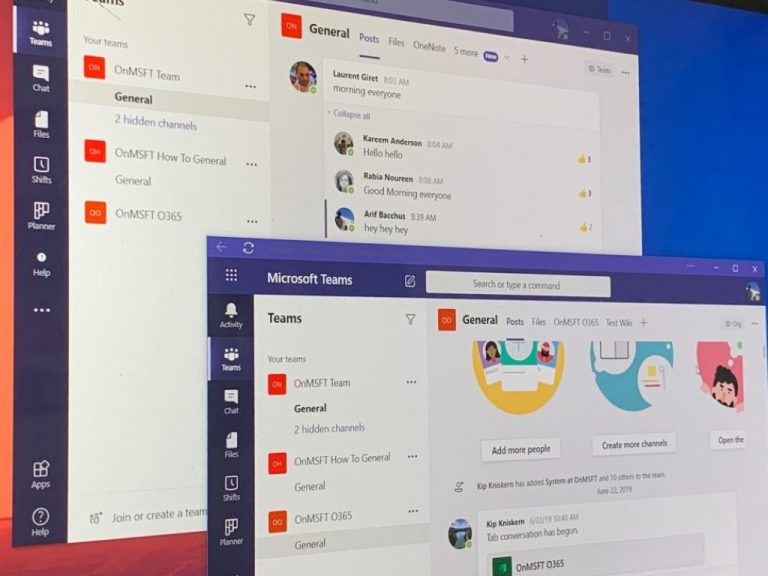
但是不要担心。有一种解决方法可以同时使用两个不同的团队帐户。您需要做的就是通过Google Chrome或新的Microsoft Edge浏览器安装Microsoft Teams Progressive Web应用程序,同时仍在桌面应用程序中使用其他Teams帐户。这里是如何看的。
步骤1:在Microsoft Teams Web App上使用您(其他)Teams帐户登录
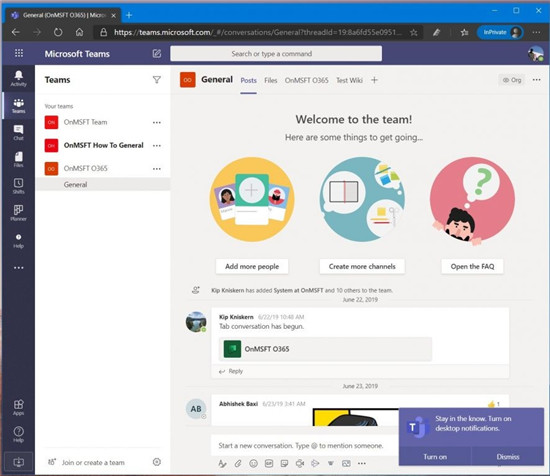
要开始此过程,您需要使用Microsoft Teams Web应用程序上的其他Microsoft Teams帐户登录。为此,请访问teams.microsoft.com。登录时,您会看到一条消息,提示您应该下载Teams桌面应用程序。您可以忽略它,然后选择使用网络应用程序。从那里,您将看到默认的Teams频道,就像在桌面应用程序上一样。您还需要确保已打开桌面通知。单击打开桌面通知 按钮。
现在,您的第二个Teams帐户将有一个单独的会话。该Web应用程序的外观和行为与常规桌面应用程序相同,因此您应该有宾至如归的感觉。摆脱了底层浏览器UI并为其创建PWA之后,并没有太多区别。
步骤2:创建渐进式Web应用(PWA)
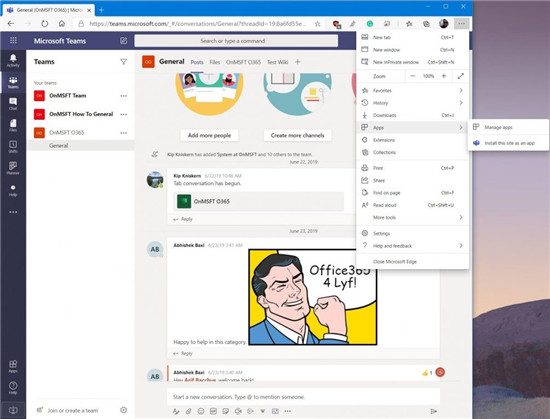
接下来,您必须创建团队的渐进式Web应用程序。保持登录Teams Web应用程序的状态,然后转到设置菜单。根据您使用的是Chrome还是Edge,设置会有所不同。我们将更深入地介绍这两种浏览器中的每一种的一些说明,但是提醒您,这在Microsoft Edge中效果最佳。
首先,在Edge中打开团队,您需要单击。。。屏幕右上角的按钮。之后,点击显示Apps的位置。然后,您将看到Teams徽标,并想要单击“ 将该应用程序安装为应用程序”。然后,这会将Teams弹出到自己的带有紫色标题栏的窗口中,并且体验类似于本机桌面应用程序。打开后,您可以在任务栏中右键单击新激活的PWA,然后选择“ 固定到任务栏 ”选项。当您执行此操作时,每次您要打开PWA或Teams的单独实例时,Teams都会固定在此处。
使用Google Chrome浏览器时,您需要单击屏幕右上角的三个向下的点。然后,选择更多工具,然后 创建快捷方式。确保单击了“ 作为窗口打开”复选框,然后单击“ 创建”。再次右键单击任务栏中的PWA,然后将其固定。现在,您可以像使用标准Teams应用程序一样使用PWA!